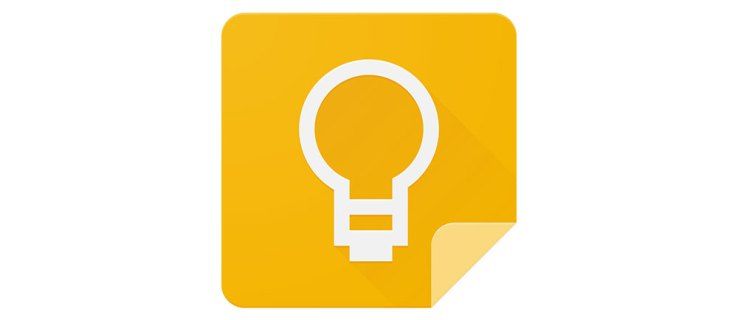La resolució de pantalla fa referència a la claredat del text i de les imatges que es mostren a la pantalla. A resolucions més altes, com ara 1920 x 1080 píxels, els elements semblen més nítids. També apareixen més petits perquè hi puguin cabre més elements a la pantalla. A resolucions més baixes, com ara 800 x 600 píxels, hi caben menys elements a la pantalla, però semblen més grans. Es mesura horitzontalment i verticalment en píxels. En aquest article, revisarem tres mètodes que podeu utilitzar per canviar la resolució de pantalla a Windows 10, inclosa la interfície gràfica d’usuari i des de la línia d’ordres.
Anunci publicitari
Les resolucions admeses varien segons la combinació de monitors i targetes de vídeo. Els monitors CRT antics solen tenir una resolució de pantalla de 800 × 600 o 1024 × 768 píxels i també admeten un conjunt de resolucions diferents amb una resolució satisfactòria. freqüència d’actualització de pantalla . Els moderns monitors LCD i pantalles de portàtils sovint admeten resolucions més altes, com ara 4K i 8K. Funcionen millor amb una resolució específica que s'anomena 'la resolució nativa'. A Windows 10, es marca com a '(Recomanat)' a Propietats de visualització.
Al Windows 10, podeu canviar la resolució de la pantalla individualment per a cada pantalla connectada al vostre PC. Tot i això, tingueu en compte que necessiteu una resolució de pantalla d'almenys 1024 x 768 per accedir a Microsoft Store i executar aplicacions de Store. A més, canviar la resolució de la pantalla afectarà tots els usuaris registrats al sistema operatiu. És una opció global.
es pot atrapar amb kodi
En versions anteriors de Windows podríeu utilitzar el clàssic Tauler de control. L'opció de visualització es podria utilitzar per canviar els paràmetres dels monitors connectats. Això ha canviat amb les versions recents de Windows 10. Les opcions de visualització es van moure a la moderna aplicació Configuració.
Per canviar la resolució de pantalla a Windows 10,
- Obriu el fitxer Aplicació Configuració .
- Aneu a Sistema -> Pantalla.
- A la dreta, aneu a laVisualitzaciósecció.
- Si teniu diversos monitors connectats a l'ordinador, seleccioneu la pantalla necessària.
- A laResolucióllista desplegable, seleccioneu la resolució de pantalla que voleu establir per a la pantalla seleccionada.

- Si la resolució de pantalla seleccionada funciona com s’esperava, seleccioneuMantingueu els canvisal següent diàleg. Tindreu 15 segons abans de tornar automàticament a la resolució de pantalla anterior.

Estàs acabat.
Aquí hi ha un mètode alternatiu que permet triar la resolució de pantalla desitjada de la llista de modes de visualització.
com fer que es pugui compartir una publicació a fb
Canvieu la resolució de pantalla amb el mode de visualització
- Obriu el fitxer Aplicació Configuració .
- Aneu a Sistema -> Pantalla.
- A la dreta, feu clic aConfiguració de visualització avançadaenllaç.

- A la pàgina següent, feu clic a l'enllaçMostra les propietats de l'adaptador.

- A laAdaptador, feu clic al botóLlista tots els modes.

- Seleccioneu una resolució de pantalla i un mode de visualització i feu clic a D'acord.

- Si el mode de visualització seleccionat funciona com s’esperava, seleccioneuMantingueu els canvisal següent diàleg. Tindreu 15 segons abans de tornar automàticament a la resolució de pantalla anterior.

Estàs acabat.
Consell: Començant per Actualització de maig de 2019 , Windows 10 inclou suport per a la funció de velocitat d’actualització variable. Les opcions adequades es poden trobar a Configuració. Vegeu la publicació següent: El Windows 10 versió 1903 admet una taxa d’actualització variable .
com esborrar un píxel de Facebook
A més, és possible canviar la resolució de la pantalla des de la línia d’ordres. Windows 10 no inclou eines integrades per a aquesta tasca, de manera que hem d’utilitzar QRes, una petita aplicació de codi obert.
QRes és una petita aplicació que permet canviar la resolució de pantalla i el mode de visualització amb arguments de línia d'ordres. Pot canviar la profunditat del color, la resolució de la pantalla i la freqüència d’actualització. L'aplicació principal qres.exe és un fitxer executable petit (32 kB).
Canvieu la velocitat d’actualització de la pantalla a Windows 10 des del símbol del sistema
- descarregarQresdes de AQUÍ .
- Extraieu el contingut de l'arxiu a una carpeta convenient, per exemple. c: apps qres.

- Desbloqueja els fitxers .
- Obriu un nou símbol del sistema a la carpeta de destinació.
- Escriviu una ordre com aquesta
qres x = 800 i = 600 f = 75. Això establirà el800 x 600resolució i el75Hzfreqüència d'actualització. 
- Substituïu xy per valors desitjats, p. Ex.
1920perxi1080peri,
Per tant, amb QRes podeu crear una drecera per canviar la resolució de la pantalla i / o la seva freqüència d’actualització, o bé utilitzar-la en un fitxer per lots per a diversos escenaris d’automatització.
Això és.