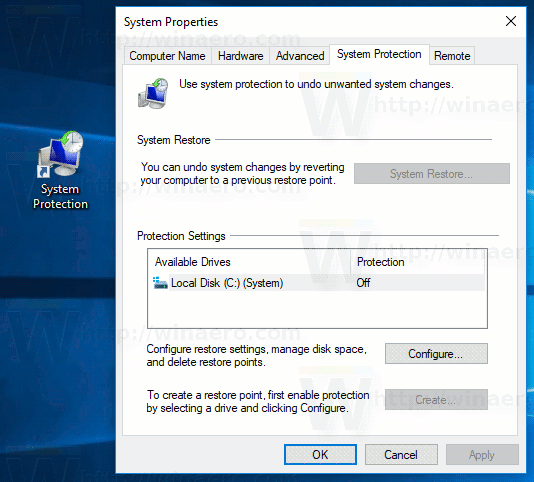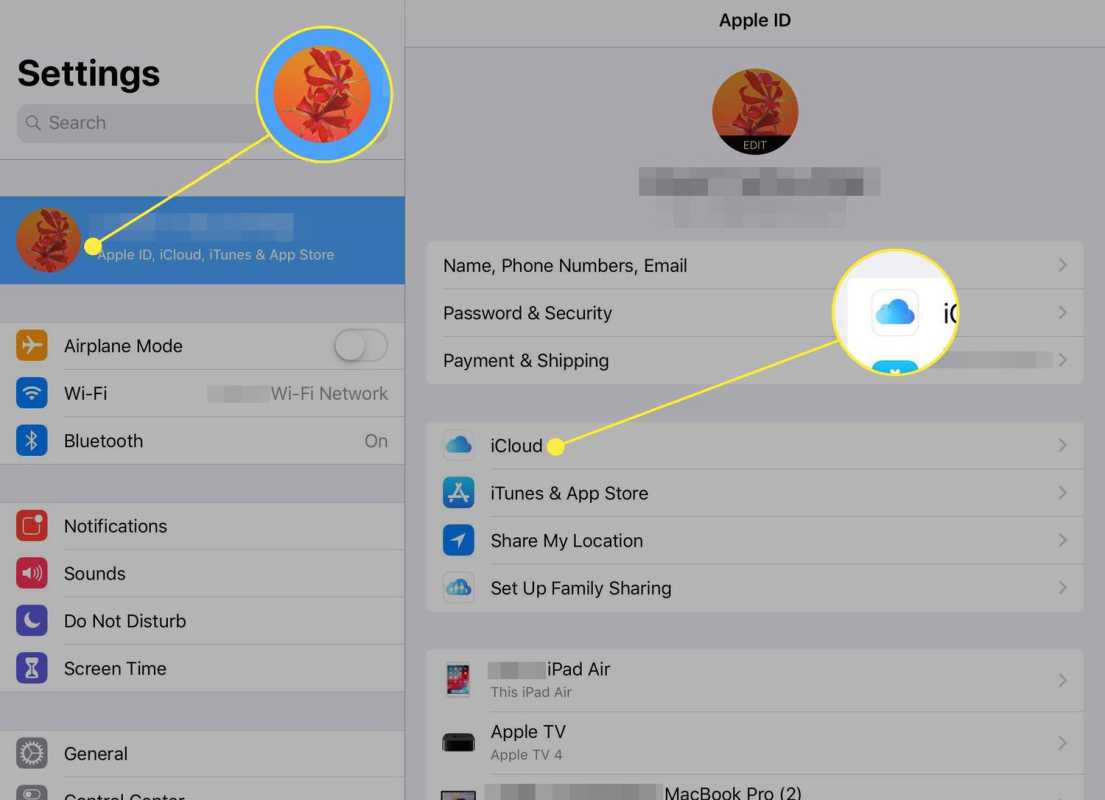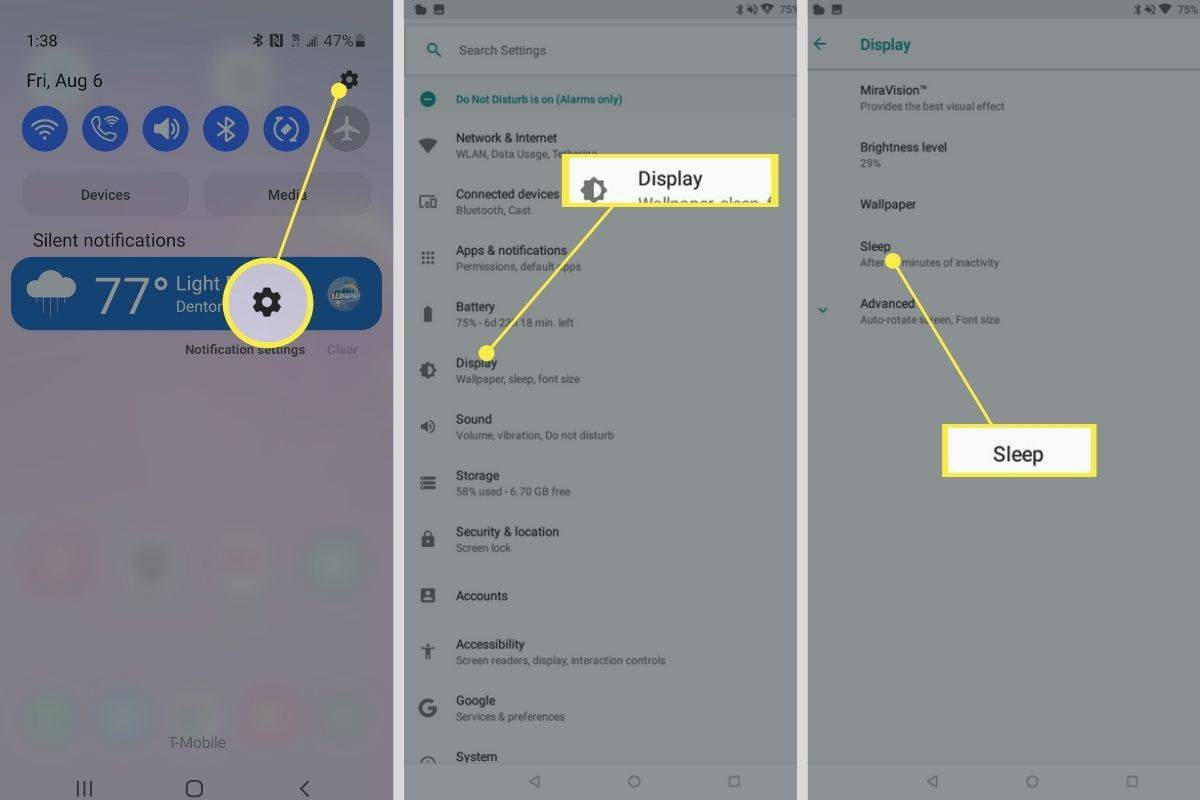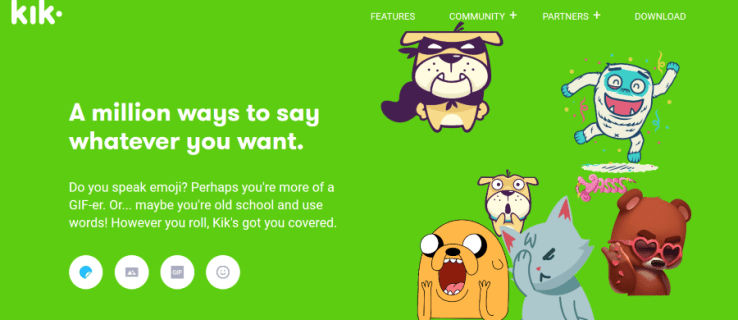Microsoft Teams fa que el treball remot sigui molt més interactiu i eficient. Però què passa quan enmig d'una reunió et fan fora? No heu sortit de la sala de reunions pel vostre compte, i cada vegada que torneu, se us treu de nou.

La teva connexió a Internet és estable i Teams no falla. Algú t'està expulsant de la reunió i t'agradaria saber qui.
Malauradament, Teams no ofereix cap opció per esbrinar qui és l'autor. Tanmateix, podeu prendre mesures per assegurar-vos que no us perdeu reunions importants en el futur.
Com veure qui et va donar una puntada als equips de Microsoft?
Per reiterar, si vols esbrinar qui et deixa fora de les reunions, no tens sort. Això pot ser especialment problemàtic si continua passant.
Si algú et treu accidentalment una vegada, no és gaire gran. Però si el problema persisteix, heu de parlar amb l'organitzador de la reunió.
Hi ha tres tipus de rols a Microsoft Teams. Hi ha l'organitzador, el presentador i l'assistent. L'organitzador i els presentadors poden eliminar altres participants, però els assistents no.
Si algú t'expulsa, vol dir que té un paper de presentador a la reunió. No és estrany que l'organitzador assigni aquesta funció a tots els participants per garantir una reunió més interactiva.
Tanmateix, això es converteix en un problema si algú decideix controlar el nombre de participants. És possible que hàgiu de demanar a l'organitzador que canviï els rols de tots als assistents fins que puguin obtenir més informació sobre el problema.
Els professors que fan una classe a través d'Equips podrien trobar-se amb aquest problema si alguns dels estudiants decideixen fer-se una broma entre ells. Probablement el millor sigui assignar el paper de presentador als estudiants individualment i només quan els toqui presentar-los. Vegem com podeu canviar els rols a Microsoft Teams.
Canviar el rol de participant abans de la reunió
Si voleu assignar el rol de presentador a algú abans de la reunió, a continuació us indiquem com podeu fer-ho:
- Un cop envieu la invitació a la reunió, aneu a Calendari i seleccioneu Opcions de reunió.

- Sota el Qui pot presentar? opció, seleccioneu Persones específiques.

- Afegeix els noms de les persones que poden presentar-se.
Canviar el rol de participant durant la reunió
Si algú es queixa que l'han expulsat de la reunió mentre la reunió està en curs, podeu actuar immediatament. A continuació s'explica com canviar el rol del participant durant la reunió:
- Feu clic a la icona Calendari de la reunió i trieu Opcions de reunió.

- Al menú desplegable, seleccioneu Qui pot presentar? i escolliu el nou presentador.

Una altra opció és:
- Feu clic a l'opció Mostra els participants als controls de la reunió.

- Amb el cursor, passeu el cursor per sobre dels noms de les persones de les quals voleu canviar el rol.
- A continuació, seleccioneu Més opcions i, a continuació, trieu Fer un assistent.

Això privarà al presentador de la capacitat d'expulsar qualsevol persona de la reunió.
Preguntes freqüents addicionals
1. Com mostreu les persones dels equips de Microsoft?
Per veure la llista de participants en una reunió de Microsoft Teams, només cal que feu clic a l'opció Mostra els participants al control de la reunió.
Tanmateix, si voleu veure tots els participants de la reunió en vídeo al mateix temps, aquí teniu el que heu de fer:
1. Durant la reunió d'equips, feu clic als tres punts verticals a l'extrem superior dret de la finestra d'equips.

2. Al menú emergent, seleccioneu l'opció Galeria gran.

Això és tot el que hi ha. Els equips donen suport a fins a 49 participants a la reunió al mateix temps.
com puc escoltar música en flames
2. Com expulso algú del meu equip de Microsoft?
Si sou l'organitzador de la reunió o tens el paper de presentador, tens el poder d'eliminar altres assistents de la reunió.
Hi pot haver moltes raons per fer-ho. És possible que un assistent hagi acabat amb la seva presentació o que estiguin interrompent la reunió i voleu expulsar-lo. A continuació, es mostra com podeu fer-ho:
1. Accediu a la llista de participants fent clic a l'opció Mostra participants.

2. Feu clic amb el botó dret sobre el participant que voleu expulsar i seleccioneu Elimina participant.

3. Alternativament, seleccioneu Silenciar participant si només voleu que no parlin.

3. Es poden utilitzar els equips de Microsoft per espiar-vos?
Si utilitzeu Microsoft Teams per a la feina, potser us preguntareu si els vostres caps o caps us poden espiar a vosaltres i als vostres companys de feina. En poques paraules, sí, poden.
Més concretament, el vostre empresari pot supervisar l'activitat dels vostres equips. Tenen la capacitat de controlar i fins i tot gravar trucades. La bona notícia és que si s'enregistra la reunió, veureu un bàner que notificarà a tots els participants sobre aquesta acció.
A més, els equips poden fer un seguiment de la vostra ubicació mitjançant la funció de compartir ubicació. Així, el teu cap pot saber on ets quan tingui lloc la reunió.
Tanmateix, això no vol dir que ni Microsoft ni el vostre empresari tinguin la capacitat de supervisar les aplicacions i el programari que esteu executant al vostre dispositiu personal.
Els equips només poden fer un seguiment del que passa a Teams. Tanmateix, si utilitzeu l'ordinador d'una empresa, és possible que també tinguin instal·lat programari de vigilància per a altres aplicacions.
4. Com configurar Microsoft Teams Meeting?
Si no heu tingut cap experiència amb Microsoft Teams abans, és possible que estigueu una mica confós sobre com organitzar una reunió.
Podeu fer-ho utilitzant Teams per a ordinadors i la versió mòbil de l'aplicació. Així és com funciona:
1. Obriu Microsoft Teams i seleccioneu l'opció Programar una reunió.

2. Ara, feu clic a la icona Calendari de l'esquerra i seleccioneu l'opció Nova reunió.

3. Heu de triar un interval de temps. Apareixerà una finestra nova. Aquest és el vostre formulari de programació.
com esborrar tots els correus de Gmail

4. Doneu un títol a la vostra reunió, seleccioneu les persones que convideu i afegiu tots els detalls de la reunió, com ara el canal que fareu servir i el tema de la conversa. Podeu accedir a l'Assistent de programació d'equips per obtenir més ajuda amb el procés.

A l'aplicació mòbil Teams, aneu directament a l'opció Calendari i trieu Programar una reunió a l'extrem superior dret de la pantalla.
A continuació, seleccioneu Afegeix participants i finalment Comparteix a un canal. Un cop ho hàgiu configurat tot, només cal que toqueu Fet.
No deixeu que ningú us expulsi de la reunió d'equips
Potser mai no sabríeu qui era la persona que us va fer fora de la reunió. Però si l'organitzador gestiona millor els rols dels participants, potser no us haureu de preocupar mai més.
Tanmateix, també és bo saber com pots expulsar algú quan sigui necessari. A més, atès que el vostre cap o professor pot controlar el que passa a Teams, el millor és prestar atenció al que passa durant la reunió i intentar participar.
Finalment, si heu de programar una reunió, coneixeu tots els passos per fer-la realitat.
Feu servir Teams per a la feina? Com t'agrada? Feu-nos-ho saber a la secció de comentaris a continuació.