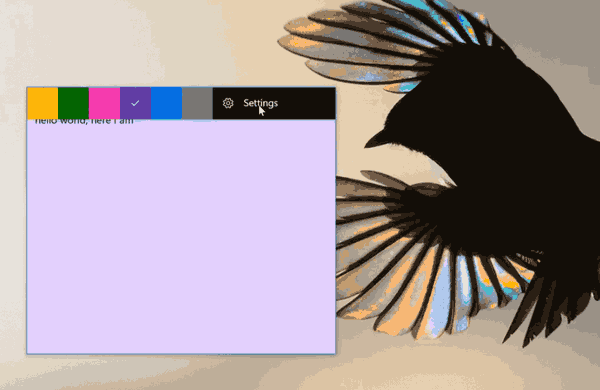Les noves tecnologies permeten imprimir fotos, documents i pàgines web, així com escanejar-los, mitjançant la connexió a Internet. És molt més pràctic que transferir fitxers a la impressora mitjançant cables.

La tecnologia AirPrint d'Apple us permet imprimir sense fil sense instal·lar controladors o aplicacions addicionals. Les impressores Brother són compatibles amb la majoria de dispositius Apple i podeu utilitzar la seva aplicació iPrint&Scan per imprimir directament des del vostre dispositiu iOS. Però podeu utilitzar AirPrint amb una impressora Brother? Descobriu-ho aquí.
com veure què sap Facebook de tu
AirPrint funciona amb impressores Brother?
La resposta breu a aquesta pregunta és: sí. La tecnologia AirPrint d'Apple és compatible amb la majoria dels models d'impressora Brother. Tanmateix, abans de comprar una impressora Brother, hauríeu de comprovar si porta la insígnia Funciona amb Apple AirPrint. Per comprovar quines impressores Brother són compatibles amb AirPrint, podeu visitar el lloc web oficial de Brother.
AirPrint està disponible a l'iPhone, l'iPod Touch, l'iPad, el Mac i altres dispositius Apple. Això vol dir que podeu utilitzar qualsevol d'ells per imprimir fitxers en una impressora Brother mitjançant la tecnologia AirPrint. L'única condició és que tots dos dispositius estiguin a la mateixa xarxa Wi-Fi.

Com utilitzar AirPrint amb iPad, iPod Touch i iPhone
Per començar a imprimir, heu de connectar la vostra impressora Brother a la Wi-Fi. Al vostre encaminador, cerqueu el botó WPS o AOSS i premeu-lo. A continuació, cerqueu el botó Wi-Fi de la impressora i premeu-lo per connectar la impressora a l'encaminador.
A continuació, connecteu el vostre dispositiu mòbil amb la impressora fent el següent:
- Obriu l'aplicació Configuració al vostre dispositiu iOS.
- Aneu a la configuració de Wi-Fi i activeu-lo.
- Seleccioneu la vostra impressora Brother a la llista de dispositius disponibles.
Si teniu problemes per connectar els vostres dispositius, assegureu-vos que tots dos estiguin a l'abast. El millor seria moure el telèfon i la impressora a prop de l'encaminador. A continuació, podeu procedir a imprimir seguint aquests passos:
- Enceneu la impressora.
- Cerqueu la pàgina que voleu imprimir al vostre dispositiu mòbil. Podeu imprimir des de gairebé qualsevol aplicació.
- Toqueu la icona de compartir. Sovint és una petita icona de quadrat i fletxa.
- Trieu Imprimeix o toqueu la icona de la impressora.
- Toqueu Selecciona una impressora.
- Seleccioneu la vostra impressora i ajusteu les opcions necessàries, com ara el nombre de còpies o pàgines específiques que voleu imprimir.
- Seleccioneu Imprimeix a l'extrem superior dret per completar l'acció.

Si cometeu un error, podeu cancel·lar el treball d'impressió. Heus aquí com.
- Obriu App Switcher i toqueu Print Center.
- En aquesta pantalla, podeu comprovar els detalls del vostre treball d'impressió.
- Per aturar la impressió dels fitxers, seleccioneu l'opció vermella Cancel·la la impressió a la part inferior.
Com utilitzar AirPrint amb un ordinador Mac
També podeu utilitzar AirPrint amb ordinadors Mac. No necessiteu cap cable ni programari; només cal que afegiu la vostra impressora Brother a la llista de dispositius reconeguts i ja ho teniu.
- Al menú principal, feu clic a Preferències del sistema.
- Cerqueu l'opció Imprimeix i escaneja (o Impressores i escàners, segons el model).
- Seleccioneu la icona més a l'esquerra per afegir la vostra impressora Brother.
- Seleccioneu Afegeix una impressora o escàner i espereu que aparegui la nova pantalla.
- Feu clic a la vostra impressora i trieu AirPrint a la llista emergent.
- Seleccioneu Afegeix per completar el procés.
Després d'afegir la impressora al vostre ordinador Mac, podeu continuar amb la impressió.
- Enceneu la impressora i assegureu-vos que el botó Wi-Fi també estigui activat.
- A l'ordinador, obriu el fitxer que voleu imprimir.
- Seleccioneu Fitxer i trieu Imprimeix al menú desplegable.
- A la pantalla següent, seleccioneu la impressora correcta.
- Ajusteu el nombre de pàgines que voleu imprimir i altres opcions.
- Seleccioneu Imprimeix.
Si teniu problemes
De vegades tot anirà bé. Les altres vegades, però, és possible que no pugueu vincular la impressora amb el vostre dispositiu. O és possible que tingueu problemes per connectar-lo a la Wi-Fi o que experimenteu algun altre problema.
En aquest cas, podeu reiniciar un dels vostres dispositius o tots dos, així com el vostre encaminador. Una altra solució és assegurar-vos que els vostres dispositius funcionin amb l'últim firmware actualitzant-lo. A més, l'actualització del sistema operatiu al vostre dispositiu iOS o Mac pot funcionar. Finalment, potser voldreu comprovar els controladors de la impressora del vostre ordinador.

Impressió ràpida i fàcil
Amb AirPrint, podreu imprimir el que vulgueu quan vulgueu sense complicacions. La primera vegada pot requerir una mica més de treball perquè haureu de sincronitzar el vostre dispositiu mòbil i la vostra impressora, però després d'això, tot és fàcil. Moltes impressores Brother funcionen perfectament amb AirPrint, de manera que depèn de vostè triar un model adequat i començar.
Quina impressora Brother triareu? Feu-nos-ho saber a la secció de comentaris a continuació.