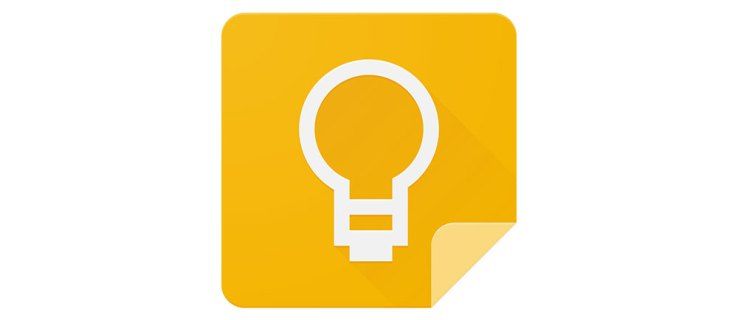Heu acabat de configurar el flamant Amazon Echo i esteu ansiosos d’emetre el vostre primer comandament de veu a Alexa, el sistema de control de veu d’Amazon. Però, i si no funciona? Parles al buit i no passa res. Alexa ??
Què està passant? La connexió Wi-Fi és incorrecta o no hi ha cap connexió? O encara més frustrant, i si el dispositiu es desconnecta i es torna a connectar contínuament? Haureu de resoldre el problema de connexió d’Echo abans de poder utilitzar-lo de manera fiable.
A la part inferior de l’eco, hi ha un LED d’alimentació que serveix d’indicador de Wi-Fi. Si el llum és blanc, esteu connectat i, si és taronja, no hi ha connexió Wi-Fi.
És similar per als dispositius Echo amb pantalles: llum blanca - bona, llum taronja - sense connexió.
Veure taronja regularment pot ser frustrant i aviat tot el taronja de la vostra vida se sent com un desencadenant.
Però no us preocupeu, ja que els problemes de connectivitat són generalitzats amb aquests dispositius. A causa de la naturalesa comuna d’aquests problemes, hi ha moltes solucions. Aquí teniu alguns consells útils per resoldre els problemes de connectivitat de Echo.
Per què el meu eco continua perdent la connexió?

Hi ha algunes raons possibles per les quals Echo pot perdre la connexió i el problema més comú és el Wi-Fi. Aquest és el problema més fàcil de solucionar i que es tractarà al següent paràgraf. Si això no funciona, aneu a la llista fins que el problema es resolgui. Si la connexió no tornarà, potser necessiteu un eco nou.
Comproveu la Wi-Fi
Abans que el dispositiu Echo assumeixi tota la culpa, hauríeu de comprovar altres dispositius (telèfons, tauletes, televisors intel·ligents, ordinadors) per veure si tenen una bona connexió.
Si no, potser el problema és la vostra connexió Wi-Fi i no l’eco, en aquest cas hauríeu de centrar els vostres esforços a solucionar la connexió a Internet. Sovint, només cal fer servir el mòdem per cable o l’encaminador per poder resoldre problemes de connectivitat, però de vegades és necessari contactar amb el vostre ISP.
Potencia el ciclisme del teu Amazon Echo
Heu establert que tot està bé amb l'accés a la vostra xarxa? Si aquest és el cas, probablement sigui l’eco que no es connecti. Us suggerim que comenceu amb una solució provada i autèntica per a dispositius electrònics: el reinici.
Apagueu el dispositiu Echo. Feu el mateix amb el mòdem i l’encaminador i apagueu la Wi-Fi a tots els dispositius connectats.
Espereu uns 30 segons i torneu a encendre el router. Engegueu el dispositiu Echo perquè pugui ser el primer a tornar a connectar-se a la Wi-Fi. A continuació, activeu la Wi-Fi a la resta de dispositius.
com compartir la història d'algú a Instagram
Si encara no hi ha connexió, és possible que hagueu de contactar amb el vostre proveïdor de serveis d’Internet per obtenir assistència tècnica.
El vostre enrutador pot utilitzar tots dos protocols de seguretat, WPA (Wi-Fi Protected Access) i WPA2 (Wi-Fi Protected Access II). Proveu de canviar el protocol de seguretat per només un d'ells.

Reposicionant el vostre eco
Mou l'Echo i l'encaminador el més lluny possible de tots els dispositius electrònics de casa que puguin dificultar el senyal.
T’ho creguis o no, els monitors per a nadons i els forns de microones poden interferir significativament amb el teu Wi-Fi. Fins i tot els rentaplats, els conductes d’aire condicionat o els equips de música poden causar problemes menors.
Tingueu en compte que els senyals del router s’estenen horitzontalment i cap avall des de la font, de manera que, com més alt moveu l’eco i el router, millor serà. Mantenir-los junts en un lloc elevat de casa seria perfecte.
També faria que l’Echo sigui molt més accessible des de totes les parts de casa vostra. A més, intenteu mantenir l'Echo a almenys 8 polzades de la paret, ja que això pot esmorteir el senyal i provocar dificultats en intentar utilitzar funcions activades per veu.

Estigueu atents a la massificació de la xarxa Wi-Fi
Si hi ha una gran quantitat de dispositius connectats a la vostra xarxa, és probable que la vostra connexió Wi-Fi no pugui mantenir el ritme. Desactiveu la connexió Wi-Fi als dispositius que no utilitzeu per suprimir aquesta congestió.
Comproveu la freqüència de Wi-Fi
Amazon Echo només es pot connectar a xarxes Wi-Fi de banda dual (2,4 GHz / 5 GHz) que utilitzen l’estàndard 802.11a / b / g / n. Les xarxes o punts d'accés entre iguals no poden executar aquestes bandes i estàndards.
com treure el vostre ps4 del mode segur
Els vostres dispositius intel·ligents tendeixen a predeterminar-se al canal de 2,4 GHz. Alguns d’ells ni tan sols admeten el canal de 5 GHz, cosa que pot fer que els 2,4 GHz estiguin massa ocupats. Això pot ser bo, ja que això deixa els 5GHz sense càrrega.
Podeu utilitzar l'aplicació Alexa al telèfon o a la tauleta per connectar el vostre Echo a 5 GHz. D’aquesta manera, reduirà la interferència d’altres dispositius alhora que augmentarà la connexió i l’abast al mateix temps.
Tot i això, heu d’escollir el canal adequat, ja que totes dues opcions tenen els seus avantatges. 5 GHz garanteix una connexió més forta i estable (és clar, si l’Echo és prou a prop del router). No obstant això, 2,4 GHz té un millor rendiment en dispositius separats del router per parets o altres obstacles.
Restableix el teu ressò
Si res més no ajuda, el restabliment de fàbrica i el començament de zero és molt probable que facin el truc.
Per fer el restabliment als dispositius Echo i Echo Dot de primera generació, necessitareu una petita eina: un clip de paper, una arracada, una agulla o unes tisores molt fines.
Cerqueu el petit forat a la base del dispositiu, introduïu l'eina i premeu el botó de restabliment. Mantingueu-lo premut fins que els tocs de llum s’encenguin i es tornin a apagar. Quan l'anell de llum es posi de color taronja, el dispositiu entrarà en mode de configuració. A continuació, podeu obrir l'aplicació Alexa al telèfon i tornar a iniciar el procés de configuració.
Quan restableixis la segona generació de l’Echo i el Echo Dot, això és el que faràs: mantén premuts els botons Microphone Off i Volume Down al mateix temps durant uns 20 segons fins que l’anell de llum es posi de color taronja i després blau.
Després d’això, es fa el mateix exercici que amb els dispositius de primera generació: l’anell de llum s’apagarà i es tornarà a engegar, es tornarà taronja i el dispositiu ja es podrà configurar mitjançant l’aplicació Alexa.
Poseu-vos en contacte amb el servei d’atenció al client d’Amazon

Si cap d’aquests consells sembla fer el truc i res no passa amb la connexió Wi-Fi, definitivament hi ha algun problema amb el maquinari. No dubteu a posar-vos en contacte amb el servei d’atenció al client d’Amazon.
Com qualsevol altre servei d’atenció al client, probablement posaran a prova la vostra paciència demanant-vos educadament que repetiu tots els passos que ja heu fet. A l’aspecte positiu, és probable que el vostre viatge finalitzi amb aquest pas, ja que us podran ajudar, fins i tot si això vol dir enviar-vos un altre ressò.
Si teniu un Amazon Echo, sovint descobrireu funcions noves i fins i tot alguns ous de Pasqua. Consulteu aquests articles de TechJunkie:
- Com fer i respondre trucades amb el vostre Amazon Echo
- Com configurar l'alarma de ressò d'Amazon per despertar-vos amb música
- Més de 200 ous i trucs d'Amazon Echo de Pasqua
El vostre Echo tenia problemes de connectivitat? Com va resoldre el problema? Expliqueu-nos-ho als comentaris següents.