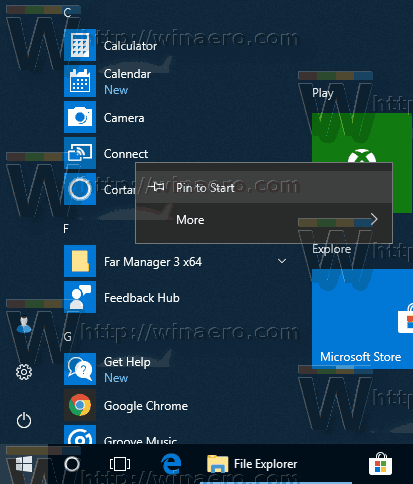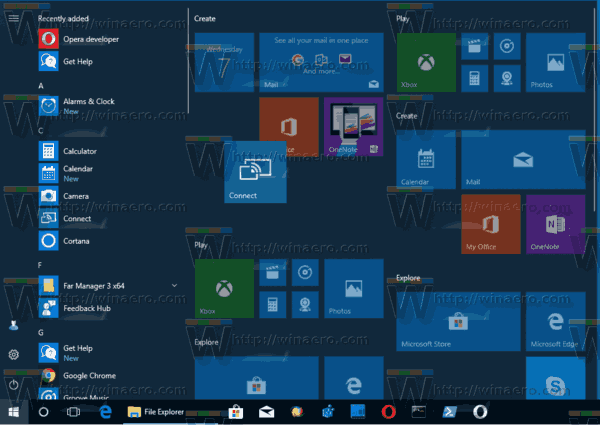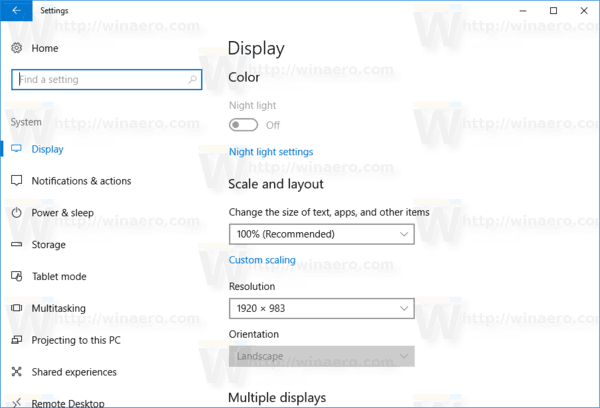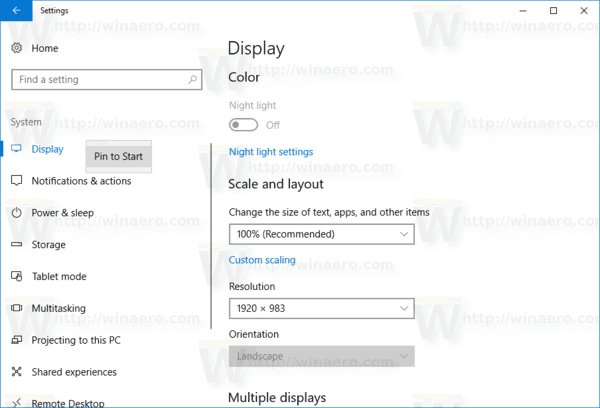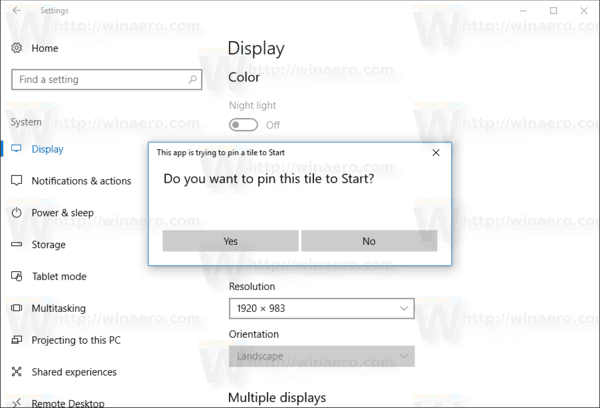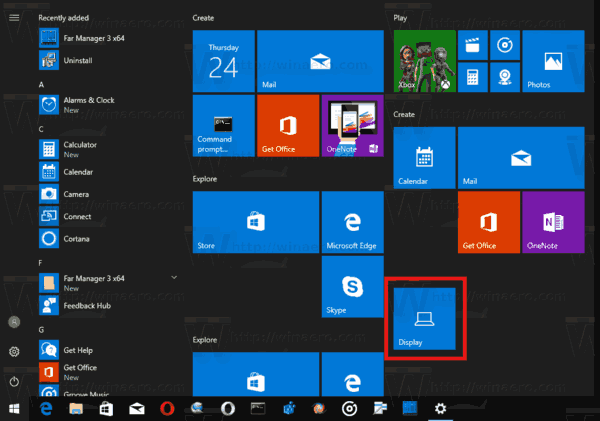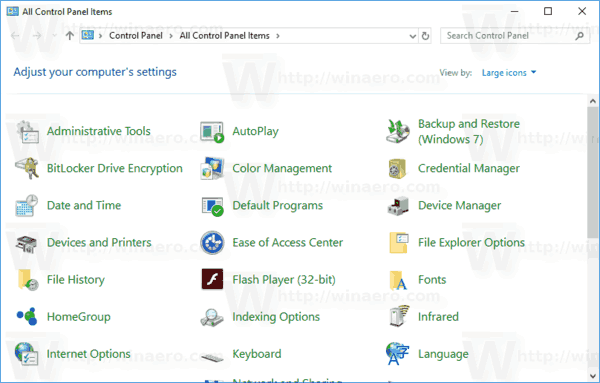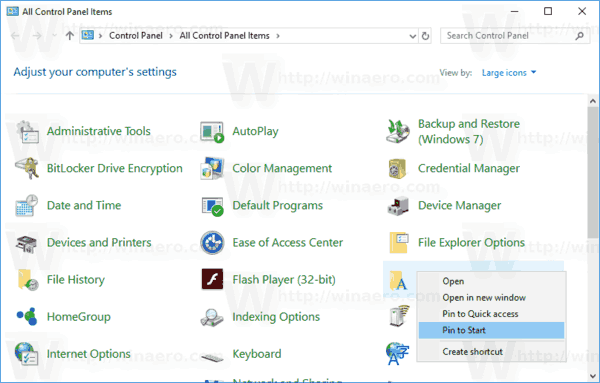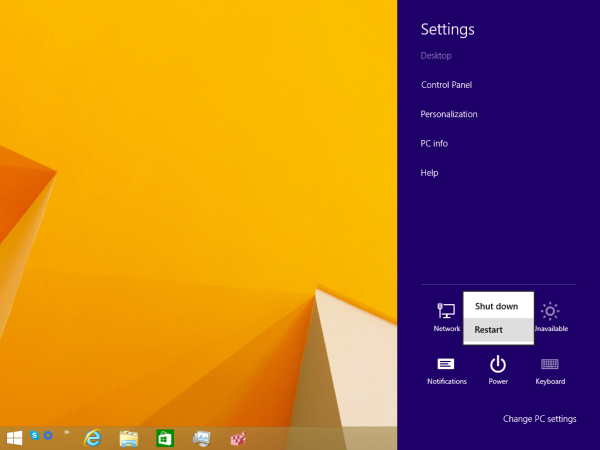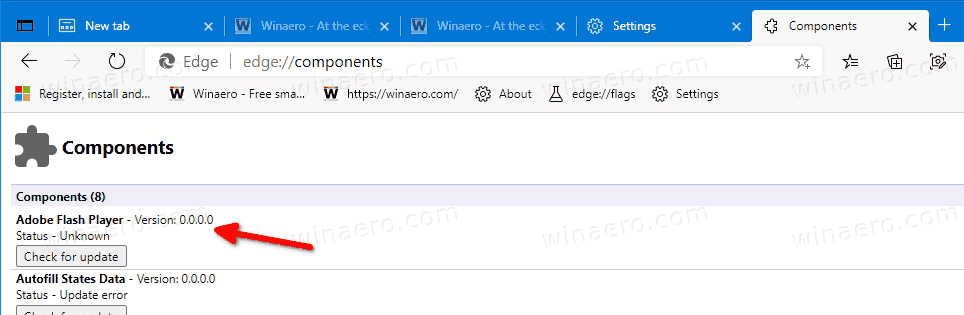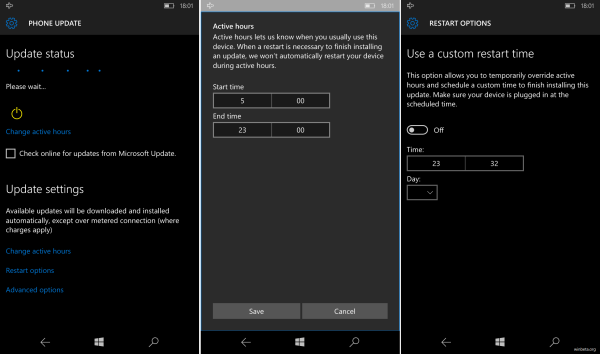Per a un accés més ràpid, Windows 10 permet fixar carpetes, unitats, aplicacions, contactes (aplicació People), biblioteques, OneDrive, ubicacions de xarxa i determinades pàgines de Configuració al menú Inici. Les ubicacions fixades es poden obrir ràpidament amb un parell de clics. Per a les aplicacions de la botiga, el menú Inici mostra Rajoles en viu (si l’aplicació fixada admet), de manera que pugueu veure actualitzacions útils d’un cop d’ull.
Anunci publicitari
Fora de la caixa, Windows 10 permet fixar només fitxers executables (* .exe) al menú Inici. Si no esteu satisfet amb aquesta limitació, podeu saltar-la tal com es descriu a l'article:
Com fixar qualsevol fitxer al menú Inici a Windows 10
Després de seguir les instruccions de l'article esmentat anteriorment, podreu fixar qualsevol fitxer al menú Inici, inclosos fitxers de text, documents de Word, etc.
Windows 10 admet diversos mètodes que podeu utilitzar per fixar diversos objectes al menú Inici. Revisem-los.
Fixeu-lo per començar a utilitzar File Explorer
Aquest mètode és aplicable als fitxers executables (o a altres tipus de fitxers si apliqueu una modificació esmentada anteriorment).
- Obert Explorador de fitxers .
- Aneu al fitxer de destinació.
- Feu-hi clic amb el botó dret i seleccioneuClica per començardes del menú contextual.
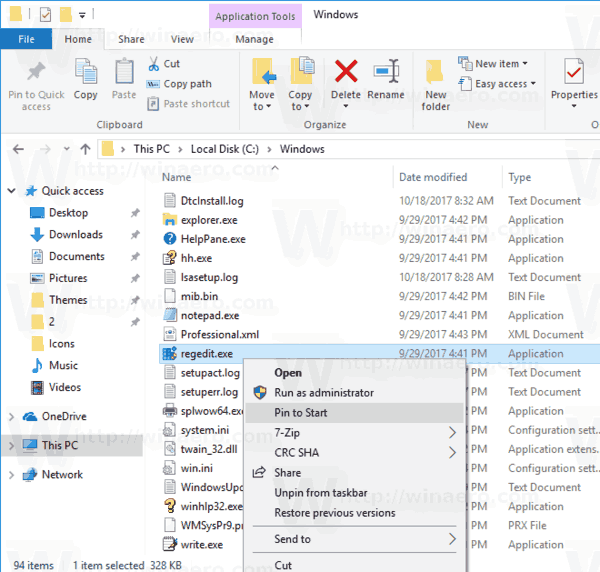
Consell: Aquesta ordre també està disponible per a carpetes, unitats, dreceres i altres objectes del sistema de fitxers.
com canviar els sims de trets de sim 4
Fixa a Inici directament des del menú Inici
- Al menú Inici, feu clic amb el botó dret a l'element desitjat a l'àrea esquerra. Pot ser una carpeta, una aplicació de la botiga o una drecera clàssica d'aplicacions d'escriptori com el bloc de notes.
- Seleccioneu 'Fixa per començar' al menú contextual.
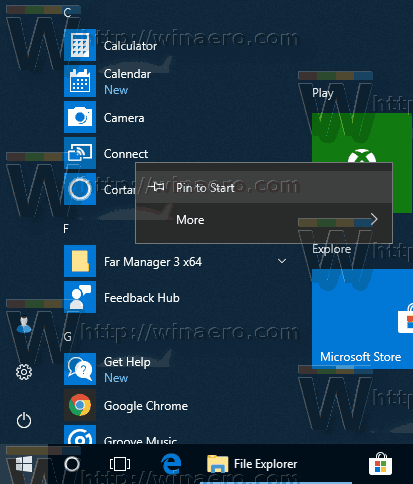
- Com a alternativa, podeu arrossegar i deixar anar l'element desitjat al tauler dret.
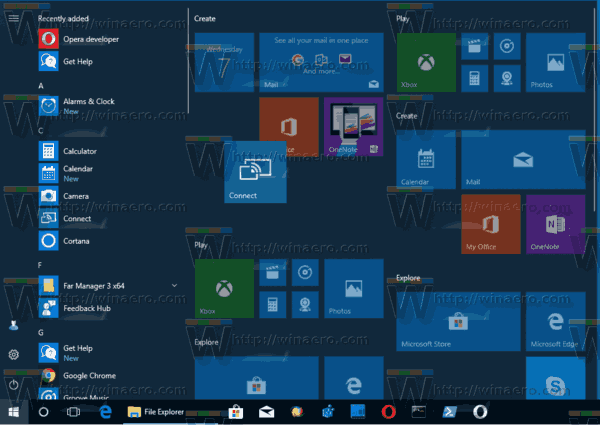
Fixa la configuració al menú Inici
Al Windows 10, podeu fixar pàgines individuals de l'aplicació Configuració al menú Inici. Això us permetrà accedir més ràpidament a les vostres pàgines i configuracions d’ús freqüent. En aquest article, veurem com es pot fer.
El procediment és el següent:
- Obriu qualsevol pàgina de configuració que vulgueu fixar, per exemple, suposem que és la pàgina 'Sistema -> Visualització'.
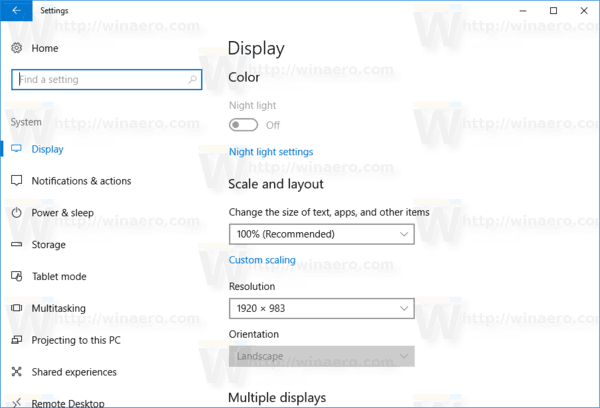
- A l'esquerra, feu clic amb el botó dret a l'element 'Mostra'. Apareixerà el menú contextual 'Fixa per començar':
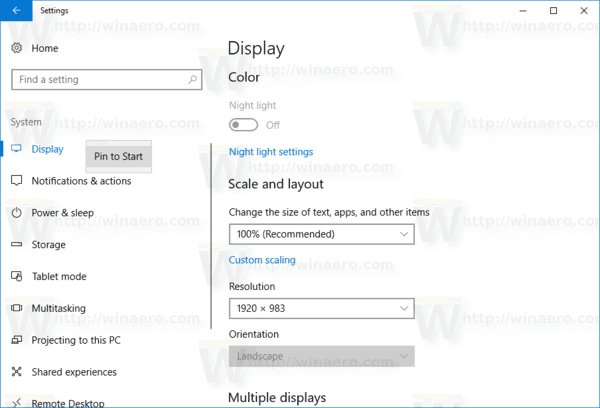
- Feu clic al botóClica per començari confirmeu l'operació.
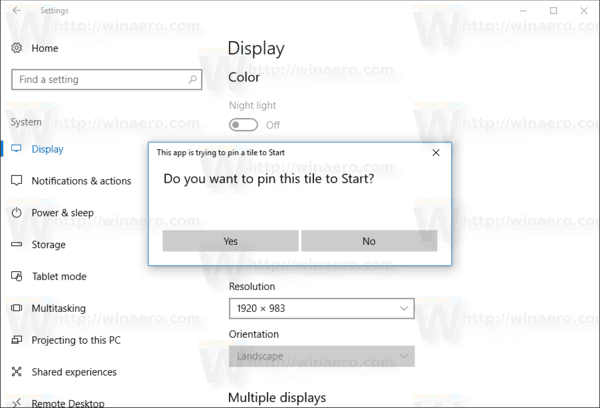
La pàgina de visualització apareixerà fixada al menú Inici. Vegeu la següent captura de pantalla.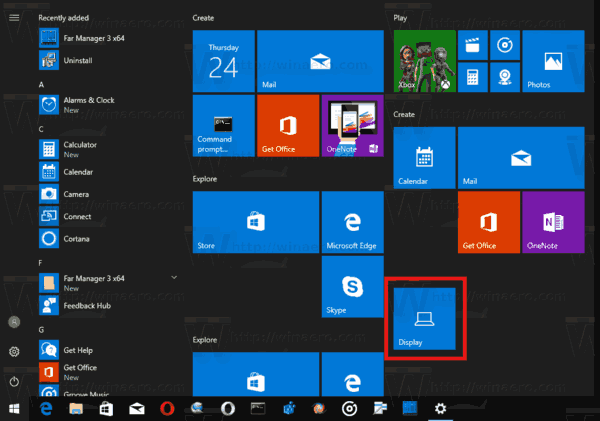
Consulteu l'article següent per obtenir més informació: Com fixar la configuració al menú d’inici a Windows 10
Fixeu un lloc web al menú Inici
A més dels objectes del sistema de fitxers i les aplicacions de la botiga, podeu fixar un lloc web al menú Inici. Per alguna raó, Microsoft ha bloquejat la possibilitat de fixar un lloc web al menú Inici fent clic dret sobre un fitxer URL de la carpeta Preferits. Però diversos navegadors de tercers i el navegador per defecte, Microsoft Edge, tenen la funció adequada per fixar les vostres pàgines web preferides com a rajoles del menú Inici.

Ja ho he tractat en detall al següent article:
Com fixar un lloc web al menú Inici a Windows 10
Fixeu una miniaplicació del tauler de control al menú Inici
Si utilitzeu el tauler de control clàssic amb freqüència, podeu fixar alguns dels seus applets al menú Inici.
necessiteu Internet per al chromecast
- Obriu el tauler de control .
- Seleccioneu Icones grans per canviar-ne la visualització.
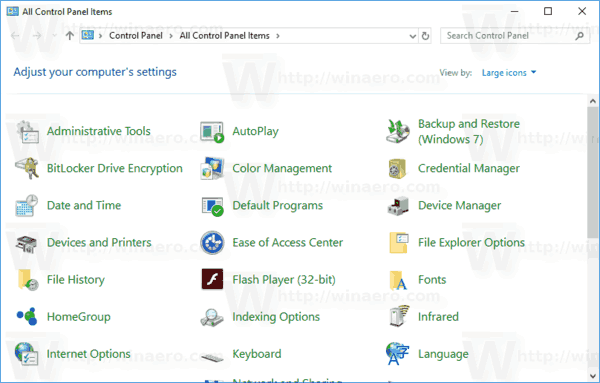
- Feu clic amb el botó dret a la miniaplicació desitjada i seleccioneu 'Fixa per iniciar'.
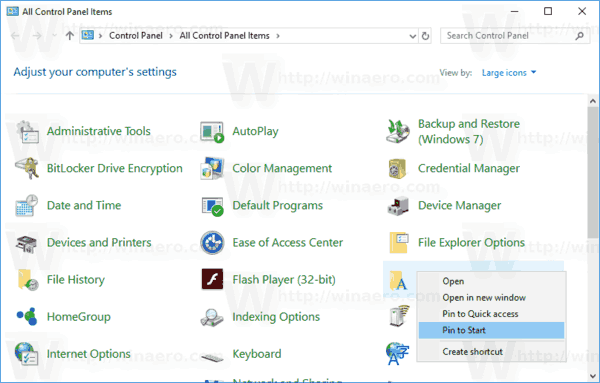
Com a alternativa, podeu crear una drecera mitjançant ordres que obrin directament les miniaplicacions del tauler de control i, a continuació, fixar aquesta drecera al menú Inici fent clic amb el botó dret del ratolí.
Consulteu aquesta llista d'ordres:
Obriu les miniaplicacions del tauler de control directament al Windows 10
Fixa Regedit.exe al menú Inici
Aquest trivial procediment es fa més difícil a Windows 10 i és possible que no pugueu fixar-lo fàcilment a la darrera versió del sistema operatiu. En versions anteriors de Windows com Windows 7, no hi havia cap problema en fixar Regedit al menú Inici. Només podeu escriure Regedit.exe al quadre de cerca del menú Inici, fer clic amb el botó dret del ratolí al resultat de la cerca i seleccionar el menú Fixa a Inici al menú contextual. Però no és així al Windows 10. No hi ha cap opció 'Fixa per començar' al menú contextual.
com afegir un contacte a Gmail

En lloc d’això, heu d’anar a la carpeta C: Windows, fer clic amb el botó dret al fitxer regedit.exe i, a continuació, utilitzar elClica per començarcomandament.
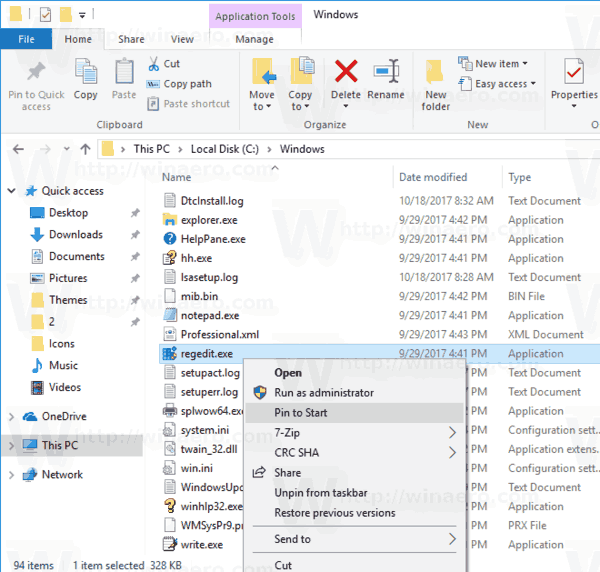
Vegeu l’article següent:
Com fixar el menú d’inici de Regedit al Windows 10
Anul·lar la fixació de l’inici a Windows 10
Tots els elements fixats al menú Inici es poden eliminar ràpidament d’allà mitjançant el menú contextual del mosaic fixat. Obriu el menú Inici, feu clic amb el botó dret sobre un element fixat i seleccioneuAnul·la la fixació de Inicial menú contextual.
Això és!