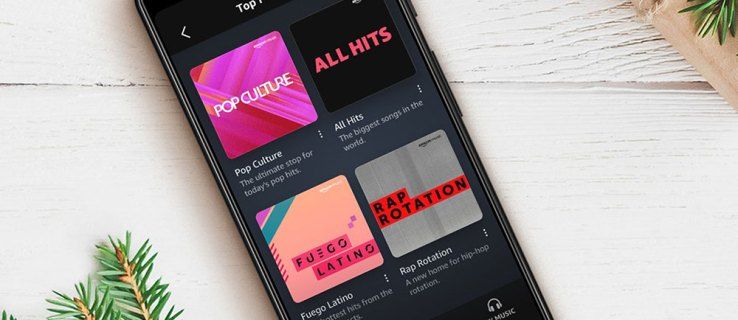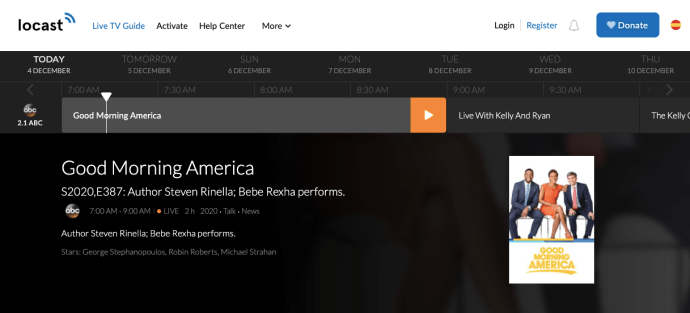Al Windows 10, l'aplicació Explorador de fitxers inclou la cinta que conté la majoria de les ordres disponibles distribuïdes en diverses pestanyes. Microsoft va introduir la cinta a Windows 8. Windows 10 l’ha heretat. Avui veurem totes les maneres possibles d’amagar o mostrar la cinta a Explorer a Windows 10.
Anunci publicitari
Hi ha diversos mètodes per amagar la interfície d'usuari de Ribbon a l'Explorador de fitxers al Windows 10. Els veurem tots.
Totes les maneres possibles d’amagar o mostrar la cinta a Explorer a Windows 10
Amagar o mostrar la cinta amb una tecla de drecera
Windows 10 proporciona una manera integrada de minimitzar la cinta a l'explorador de fitxers. Simplement podeu prémer la drecera de teclat Ctrl + F1 a qualsevol finestra oberta de l'Explorador i la cinta es minimitzarà:

Per tornar-lo a mostrar, torneu a prémer la drecera Ctrl + F1.

Amaga o mostra la cinta mitjançant un botó especial
També podeu minimitzar-lo amb el ratolí. Feu clic a la fletxa petita de l'extrem superior dret de la finestra de l'Explorador per minimitzar o mostrar la cinta. També podeu fer doble clic a qualsevol de les pestanyes de la cinta per minimitzar-la i tornar a fer doble clic per restaurar-la. A l'estat minimitzat, podeu utilitzar la cinta com una barra de menú, on tornarà al seu estat minimitzat després de fer clic a una ordre.

Amagueu o mostreu la cinta mitjançant una modificació de la política de grup
Mitjançant una modificació de la política de grup, podeu obligar l'Explorer a començar sempre amb la cinta al mínim.
- Premeu Guanya + R tecles juntes al teclat. Apareixerà el quadre Executar. Escriviu el següent al quadre Executa i premeu Retorn:

gpedit.msc
- Al tauler esquerre de l’Editor de polítiques de grup, aneu al camí següent:
Configuració de l'usuari Plantilles administratives Components del Windows Explorador de fitxers
Ara localitzeu el paràmetre anomenat Inicieu l'Explorador de fitxers amb la cinta al mínim al tauler dret i feu-hi doble clic. S'obrirà la finestra de configuració de la política.

- Establiu l'opció a l'estat 'Habilitat' i trieu l'opció que hi ha a sota, adequada per a vosaltres:

Amagar o mostrar la cinta mitjançant un ajust del registre
- Obre l'editor del registre ( veure com ).
- Aneu a la clau següent:
HKEY_CURRENT_USER Programari Polítiques Microsoft Windows Explorer
Si aquesta clau no existeix, només cal que la creeu.
Consell: Podeu accediu a qualsevol clau de registre desitjada amb un sol clic .
- Creeu o modifiqueu el valor DWORD de 32 bits anomenat ExplorerRibbonStartsMinimized .

Nota: fins i tot si ho és amb Windows de 64 bits encara heu de crear un valor DWORD de 32 bits.- Per iniciar Explorer amb la cinta sempre minimitzada, configureu les dades de valor ExplorerRibbonStartsMinimized a 3
- Per iniciar Explorer amb la cinta sempre maximitzada, configureu-lo a 4. Suprimiu el paràmetre ExplorerRibbonStartsMinimized per restaurar el comportament predeterminat.
- Suprimiu el paràmetre ExplorerRibbonStartsMinimized per restaurar el comportament predeterminat.

Amagar o mostrar la cinta mitjançant Ribbon Disabler
Si no voleu la cinta en absolut, podeu eliminar-la completament i recuperar l’aspecte de l’explorador de fitxers i semblar-lo al Windows 7 amb el meu programa gratuït, Desactivador de cintes .
El meu programari gratuït, Ribbon Disabler, us permet habilitar i desactivar la interfície d’usuari Ribbon a File Explorer al Windows 10, Windows 8.1 i Windows 8 amb només un clic.

com mostrar-se fora de línia en discòrdia
Podeu descarregar l'aplicació aquí:
Descarregueu Ribbon Disabler
Això és. Ara podeu configurar el comportament de la cinta segons les vostres preferències personals. Es pot fer el mateix a Windows 8 i Windows 8.1 .