Les versions recents de Windows 10 inclouen una nova funció d’història del porta-retalls. Implementa un porta-retalls que funciona amb el núvol, que permet sincronitzar el contingut del portapapers i el seu historial entre els dispositius que utilitzeu amb el vostre compte de Microsoft. Si afegiu un menú contextual especial, el podreu activar o desactivar ràpidament.
Anunci publicitari
com trobar l'aniversari d'algú gratis
La funció del porta-retalls del núvol s’anomena oficialment Història del porta-retalls. És alimentat per la infraestructura al núvol de Microsoft i utilitza les mateixes tecnologies que van fer possible sincronitzar les vostres preferències entre els vostres dispositius i fer que els vostres fitxers estiguessin disponibles a tot arreu amb OneDrive. La companyia ho descriu de la següent manera.
Copiar enganxar: és una cosa que fem tots, probablement diverses vegades al dia. Però, què heu de fer si heu de copiar les mateixes coses una i altra vegada? Com copieu el contingut dels vostres dispositius? Avui ho abordem i portem el porta-retalls al següent nivell; només cal que premeu WIN + V i se us presentarà la nostra nova experiència en el portapapers
No només podeu enganxar de l'historial del porta-retalls, sinó que també podeu fixar els elements que us trobeu sempre. Aquest historial es recorre utilitzant la mateixa tecnologia que alimenta la línia de temps i els conjunts, cosa que significa que podeu accedir al porta-retalls des de qualsevol PC amb aquesta versió de Windows o superior.
És possible habilitar o desactivar la funció Historial del porta-retalls a Windows 10 mitjançant Configuració o una modificació del Registre. Tots dos mètodes es revisen a l'article
Activa o desactiva l'historial del porta-retalls a Windows 10
A més, podeu afegir un menú contextual a l’escriptori i estalviar temps.
com emmirallar pantalla de l'iPhone al portàtil
Per afegir el menú contextual Historial del porta-retalls al Windows 10 , feu el següent.
- Descarregueu aquests fitxers del registre: Descarregueu fitxers del registre .
- Extraieu-los a qualsevol carpeta.
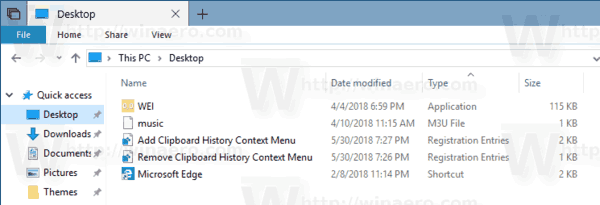
- Feu doble clic al fitxerAfegeix Menú context de l'historial del porta-retallsper afegir-lo al registre.
- Confirmeu la sol·licitud UAC.
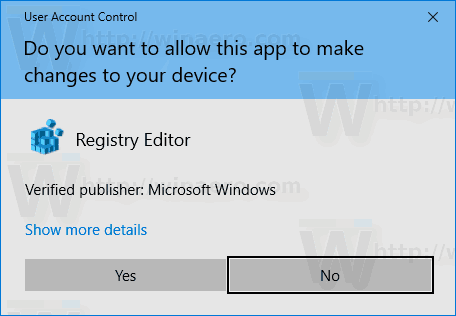
- Feu clic amb el botó dret a qualsevol lloc de l'escriptori. Veureu el menú següent.
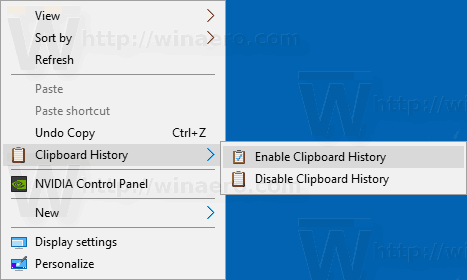
Estàs acabat! La modificació de desfer s’inclou a l’arxiu zip.
Com funciona
La funció Historial del porta-retalls es pot habilitar amb un ajust del registre. Heu de canviar el valor DWORD de 32 bits EnableClipboardHistory sota la clau HKEY_CURRENT_USER Programari Microsoft Portapapers . Un valor de dades de 1 habilita la funció, 0 la desactivarà.
Les ordres del menú contextual executen la funció integrada reg.exe aplicació que canvia el valor EnableClipboardHistory. L'ordre següent s'utilitza per habilitar la funció Historial del porta-retalls:
com acolorir el text en discòrdia
reg add hkcu software microsoft clipboard / v enableclipboardhistory / t reg_dword / d 1 / f
La següent ordre la desactiva.
reg add hkcu software microsoft clipboard / v enableclipboardhistory / t reg_dword / d 0 / f
Això és.
Articles relacionats:
- Fixa o desfixa els elements de l'historial del porta-retalls a Windows 10
- Esborreu l'historial del porta-retalls a Windows 10


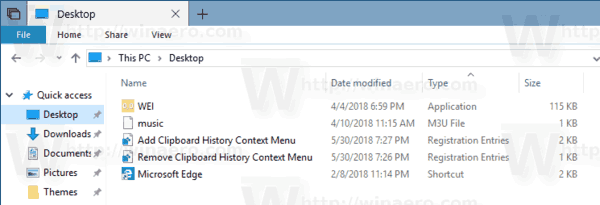
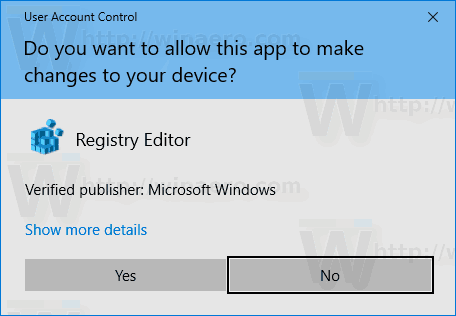
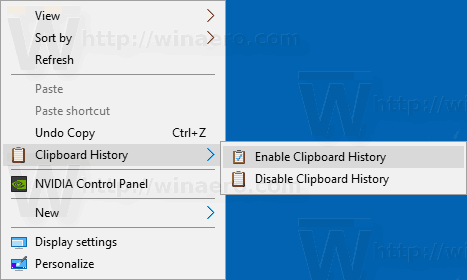



![Com sumar una columna a Fulls de càlcul de Google [Aplicacions i ordinadors per a mòbils]](https://www.macspots.com/img/smartphones/22/how-sum-column-google-sheets.jpg)




