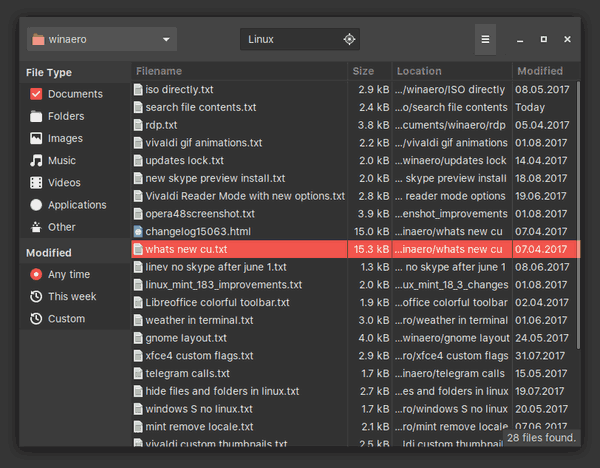Quan el vostre ordinador no s'inicia a Windows, és possible que vegeu que l'ordinador no s'ha iniciat correctament. Aquest error indica que alguna cosa ha interromput el procés d'arrencada, cosa que pot requerir la vostra atenció o no. De vegades podeu solucionar el problema reiniciant l'ordinador, però hi ha diverses altres solucions si això no funciona.
Què és l'error 'El vostre PC no s'ha iniciat correctament'?
Aquest error indica que alguna cosa va interrompre el procés d'arrencada de Windows 11. Les causes poden incloure:
- Quan l'ordinador perd energia durant el procés d'arrencada o si l'ordinador s'apaga abans que Windows pugui arrencar
- Configuracions incorrectes
- Mals conductors
- Actualització recent de Windows
Com solucionar l'error 'El vostre PC no s'ha iniciat correctament'.
Com que hi ha tantes causes d'aquest error, corregir-lo implica comprovar cada possibilitat en ordre. Si el vostre PC s'inicia a Windows en qualsevol moment, podeu saltar la resta de passos i continuar utilitzant l'ordinador com de costum.
A continuació s'explica com solucionar l'error de l'ordinador no s'ha iniciat correctament:
-
Reinicieu l'ordinador . Quan es produeix aquest error, el primer pas sempre és provar de reiniciar l'ordinador. Si el vostre ordinador troba un problema temporal, es reiniciarà i Windows s'iniciarà normalment.
Què és l’emoji de rellotge de sorra a Snapchat?
Per reiniciar l'ordinador des de la pantalla d'error, seleccioneu Reinicia .
-
Utilitzeu l'eina de reparació d'inici. Windows inclou una eina de reparació que és capaç de solucionar automàticament molts problemes que poden impedir que un ordinador arrenqui. Si el vostre ordinador no ha pogut arrencar Windows després de reiniciar, proveu l'eina de reparació d'inici.
Per utilitzar aquesta eina des de la pantalla d'error, seleccioneu Opcions avançades > Solucionar problemes > Opcions avançades > Reparació d'arrencada . Haureu d'iniciar sessió al vostre compte d'usuari i després permetre que l'eina faci la seva feina. Quan acabeu, proveu de reiniciar i comproveu si podeu arrencar Windows.
-
Arranqueu en mode segur per forçar Windows a carregar només el mínim dels components necessaris per posar en funcionament el sistema operatiu.
Per fer-ho des de la pantalla d'error, aneu a Opcions avançades > Solucionar problemes > Opcions avançades > Configuració d'inici > Reinicia .
Si el mode segur s'obre correctament, preneu-vos aquest temps per eliminar les actualitzacions de Windows instal·lades recentment que podrien ser la culpa d'aquest error d'inici. Així és com:
- Windows 11: Configuració > actualització de Windows > Actualitzar l'historial > Desinstal·leu les actualitzacions . Premeu Desinstal·la al costat de l'actualització més recent.
- Windows 10: Configuració > Actualització i seguretat > actualització de Windows > Visualitza l'historial d'actualitzacions > Desinstal·leu les actualitzacions . Cerqueu la darrera actualització que heu instal·lat, feu-hi clic amb el botó dret i trieu Desinstal·la .
Abans de reiniciar, potser voldreu fer-ho feu una còpia de seguretat de les vostres dades importants per si hi ha un problema greu amb l'ordinador que podria provocar una pèrdua de dades.
-
Realitzeu una restauració del sistema. Si el problema va ser causat per canvis fets per vosaltres, per una altra persona o per una aplicació al vostre ordinador, la Restauració del sistema pot arreglar les coses recuperant els canvis recents.
quants dispositius a disney plus
Aquesta utilitat està disponible a través de Opcions avançades > Restauració del sistema des de la pantalla d'error .
Aquesta opció no està disponible si el vostre ordinador no té punts de restauració. Tanmateix, Windows crea punts de restauració durant esdeveniments específics, com ara actualitzacions del sistema, de manera que és possible que en tingueu un encara que no ho hàgiu fet vosaltres mateixos.
-
Repareu les dades de configuració d'arrencada de Windows . Si les dades de configuració d'arrencada estan danyades, això impedirà que Windows es carregui correctament.
Per fer-ho des de la pantalla d'error, aneu a Opcions avançades > Símbol del sistema , i després seguiu els passos d'aquest enllaç.
-
Restableix el teu ordinador si encara no podeu arrencar a Windows.
Això pot eliminar totes les vostres dades, depenent del mètode que trieu. Si podeu arrencar en mode segur, penseu a fer-ho primer perquè pugueu fer una còpia de seguretat de les vostres dades.
Si encara no podeu arrencar després de tornar a instal·lar Windows, o si no podeu instal·lar Windows, és possible que tingueu una fallada de maquinari que us obligui que substituïu els components defectuosos. Si el vostre ordinador encara està en garantia, poseu-vos en contacte amb el fabricant per obtenir assistència addicional.
- Quina és la pantalla blava de la mort?
Quan el vostre ordinador basat en Windows es congela, sovint mostra una pantalla anomenada pantalla blava de la mort (de vegades anomenada BSoD). Microsoft l'anomena oficialment un error Stop; mostra el missatge que l'ordinador ha trobat un error. Es diu la pantalla blava de la mort perquè el color de fons del missatge era blau. Windows 11 ha canviat aquest color a negre. Quan apareix aquest error, normalment reinicieu el vostre PC i torneu al que estaveu fent.
- Per què reiniciar un ordinador ajuda a solucionar tants problemes d'ordinador?
El reinici esborra la memòria de treball actual d'un ordinador (RAM) i permet que l'ordinador torni a començar des de l'última vegada que el vau encendre. De vegades, el programari deixa enrere alguna informació a la memòria que no hauria de tenir, cosa que provoca un conflicte amb un altre programari. A més, de vegades els fitxers es corrompeixen o tenen un format incorrecte, i quan un altre programari llegeix el fitxer rep un error que no pot gestionar (no sap què fer) i deixa de respondre. Entrem amb més detall a la nostra Per què el reinici soluciona molts problemes de l'ordinador? article