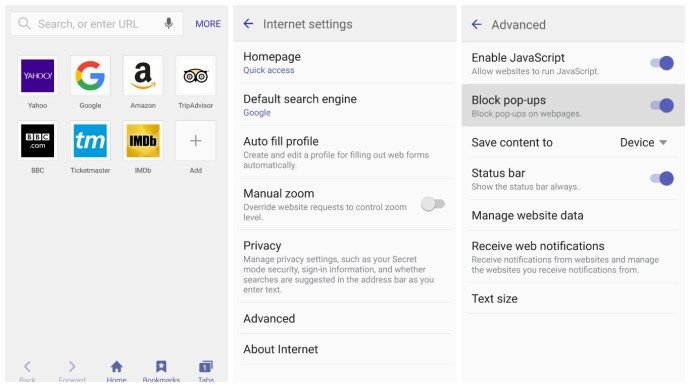YouTube TV és un servei de notícies relativament recent que ha augmentat en popularitat darrerament; al febrer ha superat els 20 milions de subscriptors. Els talladors de cordó de tot el món s’uneixen a la subscripció mensual del servei de 64,99 dòlars. El servei en si aporta una gran quantitat de canals de televisió (70+) a la taula. Tot i això, sempre hi ha una opció per pagar i afegir més canals.
En aquesta guia, us mostrarem com afegir canals al vostre YouTube TV, així com alguns consells útils sobre aquest servei.
Steam com veure una llista de desitjos d'amics

Com afegir canals
Tot i que YouTube TV està disponible en una àmplia varietat de dispositius, per afegir canals al servei, heu de tenir accés al seu lloc web.
Anar a https://tv.youtube.com/ .
- A l'extrem inferior dret de la pantalla, trobareu el vostre avatar. Feu-hi clic.
- L'avatar pot lliscar-se a la part superior de la pàgina. Torneu a fer-hi clic, si cal.
- Al menú desplegable que apareix, seleccioneu Configuració .
- Un cop a la pantalla Configuració, aneu a Membres , situat a la part esquerra de la pàgina.
- Ara, veureu una llista dels canals disponibles.
- Cerqueu els canals que vulgueu afegir.
- Feu clic a les caselles de selecció que hi ha al costat dels canals que vulgueu seleccionar.
- A mesura que seleccioneu els canals, veureu el número d’actualització de la subscripció, que representa el vostre total mensual quan afegiu els canals escollits.
- Un cop hàgiu acabat, feu clic a confirmar. Quan es mostri la pantalla emergent, confirmeu els canvis.

També podeu eliminar els canals de la mateixa manera. Simplement desmarqueu les caselles que hi ha al costat dels canals que voleu suprimir.
Un cop actualitzada la subscripció, podreu accedir als vostres canals afegits des de qualsevol dispositiu, sempre que hàgiu iniciat la sessió al compte corresponent.
Com afegir YouTube TV al Firestick
Firestick es troba entre les caixes de transmissió més populars del mercat. Naturalment, és compatible amb YouTube TV. Per utilitzar YouTube TV al Firestick i obtenir accés a tots els canals del vostre compte, primer heu d’instal·lar l’aplicació.

- A la pantalla inicial de Firestick, aneu a la icona de cerca, representada per una lupa.
- Escriure televisió de youtube i feu clic al resultat de la cerca de coincidències.
- Quan aparegui la pantalla de YouTube TV a la pantalla, seleccioneu-la.
- Anar a descarregar i l'aplicació es baixarà i s'instal·larà.
- Un cop instal·lada l'aplicació, feu clic al botó enrere del comandament a distància per accedir a la pantalla d'inici.
- Seleccioneu l'aplicació que voleu iniciar.
- Inicieu la sessió al vostre compte de YouTube TV.
- Gaudeix de tots els nous canals als quals t'has subscrit ara.
A més, podeu moure l’aplicació YouTube TV a un lloc més convenient per a vosaltres.
- A la pantalla d'inici, passeu el cursor per sobre de YouTube TV i manteniu premut el botó d'opcions del comandament a distància.
- Seleccioneu Mou .
- Moveu l'aplicació a la part frontal del fitxer Les vostres aplicacions i canals pantalla si voleu accedir-hi fàcilment.
Com afegir YouTube TV a un dispositiu Roku
Els dispositius Roku també són immensament populars avui en dia. A continuació s’explica com podeu instal·lar-hi YouTube TV per accedir a tots els canals disponibles:
- Premeu el botó Inici del comandament Roku.
- Seleccioneu a la llista de la part esquerra de la pantalla Canals de reproducció en temps real .
- Anar a Cerca de canals .
- Escriure televisió de youtube .
- Quan aparegui l'aplicació YouTube TV als resultats de la cerca, aneu a Afegeix un canal .
- Seleccioneu D'acord un cop acabada la instal·lació de l'aplicació.
- Premeu Inici al comandament a distància.
- Cerqueu i obriu YouTube TV.
- Inicieu la sessió.

Aquí teniu una llista de tots els dispositius Rokudev compatibles amb YouTube TV.
- Tots els televisors Roku
- Roku Streaming Stick + i Stick
- Roku Ultra
- Roku Express / Express +
- Roku Premiere / Premiere +
- Segon any
- Any 3
- Any 4
Com afegir YouTube TV a un Apple TV
Per descomptat, Apple ha deixat el pas per mantenir-se al mateix nivell que la competència a l’hora de transmetre. AppleTV també és compatible amb YouTube TV. A continuació, s'explica com fer-ho en dispositius Apple TV:
- Aneu al Tenda d'aplicacions al vostre Apple TV.
- A continuació, aneu a toyoutubetv.com/start al navegador de l’escriptori o del mòbil / tauleta.
- Escriviu el codi que es mostra al televisor.
- Seleccioneu Pròxim al navegador.
- Inicieu la sessió al vostre compte mitjançant el navegador.
- Això farà que Apple TV s'iniciï automàticament per iniciar l'aplicació.
- Gaudeix del contingut nou al qual t'has subscrit.
Com afegir YouTube TV a dispositius iOS
YouTube TV també està disponible en dispositius oniOS. A continuació s’explica com funciona:
- Obriu el fitxer Tenda d'aplicacions al vostre telèfon o tauleta Apple.
- Toqueu el botó Cerca a l'extrem inferior dret de la pantalla.
- Escriure televisió de youtube i colpejar Cerca .
- Quan es mostri l'entrada de l'aplicació, seleccioneu Aconseguir .
- L'aplicació es descarregarà i s'instal·larà.
- Un cop instal·lat, obriu-lo des de la pantalla d'inici o des de l'App Store.
- Inicieu la sessió amb les vostres credencials de YouTube TV.
- Se us demanarà que verifiqueu la vostra ubicació. Seguiu les instruccions.

Com afegir YouTube TV a dispositius Android
El mateix mètode s'aplica pràcticament als dispositius Android que a iOS.
- Obriu el fitxer Play Store .
- Buscar televisió de youtube .
- Selecciona l'entrada de YouTube TV i toca Instal·la .
- Inicieu l'aplicació des de la pantalla d'inici.
- Inicieu la sessió al vostre compte.
- Seguiu les instruccions que apareixen a la pantalla.

Val la pena els diners?
Com es va esmentar anteriorment, YouTubeTV és molt car, una quantitat enorme de 64,99 dòlars al mes. Si afegiu més canals a l'equació, realment us farà tornar encara més. Però val la pena l’etiqueta de preu?
Doncs bé, YouTube TV és l’aplicació de transmissió de TV de tall de cordó més fàcil d’utilitzar del mercat. És molt fàcil d’instal·lar, activar i utilitzar. A més, obtindreu una selecció de canals de primer nivell, cosa que suposa un gran avantatge.
Tot i això, els diners continuen sent diners i, si no esteu contents de pagar aquest preu tan elevat, hi ha altres alternatives més còmodes disponibles, com ara Hulu amb TV en directe i AT&T TV Now. No obstant això, YouTube TV ofereix més canals i facilitat d'ús.
Llavors val la pena els diners? Sí, és possible que YouTube TV sigui molt car, però si us queden diners, és una de les millors opcions de tallar el cable de TV en directe.
Preguntes freqüents addicionals
1. Els canals complementaris de YouTube TV fan publicitat?
Vivim en una època de transmissió en línia. Estem acostumats a no veure anuncis un cop paguem per un servei. Tot i que YouTube TV utilitza Internet per funcionar, no és un servei de transmissió en línia. YouTube TV continua sent com el televisor normal, de manera que els canals que mireu mostraran el mateix contingut que veieu per cable normal. Per tant, sí, com en tots els serveis de televisió de tall de cordó, veureu anuncis. Tot i això, si enregistreu un programa amb el vostre DVR, podreu avançar ràpidament a través dels anuncis.
2. Tots els canals complementaris de YouTube TV costen diners addicionals?
Amb la pròpia subscripció de 64,99 dòlars, obtindreu més de 70 canals. A mesura que s’afegeixen canals a la llista, no cal que els seleccioneu i n’afegiu. No obstant això, hi ha alguns canals addicionals disponibles que podeu afegir mitjançant el navegador d'escriptori. Tots aquests canals costen una mica de diners addicionals, que s’afegeixen a les tarifes de subscripció. Per tant, sí, tots els canals complementaris de YouTube TV us costaran més.
3. Quins canals complementaris hi ha disponibles per a YouTube TV?
Els canals complementaris de pagament i addicionals premium costen diners extra. A continuació, es mostra una llista de les persones individuals, així com el preu:
• Gla: 6 dòlars
• AMC Premiere: 5 USD
• Cinemax: 10 dòlars
• CuriosityStream - $ 3
• EPIX: 6 dòlars
• HBO: 15 dòlars
• HBO màx: 15 dòlars
• Temps d’espectacle: 11 dòlars
• Estremiment: 6 dòlars
• STARZ: 9 dòlars
• Sundance Now: 7 dòlars
• Urban Movie Channel: 5 dòlars
Hi ha un paquet introduït recentment que aporta més canals a la taula. Es diu Sports Plus i és un complement premium. Per 10,99 USD addicionals al mes, obtindreu els canals següents:
• NFL RedZone
• Fox College Sports
• GOLTV
• Fox Soccer Plus
• Xarxa MAVTV Motorsports
• TVG
• Estadi
com etiquetar algú en un àlbum de Facebook
4. Quants canals podeu afegir a YouTube TV?
Com probablement suposàveu, el nombre de canals que podeu afegir és il·limitat. Per descomptat, el preu de l’addició de tots els canals disponibles serà una mica elevat: 109,99 dòlars. Combinat amb la subscripció normal, totalitza més de 170 dòlars al mes.
5. Podeu tenir diversos comptes a YouTube TV?
Si, tu pots. Podeu afegir canals a la vostra subscripció. Només heu de crear un grup familiar i convidar altres membres a un màxim de cinc comptes a més del vostre.

Canals addicionals de YouTube TV
Esperem que hagueu afegit amb èxit tots els canals de YouTube TV que desitgeu. També esperem que no hagueu superat el pressupost previst, ja que YouTube TV no és barat.
Heu tingut algun problema? Us heu trobat amb algun problema? Feu-nos-ho saber als comentaris següents i no dubteu a fer-vos cap pregunta.