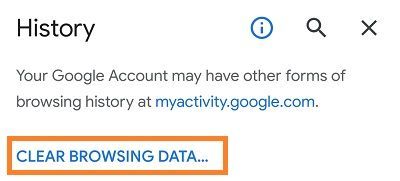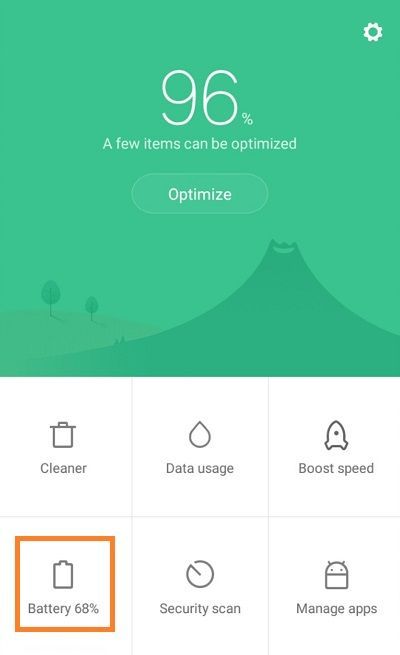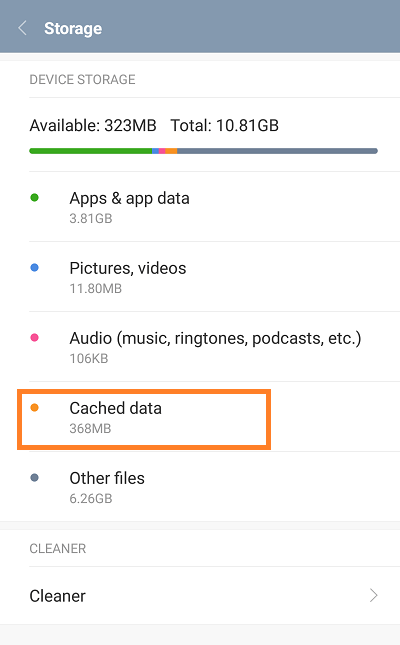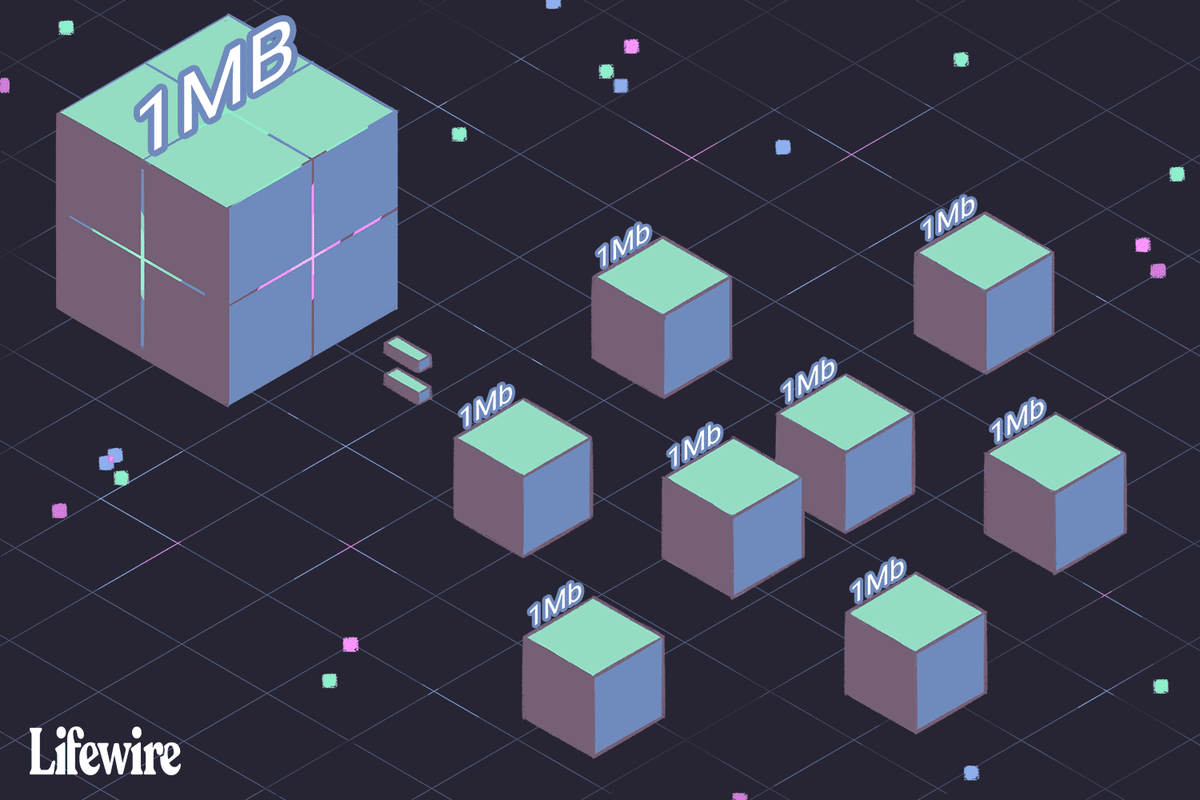A mesura que utilitzeu el vostre Redmi Note 4 i navegueu per Internet, la seva memòria cau s'omple. Si no el buideu regularment, pot ser que el vostre telèfon s'alentiri. A continuació s'explica com fer-hi front.

Esborra l'historial de Chrome
Google Chrome, com qualsevol altre navegador web, pot emmagatzemar i recordar una gran quantitat de dades. Amb el pas del temps, les contrasenyes desades, els formularis d'emplenament automàtic, les galetes i els elements a la memòria cau (imatges, fitxers, pàgines, etc.) poden acumular-se i obstruir les canonades del vostre Redmi Note 4. Per esborrar l'historial de navegació i la memòria cau de Chrome, seguiu aquests passos:
Desbloquegeu el vostre Redmi Note 4.
Toqueu la icona de Google Chrome per iniciar l'aplicació.
Toqueu la icona de menú (extrem superior dret).
Toqueu la pestanya Historial.
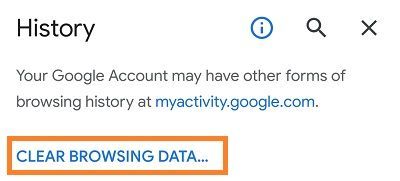
A continuació, accediu a la pestanya Esborra les dades de navegació.
Comproveu els components que voleu suprimir.
Toqueu el botó Esborra les dades.
Esborra la memòria cau d'aplicacions amb l'aplicació de seguretat
Un cop hàgiu esborrat l'historial de navegació de Chrome, els elements a la memòria cau i les galetes, és possible que vulgueu anar una mica més enllà i esborrar també la memòria cau de l'aplicació. Hi ha dues maneres de fer-ho: mitjançant l'aplicació Seguretat i l'aplicació Configuració. A continuació s'explica com esborrar la memòria cau amb l'aplicació Seguretat:
Desbloquegeu el vostre Redmi Note 4.
Toqueu la icona de l'aplicació Seguretat.
Un cop oberta l'aplicació, toqueu la pestanya Bateria.
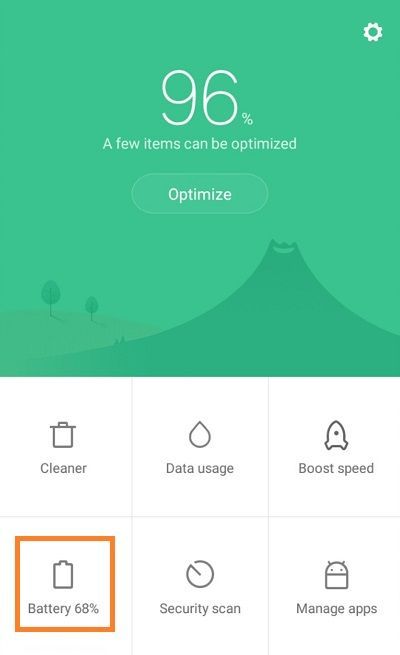
A continuació, toqueu la icona Configuració a l'extrem superior dret.
Trieu l'opció Esborra la memòria cau quan el dispositiu estigui bloquejat de la llista.
Estableix l'interval de temps.
Ara, cada vegada que bloquegeu el vostre Redmi Note 4, esborrarà la memòria cau després del període de temps designat.
botiga de Google Play a Amazon Fire TV
Esborra la memòria cau d'aplicacions amb la configuració
Una altra manera d'esborrar la memòria cau del vostre Redmi Note 4 és mitjançant l'aplicació Configuració. Per fer-ho, seguiu aquests passos:
Desbloquegeu el vostre Redmi Note 4.
Toqueu la icona de configuració.
Toqueu la pestanya Emmagatzematge.
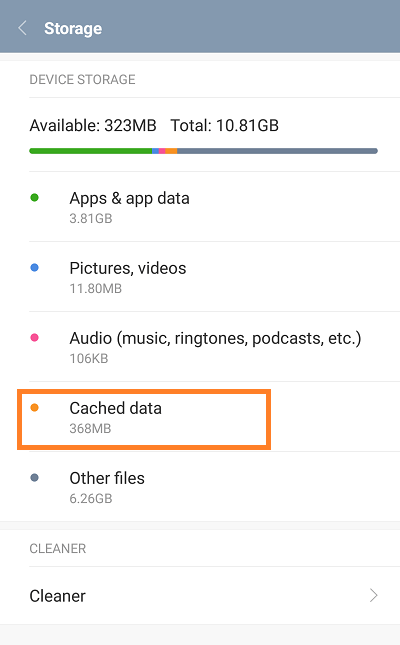
Un cop a la secció Emmagatzematge, toqueu la pestanya Dades en memòria cau.
El telèfon mostrarà una finestra emergent. Toqueu el botó Esborra les dades en memòria cau.
Toqueu el botó D'acord per confirmar.
Alternativament, podeu suprimir la memòria cau de cada aplicació. Aneu a Configuració i després a Aplicacions. Allà, trieu l'aplicació que voleu esborrar i toqueu-ne el nom. A continuació, seleccioneu l'opció Esborra la memòria cau.
l'ordinador portàtil està endollat però no es carrega
Restaura la configuració de fàbrica
Si esborrar les dades de navegació i la memòria cau no soluciona el problema, pot ser que calgui un restabliment de fàbrica. Per dur a terme un restabliment de fàbrica, seguiu aquests passos:
Apagueu el vostre Redmi Note 4.
Manteniu premuts els botons d'engegada i d'apujar el volum junts. Quan vegeu el logotip de Xiaomi a la pantalla, deixeu anar el botó d'engegada. Mantingueu premut el botó Pujar el volum.
Quan aparegui la pantalla de selecció d'idioma, utilitzeu els botons de volum per ressaltar l'idioma que voleu. Premeu el botó d'encesa per seleccionar l'idioma.
A continuació, seleccioneu l'opció Neteja i restabliment.
Després d'això, seleccioneu l'opció Esborra totes les dades.
Confirmeu la vostra elecció seleccionant Sí.
Un cop finalitzat el procés, toqueu el botó Enrere.
Seleccioneu l'opció Reiniciar.
Espereu que el telèfon es reiniciï.
Paraules finals
És important buidar la memòria cau i suprimir les dades de navegació amb regularitat per mantenir el telèfon en les millors condicions. Utilitzeu els mètodes que s'expliquen en aquest article i el vostre Redmi Note 4 es mantindrà en bona forma durant molt de temps.