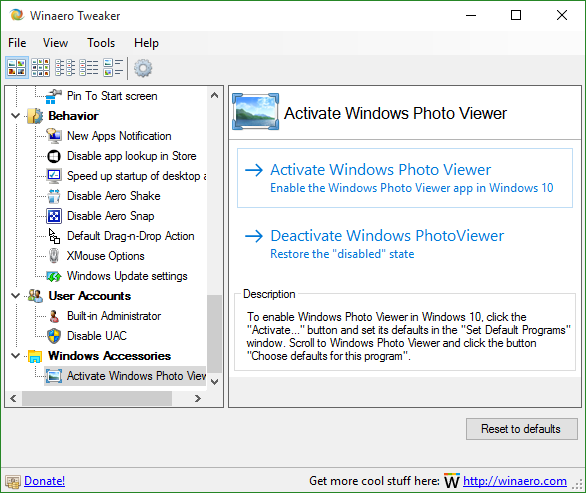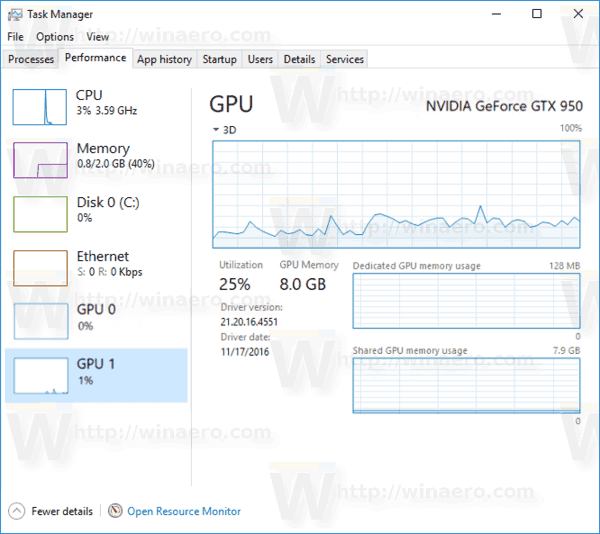Windows 10, Windows 8.1 i Windows 8 vénen amb Client Hyper-V perquè pugueu executar un sistema operatiu hoste admès dins d’una màquina virtual. Hyper-V és l'hipervisor natiu de Microsoft per a Windows. Es va desenvolupar originalment per a Windows Server 2008 i després es va portar al sistema operatiu client de Windows. Ha millorat amb el pas del temps i també és present a la versió més recent de Windows 10. Avui veurem com reenviar els vostres dispositius connectats localment a una màquina virtual Hyper-V.
Anunci publicitari
Nota: només Windows 10 Pro, Enterprise i Education edicions inclouen la tecnologia de virtualització Hyper-V.
Què és Hyper-V
Hyper-V és la solució de virtualització pròpia de Microsoft que permet crear màquines virtuals en sistemes x86-64 que executen Windows. Hyper-V es va llançar per primera vegada al costat del Windows Server 2008 i està disponible sense cap cost addicional des del Windows Server 2012 i el Windows 8. Windows 8 va ser el primer sistema operatiu client Windows que va incloure suport de virtualització de maquinari de forma nativa. Amb Windows 8.1, Hyper-V té diverses millores, com ara el mode de sessió millorat, que permet gràfics d'alta fidelitat per a connexions a màquines virtuals mitjançant el protocol RDP i la redirecció USB habilitada des de l'amfitrió fins a màquines virtuals. Windows 10 aporta més millores a l'oferta d'hipervisor natiu, incloses:
- Afegeix i elimina els adaptadors de xarxa i de memòria.
- Windows PowerShell Direct: la possibilitat d'executar ordres dins d'una màquina virtual des del sistema operatiu amfitrió.
- Arrencada segura de Linux: Ubuntu 14.04 i versions posteriors, i les ofertes del sistema operatiu SUSE Linux Enterprise Server 12 que s’executen en màquines virtuals de generació 2 ara poden arrencar amb l’opció d’arrencada segura activada.
- Administrador d’Hyper-V Gestió de baix nivell: el gestor d’Hyper-V pot gestionar equips que executen Hyper-V al Windows Server 2012, Windows Server 2012 R2 i Windows 8.1.
Utilitzeu dispositius i recursos locals a la màquina virtual Hyper-V
Nota: El fitxer Sessió millorada la funció ha d'estar habilitada per a la vostra màquina virtual.
- Obriu el gestor Hyper-V al menú Inici. Consell: vegeu Com navegar per aplicacions per alfabet al menú Inici de Windows 10 . Es pot trobar a Eines administratives de Windows> Administrador Hyper-V.

- Feu clic al vostre nom d'amfitrió a l'esquerra.
- Feu doble clic a la màquina virtual per obrir el diàleg de connexió.
- Fer clic a Començar .

- El quadre de diàleg Connecta s’obrirà automàticament. Allà, feu clic a Mostra les opcions .

- Canvieu a Recursos locals fitxa.
- Activeu les opcions Impressores i / o Portapapers per fer-los disponibles al sistema operatiu convidat.

- Ara feu clic al botó Més botó.
- Activeu o desactiveu els dispositius que vulgueu utilitzar a la màquina virtual i feu clic a D'acord.

- Ara feu clic al botó Connecteu per accedir a la vostra màquina virtual.
Nota: Si activeu (marqueu) l'opció Deseu la meva configuració per a futures connexions amb aquesta màquina virtual al quadre de diàleg de connexió de la pestanya Visualització, Hyper-V es connectarà automàticament a aquesta màquina virtual la propera vegada que l’inicieu. Per desfer aquest canvi, podeu obligar a obrir aquest diàleg.
moure fitxers d'una unitat de Google a una altra
Força l'obertura del diàleg de connexió Hyper-V
- Obriu un indicador d'ordres elevat .
- Escriviu o copieu-enganxeu l'ordre següent:
vmconnect localhost 'nom de la màquina virtual' / edició - Substitueix el fitxerlocalhostamb l'adreça del servidor Hyper-V.
- Substitueix el fitxer
'Nom de la màquina virtual'porció amb el vostre nom de màquina virtual, per exemple 'Windows 10'.
Estàs acabat.
Articles relacionats:
- Creeu una drecera de connexió a la màquina virtual Hyper-V al Windows 10
- Importeu la màquina virtual Hyper-V al Windows 10
- Exporteu la màquina virtual Hyper-V al Windows 10
- Canvieu la carpeta predeterminada de la màquina virtual Hyper-V al Windows 10
- Canvieu la carpeta de discs durs virtuals Hyper-V al Windows 10
- Elimineu la unitat de disquet de la màquina virtual Windows Hyper-V
- Canvia el DPI de la màquina virtual Hyper-V (visualització del nivell de zoom a escala)
- Creeu una drecera per a la màquina virtual Hyper-V al Windows 10
- Activa o desactiva la sessió millorada d’Hyper-V al Windows 10
- Com s'activa i s'utilitza Hyper-V a Windows 10
- Creeu màquines virtuals d'Ubuntu amb Hyper-V Quick Create