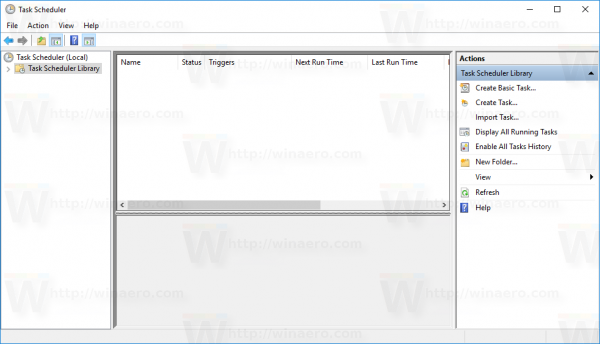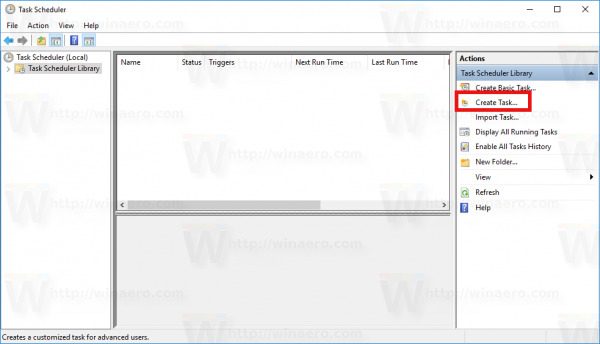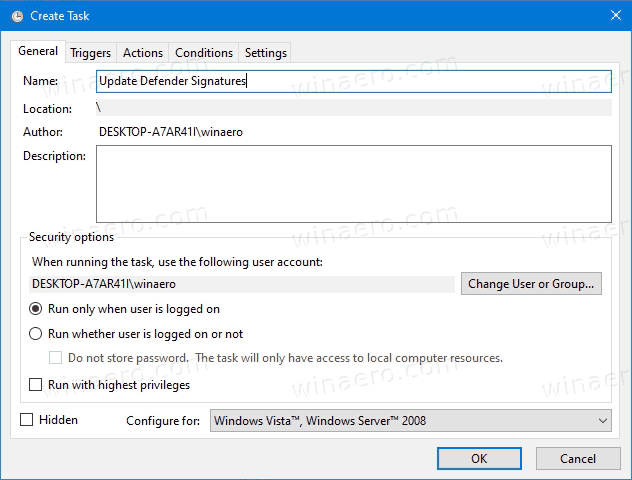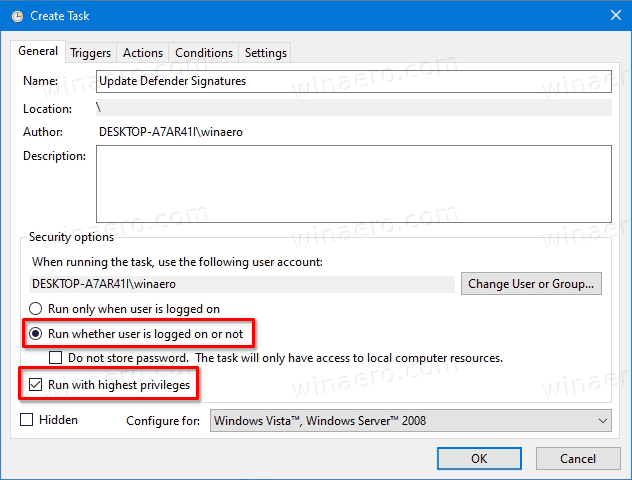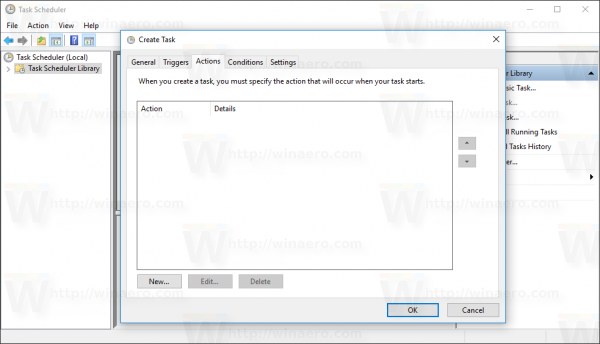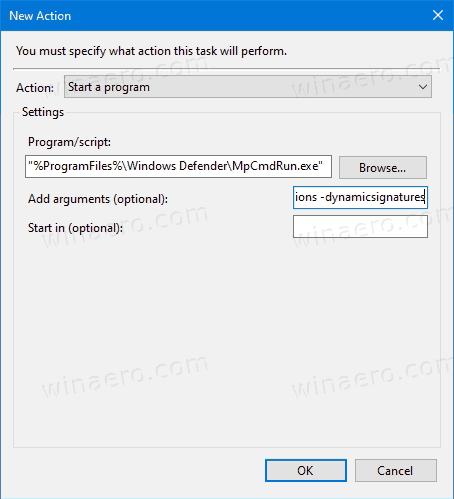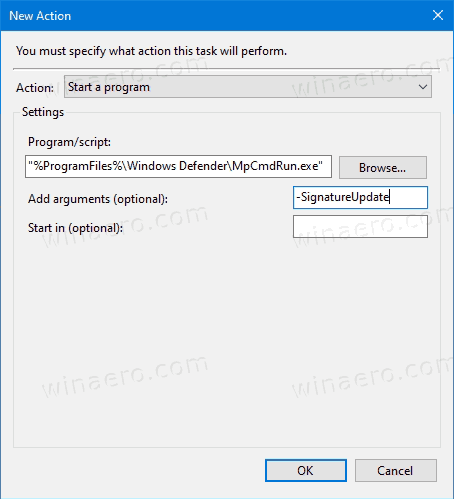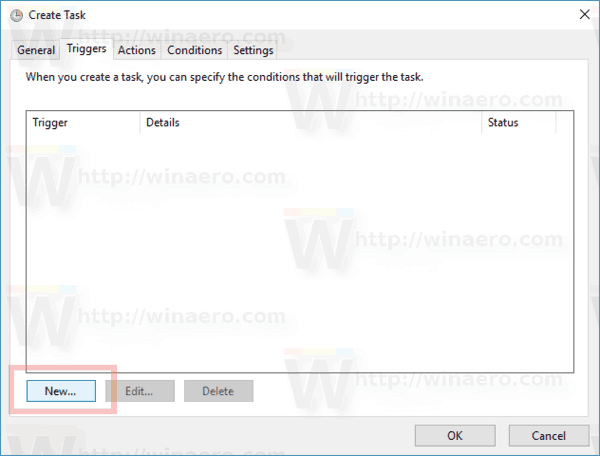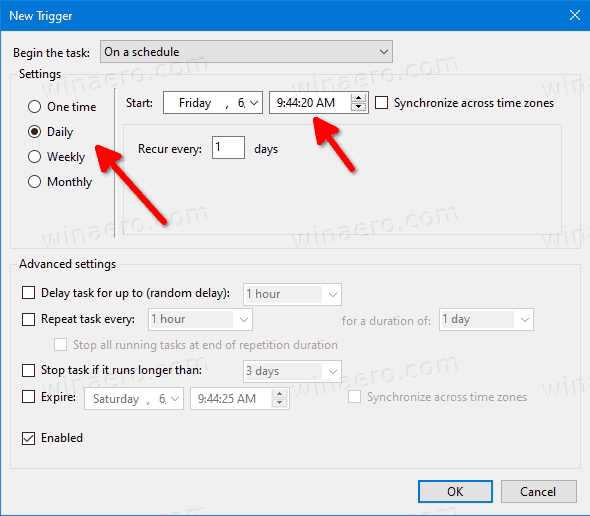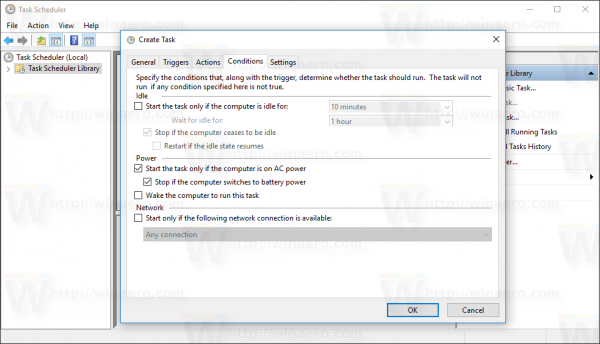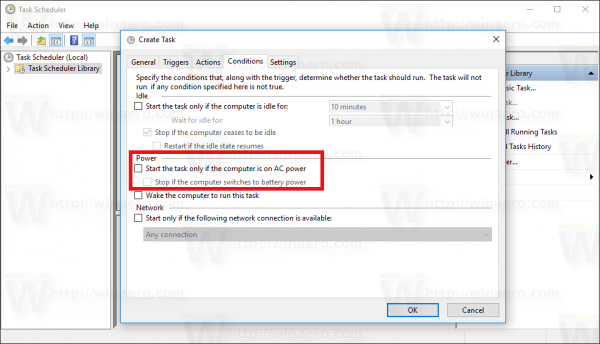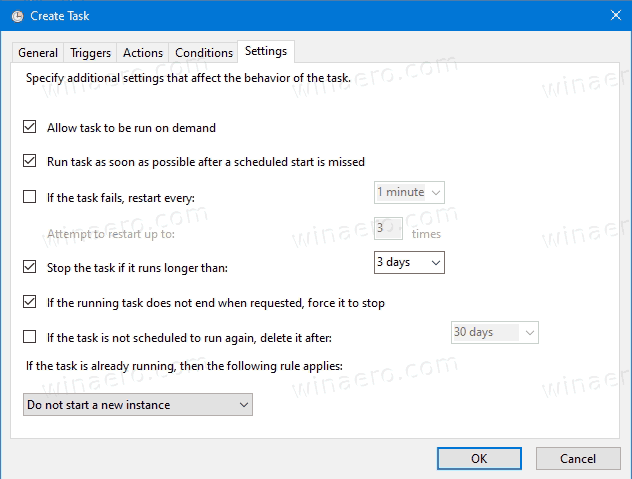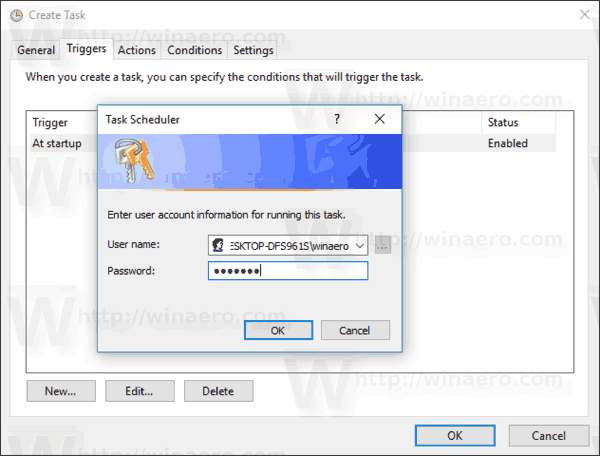Com programar actualitzacions de signatures per a Microsoft Defender Antivirus a Windows 10
L’antivirus Microsoft Defender (anteriorment Windows Defender) utilitza definicions d’intel·ligència de seguretat per detectar amenaces. Windows 10 descarrega automàticament la informació més recent disponible a través de Windows Update. També podeu crear una programació personalitzada per obtenir actualitzacions de signatures amb més freqüència o quan Windows Update estigui en pausa o desactivat.
Anunci publicitari
indicador d'ordres a pantalla completa
Windows Defender és l'aplicació antivirus predeterminada que s'inclou amb Windows 10. Les versions anteriors de Windows, com ara Windows 8.1, Windows 8, Windows 7 i Vista, també la tenien, però anteriorment era menys eficient, ja que només analitzava programes espia i adware. A Windows 8 i Windows 10, Defender es basa en l'aplicació Microsoft Security Essentials, que ofereix una millor protecció afegint una protecció completa contra tot tipus de programari maliciós. Microsoft canvia el nom de l'aplicació Microsoft Defender.

La versió recent de Windows 10 amb una nova aplicació anomenada Windows Security. L'aplicació, anteriorment coneguda com a 'Windows Defender Dashboard' i 'Windows Defender Security Center', s'ha creat per ajudar l'usuari a controlar la seva configuració de seguretat i privadesa d'una manera clara i útil. Inclou tots els paràmetres relacionats amb Windows Defender. L'aplicació Security Center es revisa a la publicació Actualització del Windows Defender Security Center a Windows 10 Creators .
com fer pública la vostra discòrdia
Nota: Windows 10 només permet desactivar temporalment Windows Defender amb una opció especial a Windows Security. Passat algun període de temps, es tornarà a habilitar automàticament. Si heu de desactivar-lo permanentment, consulteu Desactiveu Windows Defender a Windows 10 .
Actualitzacions de la signatura del defensor
Microsoft actualitza contínuament la intel·ligència de seguretat dels productes antimalware per cobrir les darreres amenaces i ajustar constantment la lògica de detecció, millorant la capacitat de Windows Defender Antivirus i altres solucions antimalware de Microsoft per identificar amb precisió les amenaces. Aquesta intel·ligència de seguretat funciona directament amb una protecció basada en el núvol per oferir una protecció de nova generació ràpida i potent millorada per la IA.
Les actualitzacions de signatures de Defender estan lligades a la funció de Windows Update integrada. Quan ho tingueu discapacitat , en pausa amb Assistència al focus , o bé sou a connexió mesurada , Microsoft Defender tampoc rebrà actualitzacions de signatura. En aquest cas, podeu crear-ne una planificació personalitzada, independentment de les actualitzacions de Windows Update.
es pot utilitzar facetime sense wifi
En un article anterior ja hem revisat diversos mètodes que podeu utilitzar per actualitzar manualment les signatures de Defender.
Actualitzeu manualment les definicions per a Windows Defender a Windows 10
Un d’ells és adequat per crear una tasca programada a Windows 10.En resum, a partir de l'article anterior podeu saber que podeu activar l'actualització des del símbol del sistema. Això és possible amb la consolaMpCmdRun.exeutilitat que forma part de Microsoft Defender i que s’utilitza principalment per a tasques d’escaneig programades per part dels administradors de TI. ElMpCmdRun.exeL'eina té diversos commutadors de línia d'ordres que es poden veure executant MpCmdRun.exe amb '/?'. Necessitem dos,
- Esborreu la memòria cau de signatures descarregada:
'% ProgramFiles% Windows Defender MpCmdRun.exe' -removedefinitions -dynamicsignatures. - Actualitza les definicions:
'% ProgramFiles% Windows Defender MpCmdRun.exe' -SignatureUpdate.
Programar defensar Actualitzacions de signatures a Windows 10,
- Eines administratives obertes i feu clic a la icona Planificador de tasques.
- Al tauler esquerre, feu clic a l'element 'Biblioteca de programació de tasques':
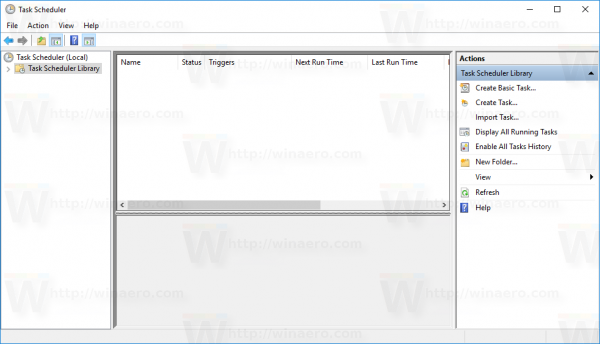
- Al tauler dret, feu clic a l'enllaç 'Crea tasca':
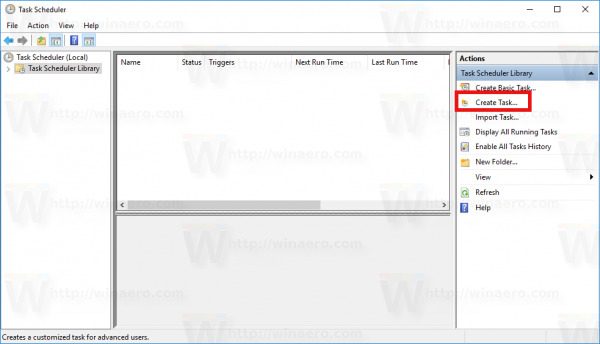
- S'obrirà una nova finestra titulada 'Crea tasca'. A la pestanya 'General', especifiqueu el nom de la tasca. Trieu un nom fàcilment recognoscible, com ara 'Actualitza les signatures del defensor'.
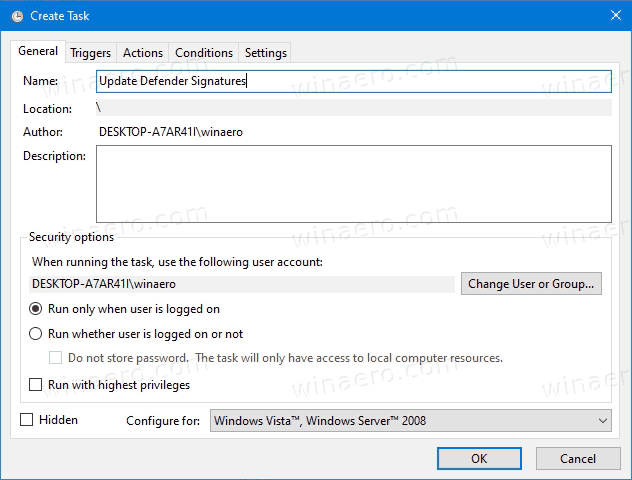
- Marqueu la casella de selecció anomenada 'Executa amb privilegis més alts'.
- Activeu l'opció 'Executa si l'usuari té la sessió iniciada o no'.
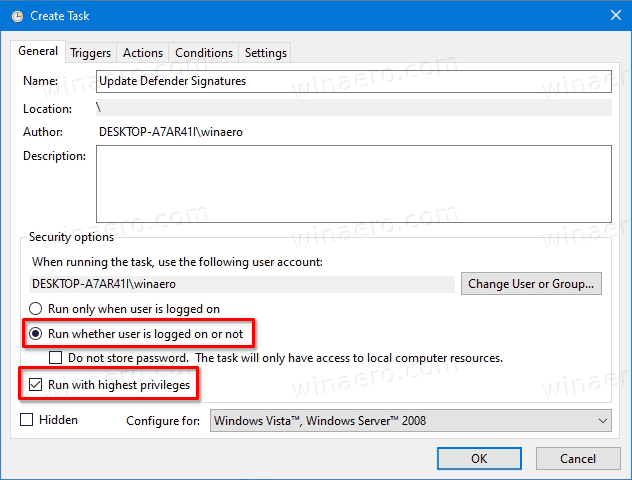
- Canvieu a la pestanya 'Accions'. Allà, feu clic al botó 'Nou ...':
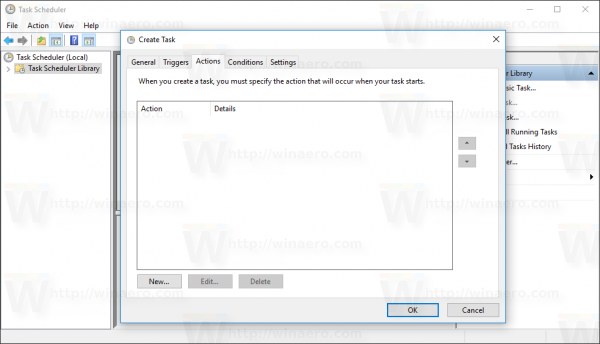
- S'obrirà la finestra 'Nova acció'. Allà, heu d’especificar les dades següents.
Acció:Inicieu un programa
Programa / guió:'% ProgramFiles% Windows Defender MpCmdRun.exe'
Afegeix arguments (opcional):-definicions eliminades -firmes dinàmiques.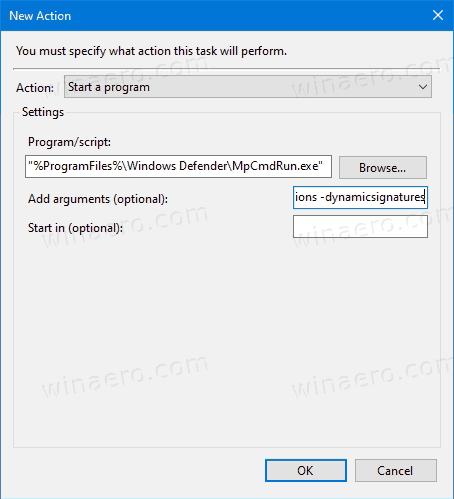
- Feu clic al botóNovetatde nou i creeu la següent acció nova:
Acció:Inicieu un programa
Programa / guió:'% ProgramFiles% Windows Defender MpCmdRun.exe'
Afegeix arguments (opcional):-SignatureUpdate.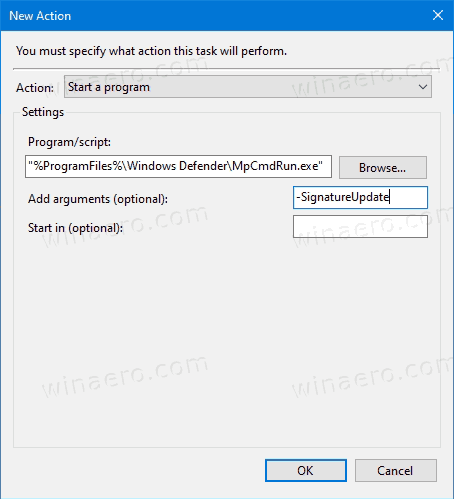
- Aneu a la pestanya Activadors de la tasca. Allà, feu clic al botó Nou.
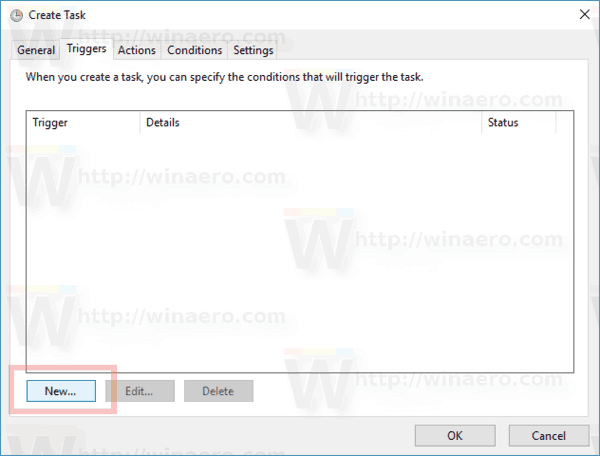
- SotaComenceu la tasca, seleccioneuEn un horaria la llista desplegable.
- Especifiqueu el període de temps desitjat, p. Ex.diàriamenti feu clic al botóD'acordbotó.
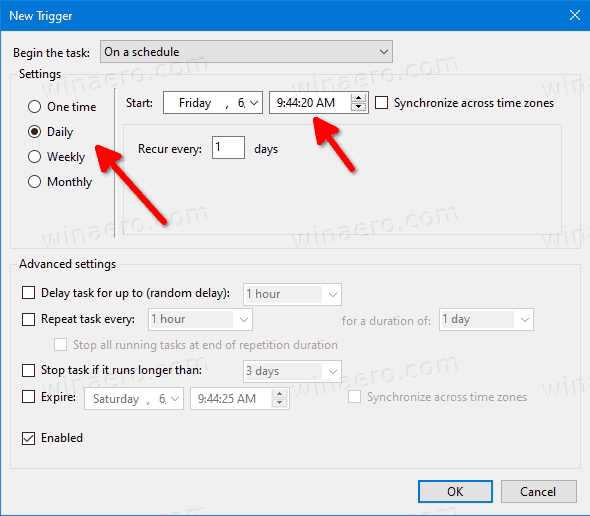
- Canvieu a la pestanya 'Condicions':
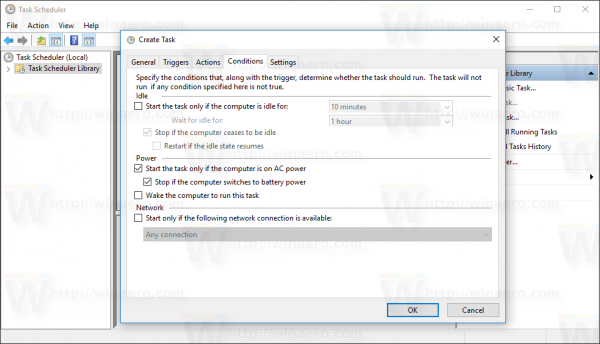
- Desmarqueu aquestes opcions:
- Atureu-vos si l'ordinador passa a la bateria
- Inicieu la tasca només si l'ordinador té alimentació de corrent altern
Vegeu la captura de pantalla següent:
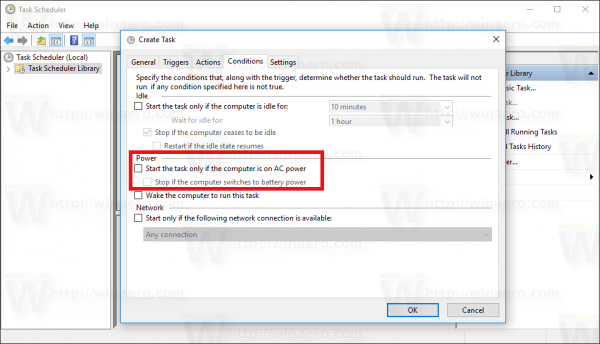
- Canvieu aConfiguraciófitxa.
- Activeu (marqueu) les opcions següents:
- Permet que la tasca s'executi sota demanda (ja hauria d'estar habilitada per defecte).
- Executeu la tasca el més aviat possible després que es perdi un inici programat.
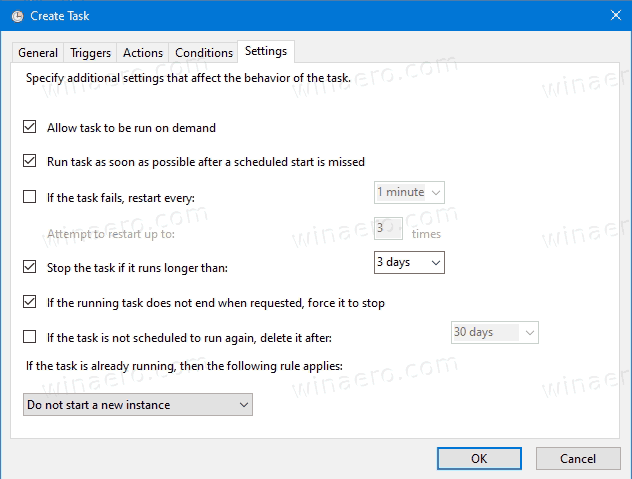
- Feu clic a D'acord per crear la tasca i escriviu el vostre inici de sessió administratiu i contrasenya quan se us demani.
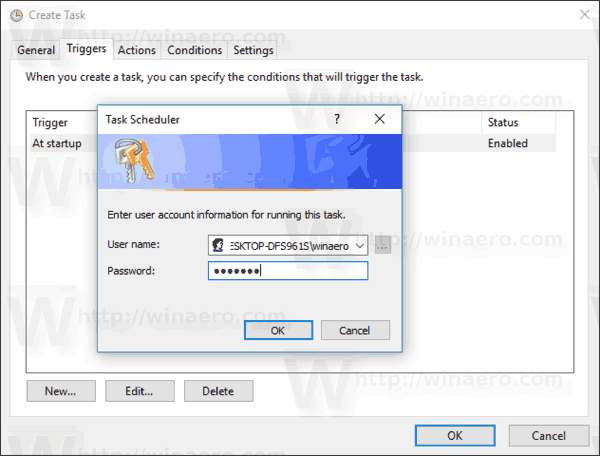
Nota: el vostre compte administratiu hauria de ser protegit amb contrasenya . Per defecte, els comptes d'usuari no protegits no es poden utilitzar amb les tasques programades.
Això és.