Les persones que posseeixen Mac i productes iOS, sens dubte, estaran més familiaritzades amb el terme 'AirDrop'. És una característica que permet als propietaris d'aquestes màquines compartir fitxers còmodament. En lloc d'utilitzar correu electrònic o text, AirDrop és molt més ràpid.

AirDrop és més que un simple servei de compartició. La manera de funcionar és relativament senzilla, però potser no sabeu com. Per obtenir més informació sobre aquesta pràctica funció, segueix llegint fins al final.
Com funciona AirDrop?
A l'era dels telèfons ximples i d'alguns dels primers telèfons intel·ligents, la gent solia enviar-se fitxers mitjançant Bluetooth, ja que era la millor opció, o de vegades l'única. AirDrop fa servir Bluetooth per enviar fitxers, però també requereix que activeu la Wi-Fi. Tot i així, no requereix dades ni connexió a Internet mitjançant un encaminador.
com esborrar tots els missatges de discord
Un cop un dispositiu Apple activa el Bluetooth i la Wi-Fi i es prepara per transferir fitxers, tots els dispositius compatibles propers començaran a crear un tallafoc. El tallafoc protegeix les connexions amb un xifratge segur per assegurar-se que no es filtra res.
Com que dos dispositius Apple es poden connectar entre ells mitjançant Wi-Fi, es poden enviar fitxers entre ells. El Wi-Fi és més ràpid que el Bluetooth i les comunicacions de camp proper (NFC), de manera que es reben fitxers més grans abans.
Per dur a terme un AirDrop amb èxit, tots els dispositius haurien d'estar a la mateixa habitació o a prop. Massa parets entre elles poden provocar un senyal més lent, però la Wi-Fi és més ràpida que el Bluetooth.
Enviament i recepció de fitxers mitjançant AirDrop
El funcionament d'AirDrop pot variar segons el model del vostre iPhone. L'iPhone 11 i els posteriors utilitzaran el procés més recent, mentre que els dispositius més antics tenen una manera lleugerament diferent d'enviar fitxers mitjançant AirDrop.
- Obriu una aplicació al vostre iPhone 11 .
- Toqueu el botó Compartir o la paraula Comparteix si n'hi ha una disponible.

- Seleccioneu el botó AirDrop.

- Apunteu el vostre iPhone 11 en direcció a un altre iPhone 11 o posterior.
- Seleccioneu la foto de perfil de l'altra persona.

- Envieu els fitxers.
Si la persona a la qual esteu enviant fitxers és als vostres contactes, el seu nom hauria d'acompanyar una imatge. En cas contrari, només serà un nom que podeu seleccionar.
De vegades, veureu una insígnia vermella amb números al botó AirDrop. Això és un signe que hi ha diversos dispositius Apple a prop. Assegureu-vos de seleccionar la persona adequada per enviar-lo.
Haureu de provar un mètode diferent per al iPhone XS i models anteriors, l'iPad o l'iPod Touch.
- Inicieu una aplicació com Fotos al vostre iPhone.
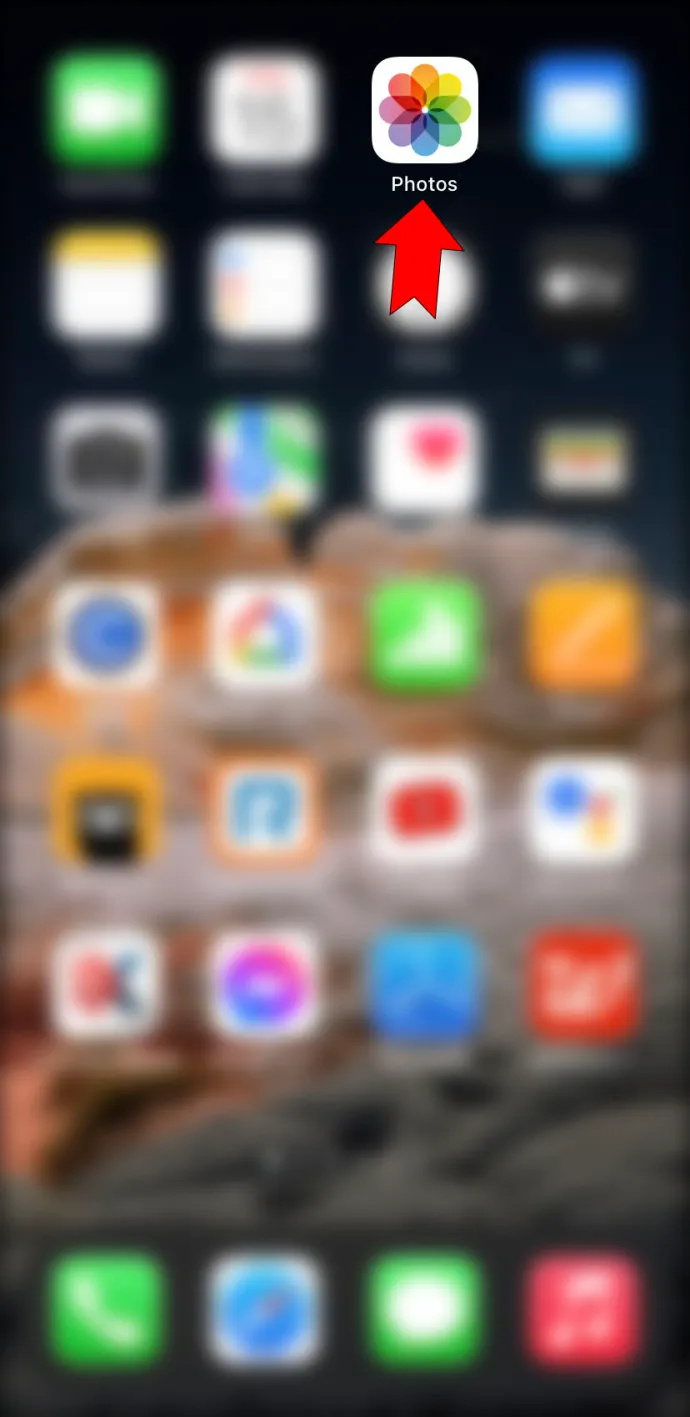
- Toqueu el botó AirDrop.
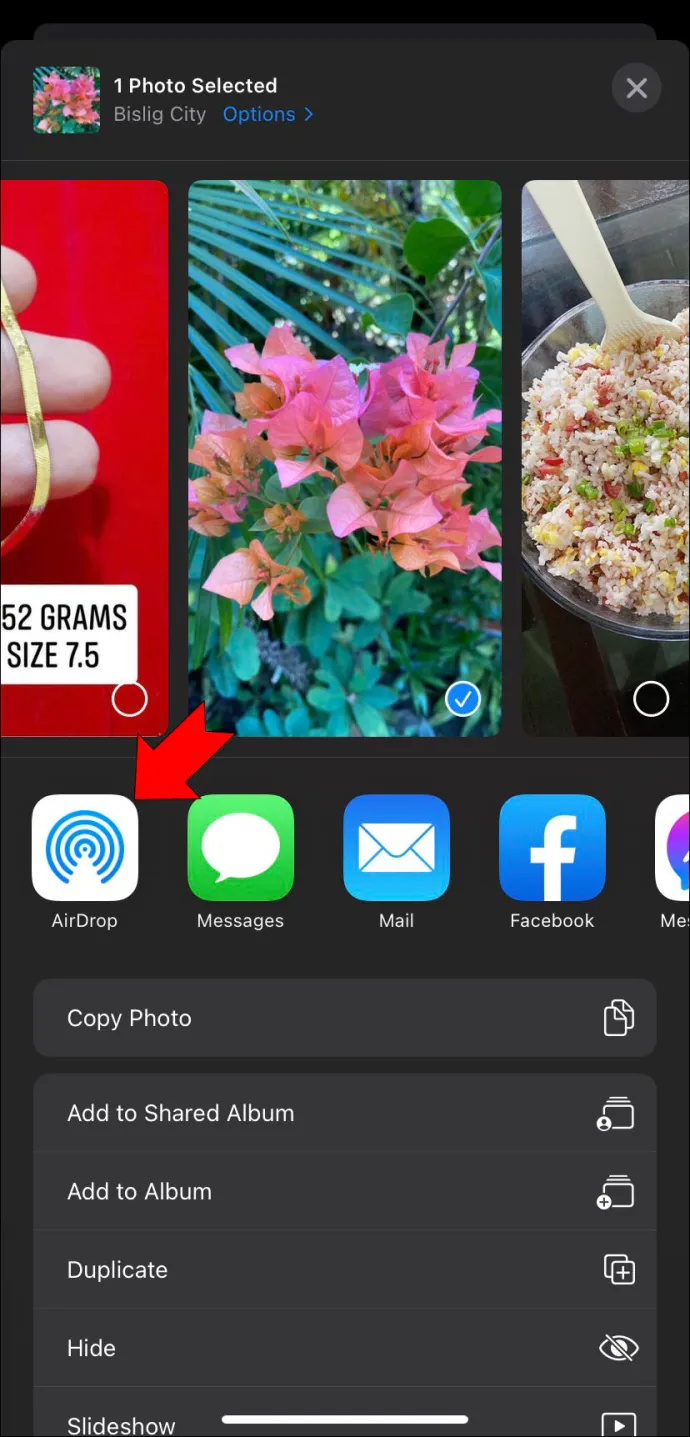
- Seleccioneu l'usuari al qual voleu enviar fitxers.

- Continueu amb l'AirDrop.
A l'aplicació Fotos, pots triar enviar més d'una foto fent lliscar el dit cap a l'esquerra o cap a la dreta.
Després de realitzar un dels processos anteriors, la persona a qui esteu enviant rebrà una alerta. Això és el que han de fer.
- Espereu fins que aparegui l'alerta AirDrop.
- Toqueu acceptar per baixar el fitxer.
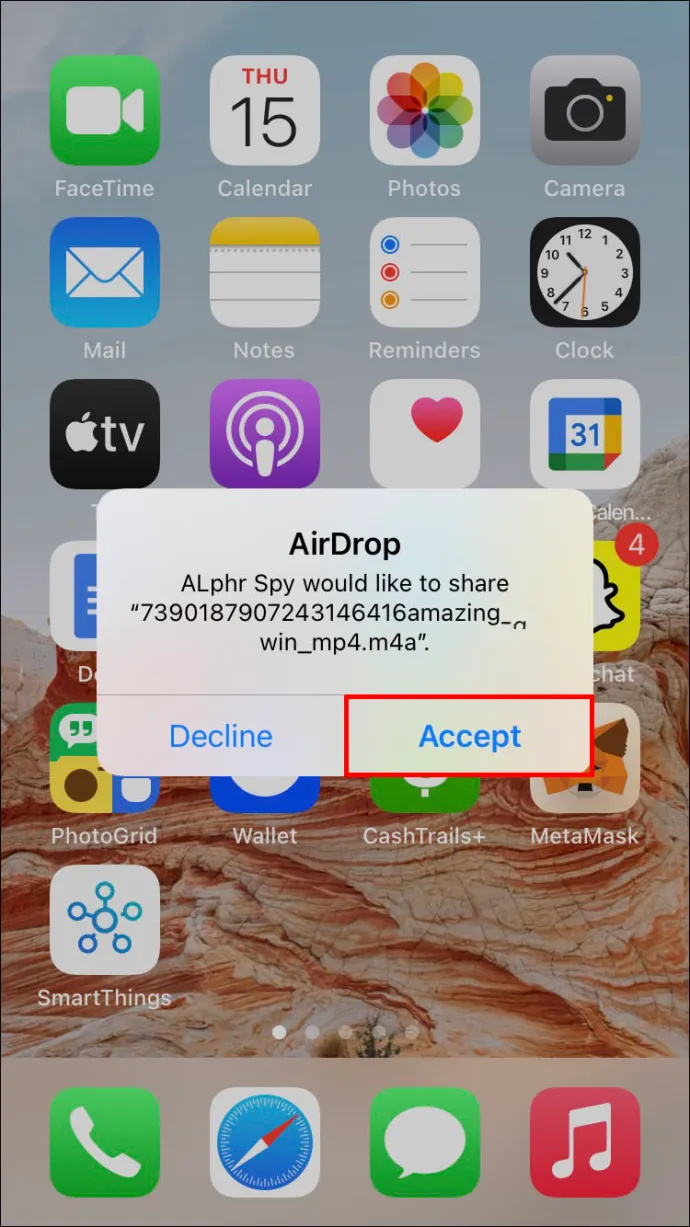
- Localitzeu el fitxer.
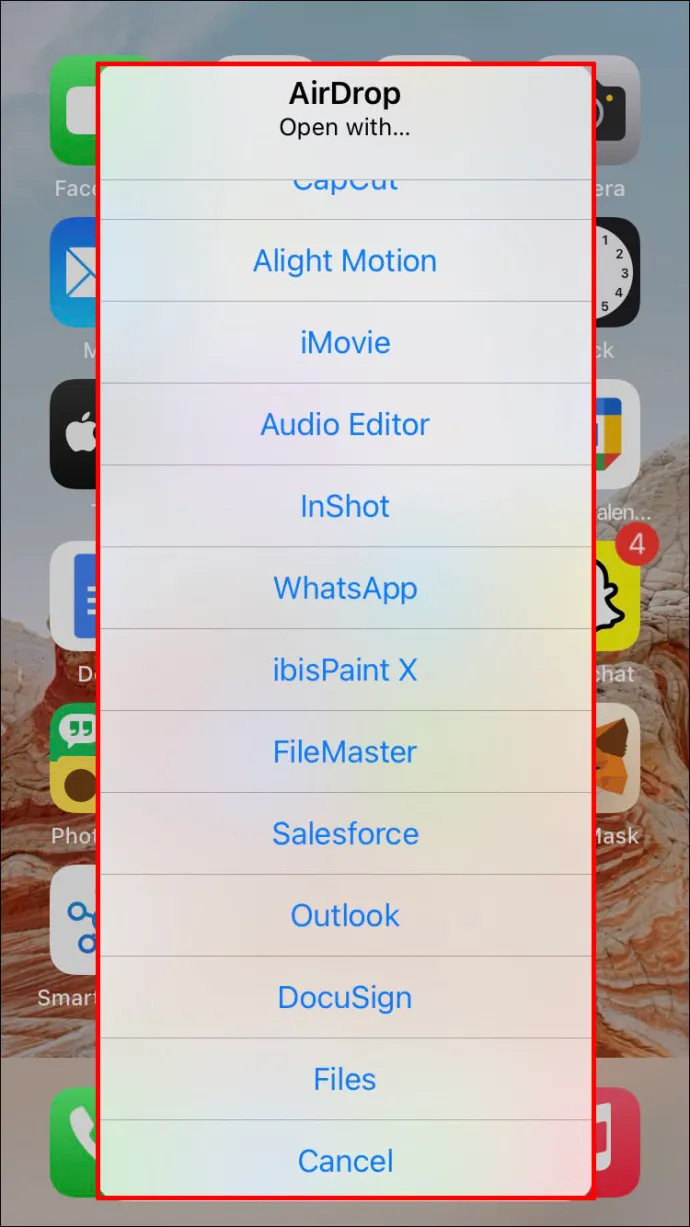
L'objecte AirDropped es pot trobar a l'aplicació des de la qual s'ha enviat. Per exemple, enviar un URL des de Safari significa que el destinatari ha d'obrir Safari al seu iPhone. Si es tracta d'un enllaç d'aplicació, poden navegar a l'App Store per localitzar-lo.
També és possible enviar objectes AirDrop a tu mateix. Tanmateix, l'alerta no és necessària, ja que només rebeu alguna cosa d'un dispositiu a un altre. Els trobareu immediatament a l'aplicació corresponent.
Assegureu-vos que els dos dispositius utilitzen el mateix ID d'Apple perquè això funcioni. En cas contrari, haureu d'acceptar l'AirDrop manualment.
Configuració d'AirDrop
Hi ha alguns aspectes personalitzables a la funció AirDrop d'Apple. Pots optar per no acceptar res o només des dels teus contactes. A continuació es mostren les instruccions per accedir a la configuració d'AirDrop.
- Al vostre iPhone, aneu al menú Configuració.
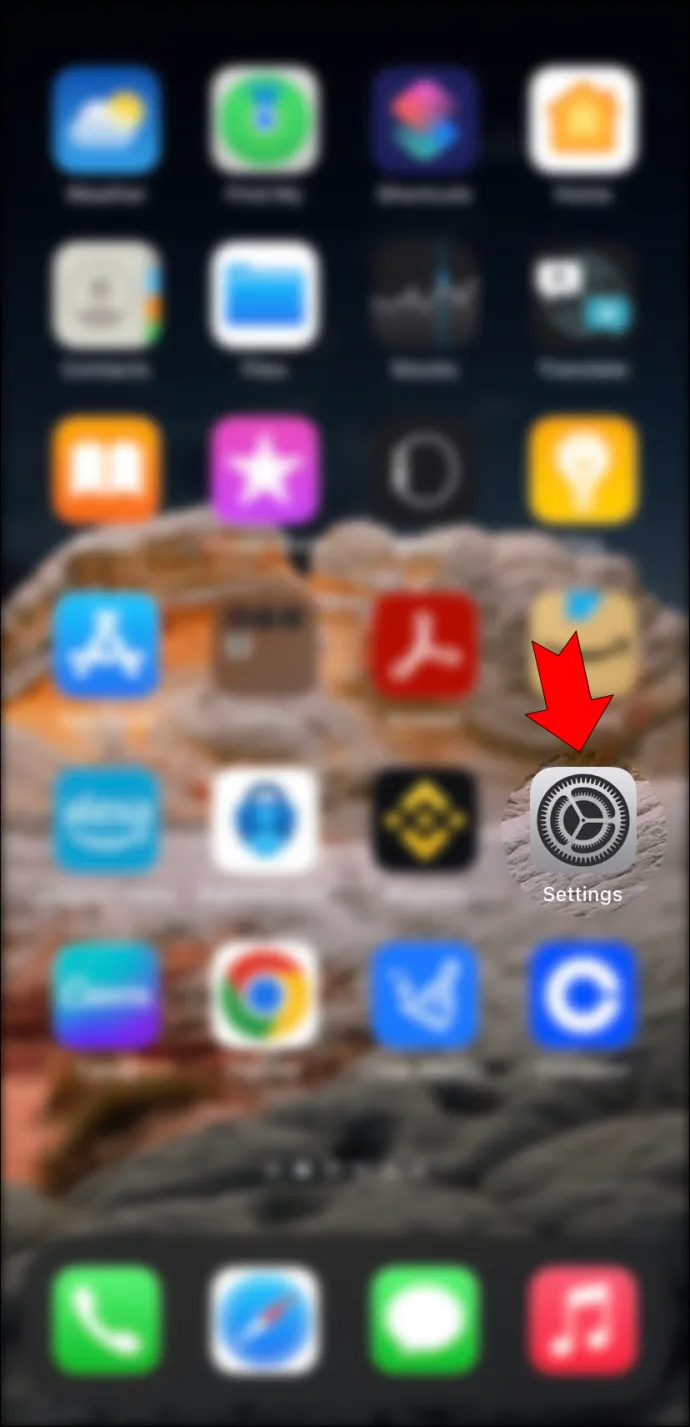
- Seleccioneu la pestanya 'General'.
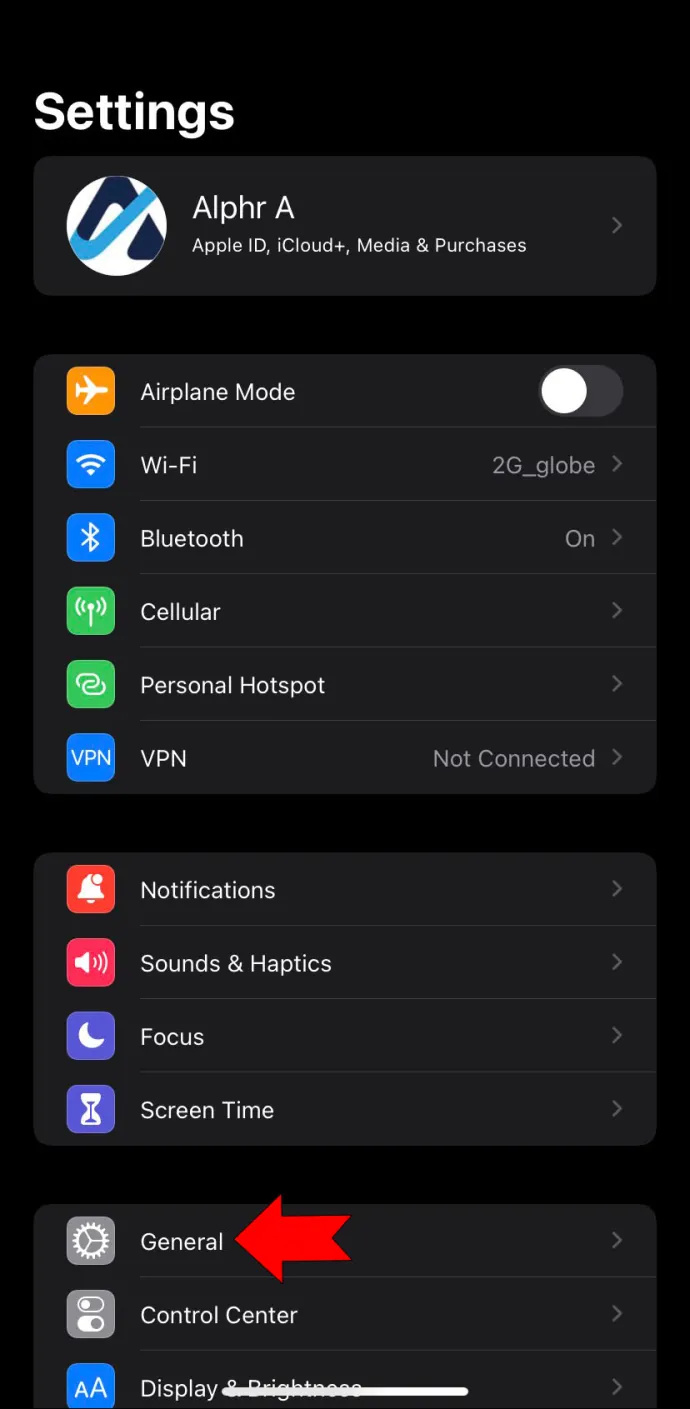
- Toqueu 'AirDrop' per començar a modificar les configuracions.
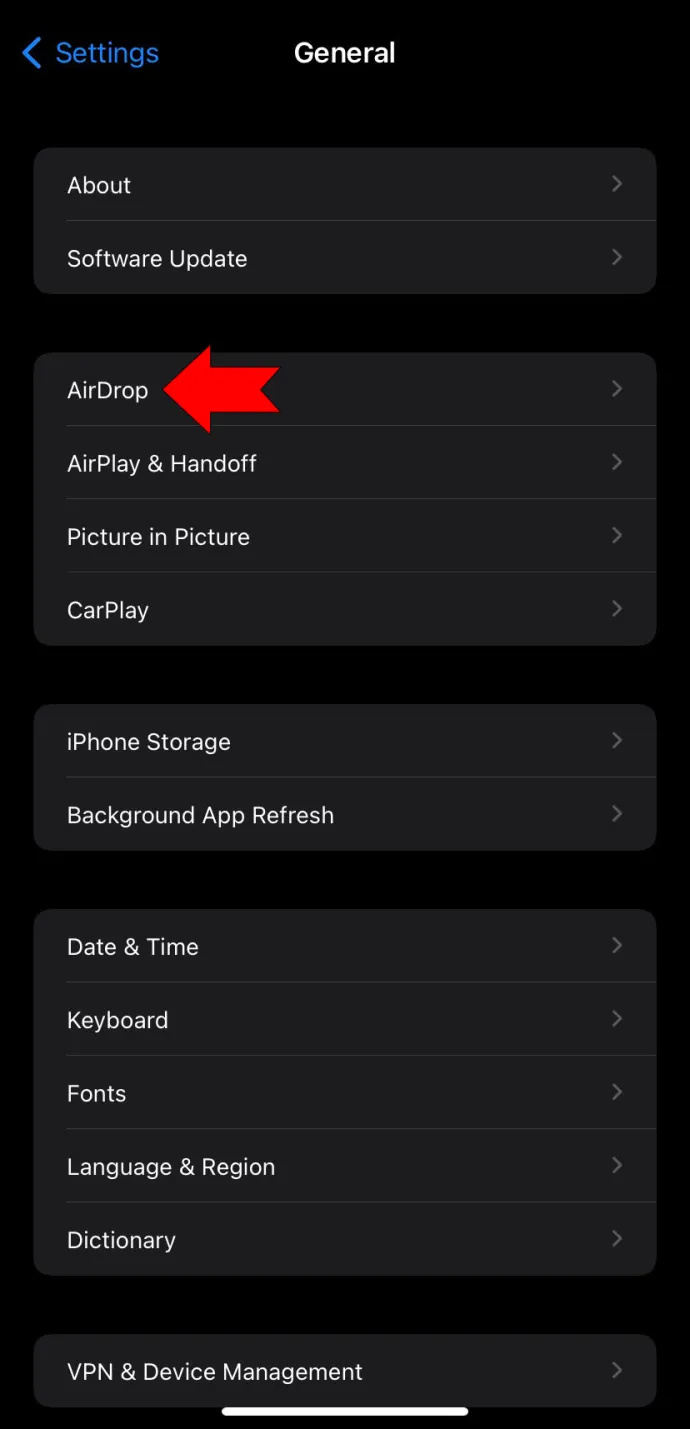
També ho pots fer amb el Centre de control per a models a partir del iPhone X .
- Feu lliscar el dit cap avall des de la cantonada superior dreta.

- Manteniu premuda la icona de configuració de xarxa.
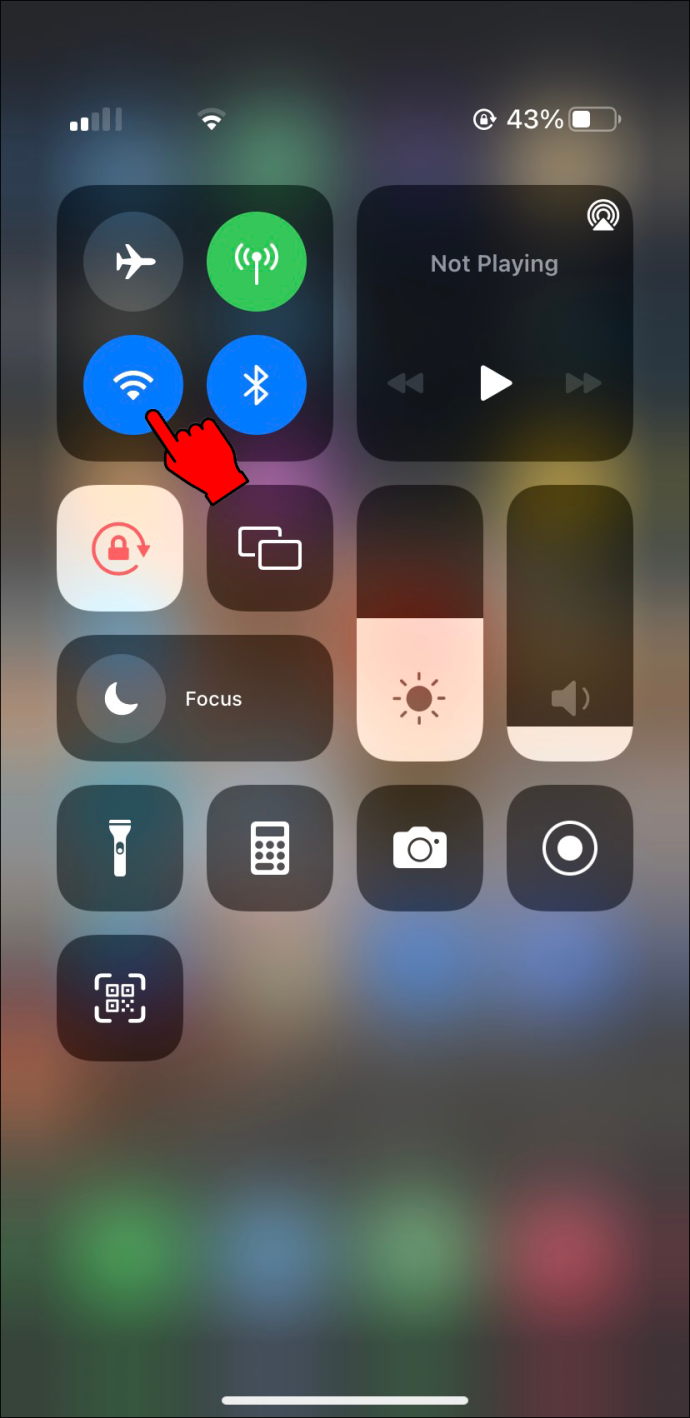
- Seleccioneu i manteniu premut el botó AirDrop.
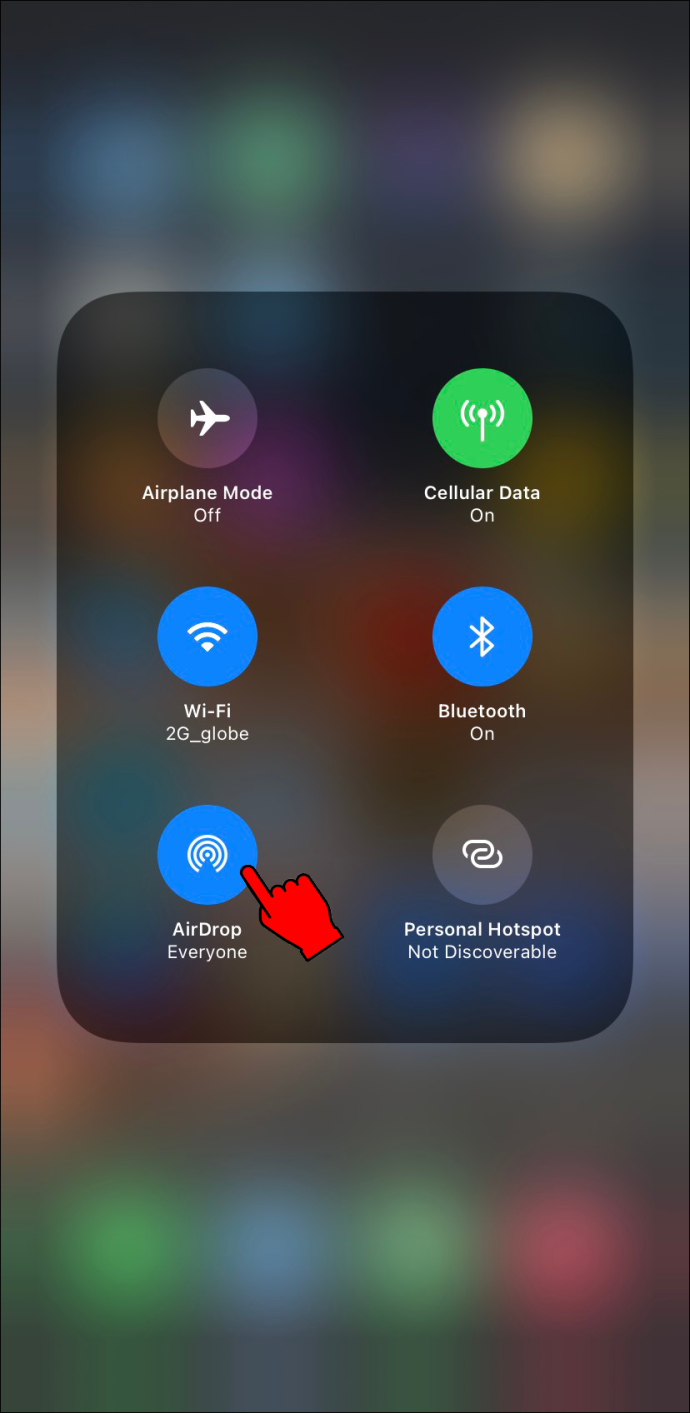
- Trieu entre una de les tres opcions.
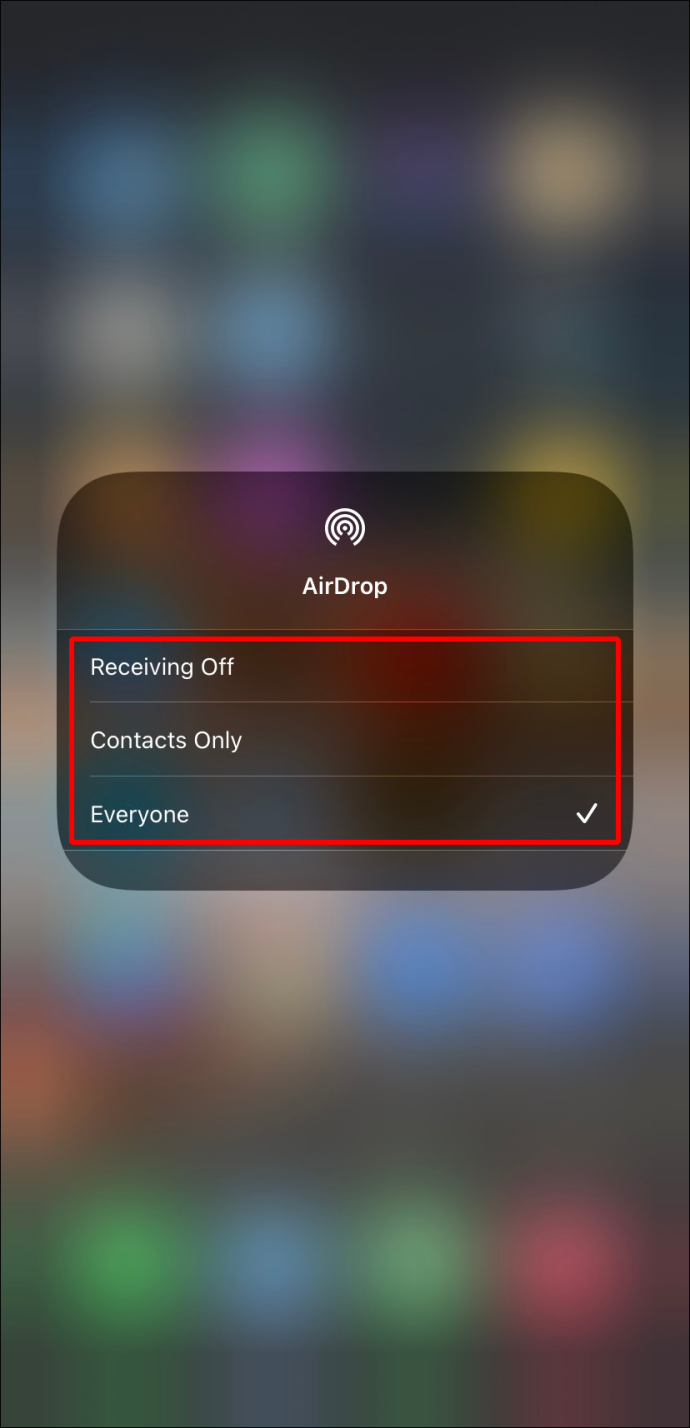
Per a AirDrop, podeu triar aquests tres paràmetres.
amb quina freqüència actualitzen Google Earth
- Recepció desactivada
- Només contactes
- Tothom
Algunes persones informen que l'opció Recepció desactivada s'ha escollit permanentment. Aquest error es corregeix canviant AirDrop a una aplicació permesa.
- Aneu al menú Configuració.

- Dirigiu-vos a 'Restriccions de contingut i privadesa'.
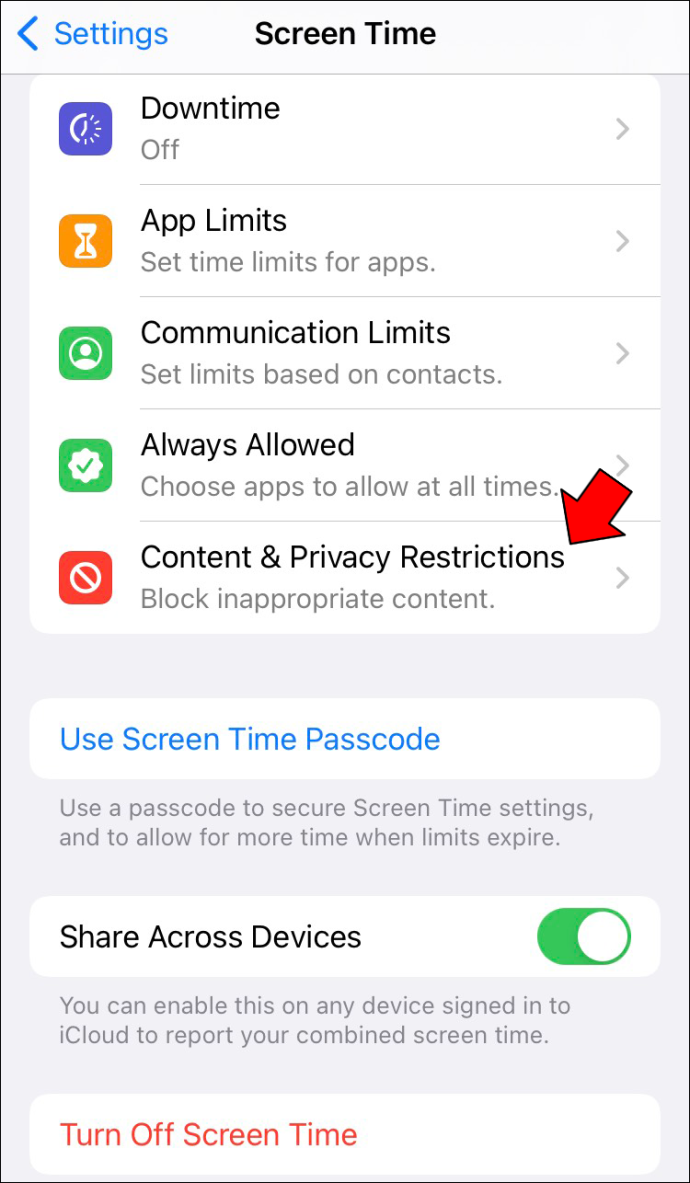
- Toqueu 'Aplicacions permeses'.
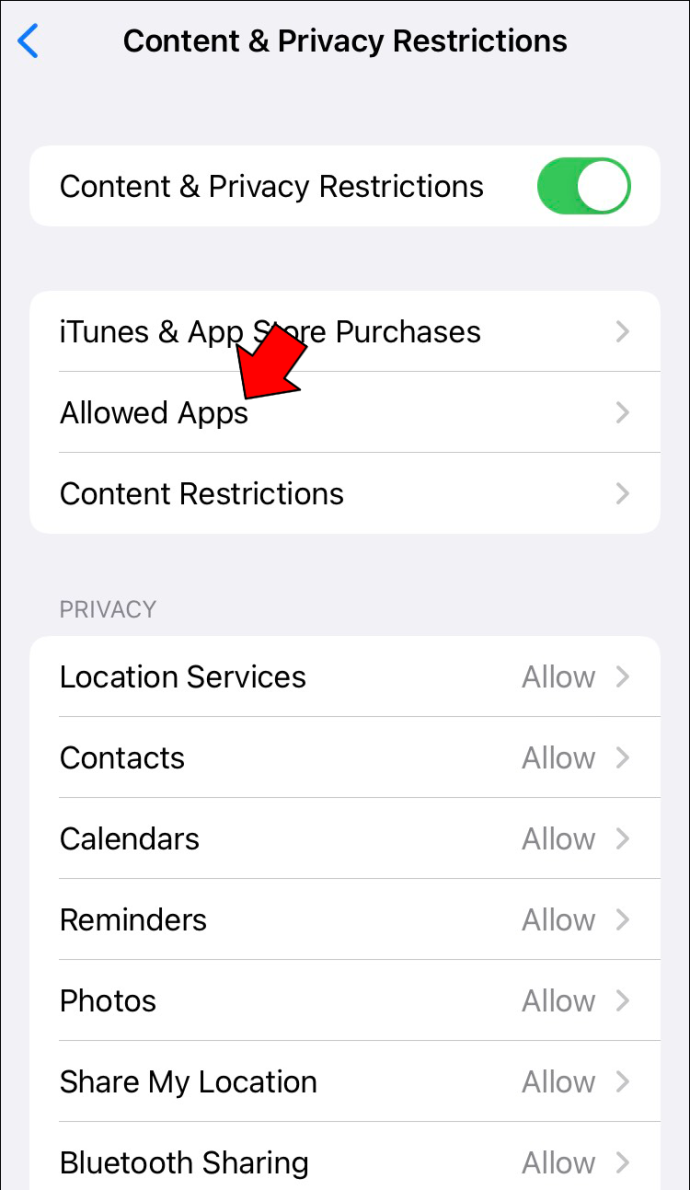
- Assegureu-vos que AirDrop no estigui restringit.
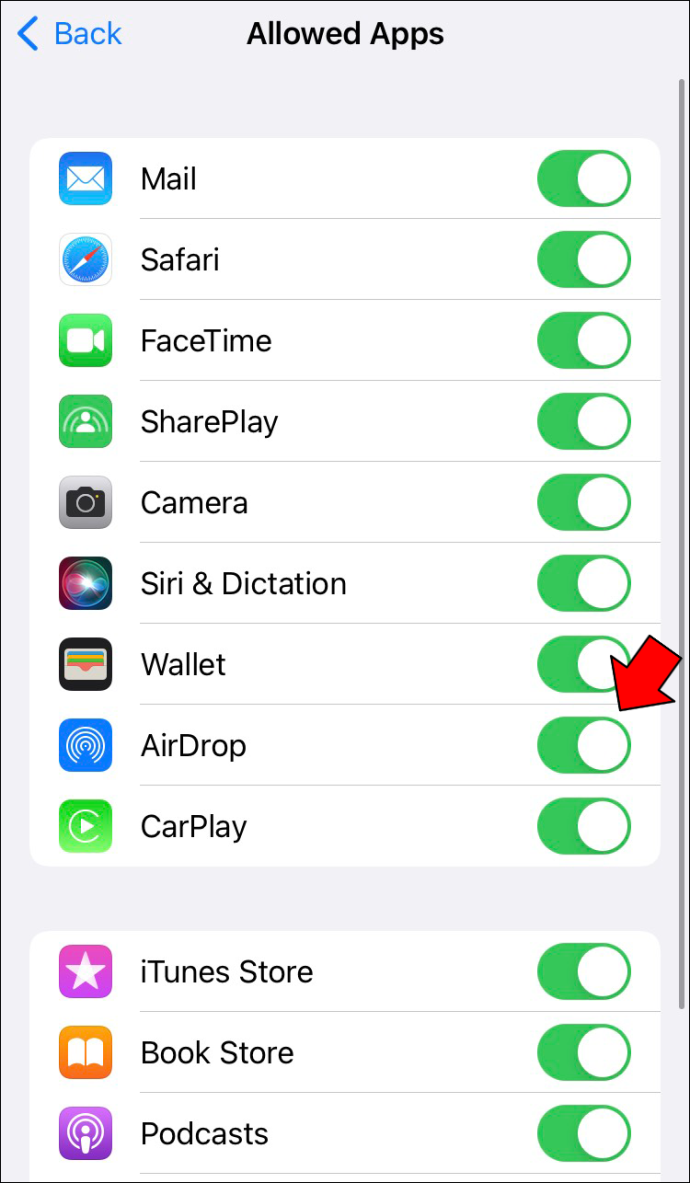
Alguna cosa a tenir en compte és que l'opció Només contactes només apareixerà per a aquests sistemes operatius i els que es publiquin després d'ells.
- iOS 10
- iPad OS
- macOS Serra 10.2
Si configureu AirDrop com a Només contactes en una versió anterior del sistema operatiu, haureu de canviar a Tothom mitjançant qualsevol de les maneres anteriors. Si no voleu utilitzar AirDrop, canvieu a Recepció desactivada.
AirDrop no funciona
De vegades, AirDrop es nega a funcionar i no podeu enviar coses a altres usuaris de dispositius Apple. Afortunadament, hi ha algunes solucions que podeu provar.
Commuta Wi-Fi i Bluetooth
Alguns errors són inexplicables, però podeu solucionar-los d'alguna manera apagant-los i tornant-los a encendre. En aquest cas, primer podeu provar de tancar la configuració de Wi-Fi i Bluetooth durant uns moments. A continuació, torneu a activar-los quan hàgiu esperat prou.
També podeu fer el mateix amb el dispositiu objectiu, que pot ser un altre iPhone o un Mac.
- Aneu al menú Configuració del vostre iPhone.

- Toqueu Wi-Fi.
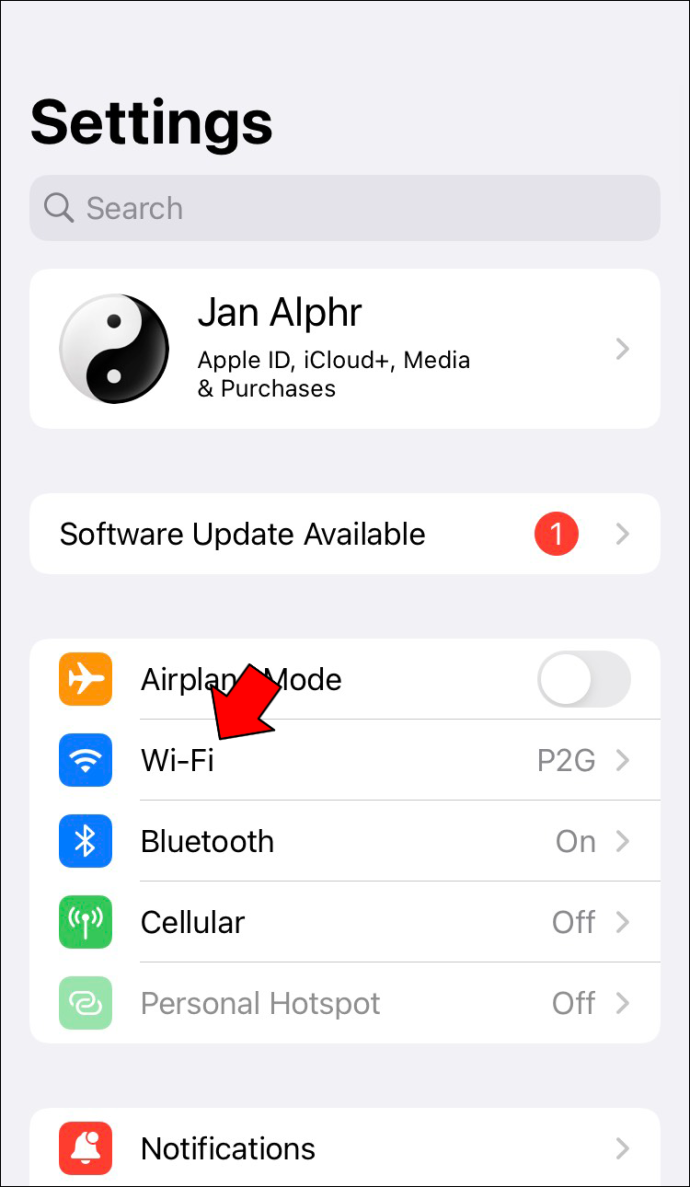
- Desactiva-ho.
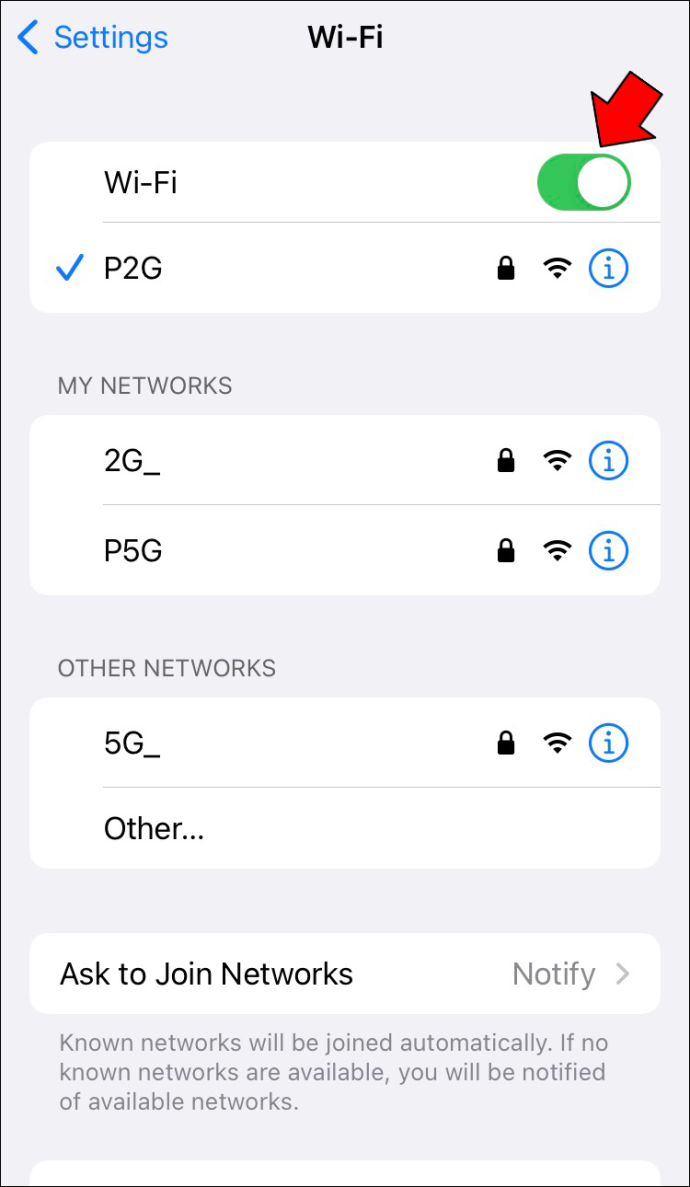
- Torna enrere i toca Bluetooth.
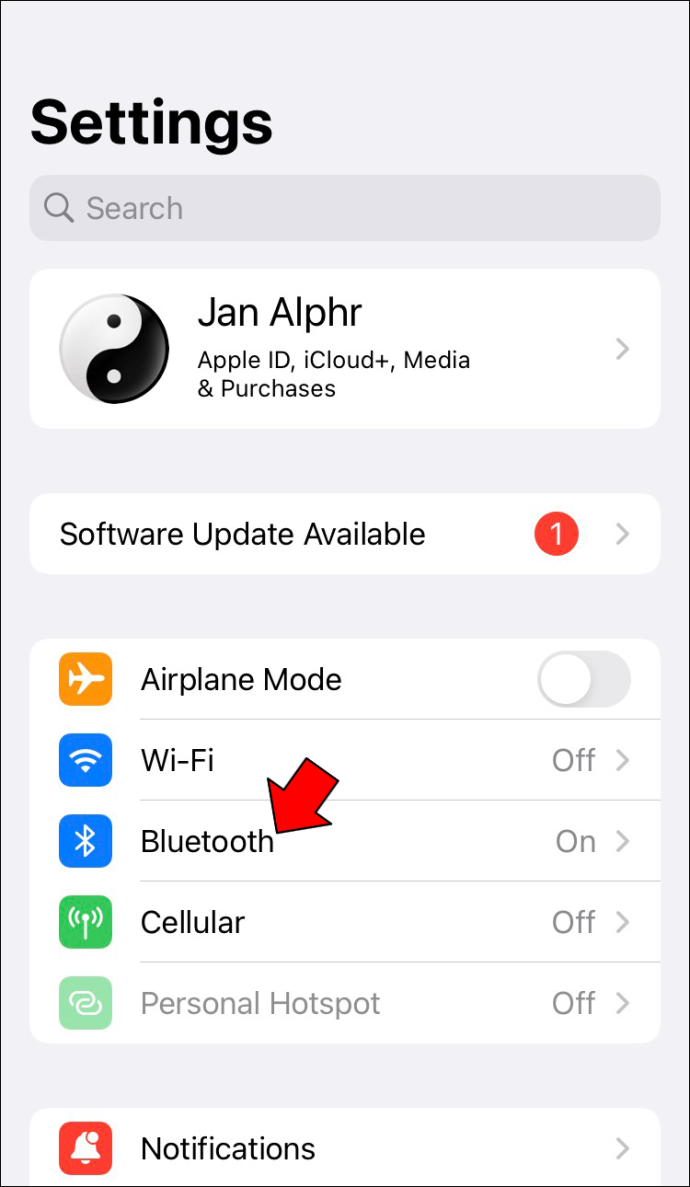
- Desactiva el Bluetooth també.
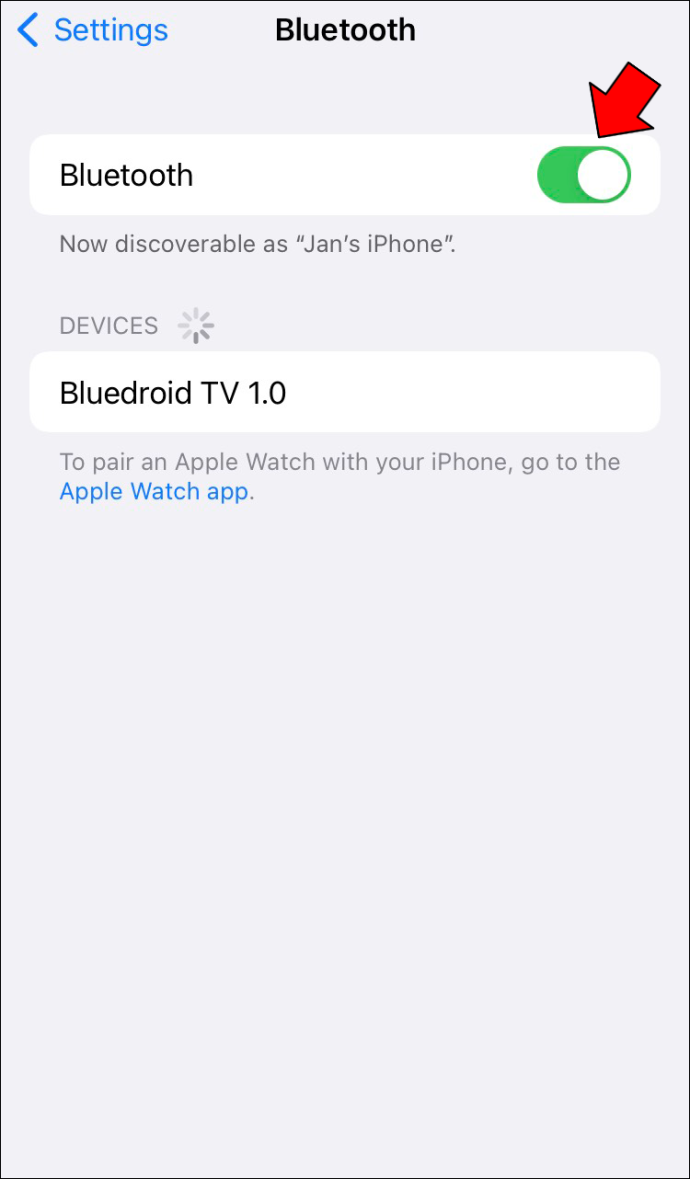
- Torneu a encendre tots dos.
Per a Mac, seguiu aquestes instruccions.
com actualitzar Android a 5.1
- Feu clic al Centre de control del vostre Mac.
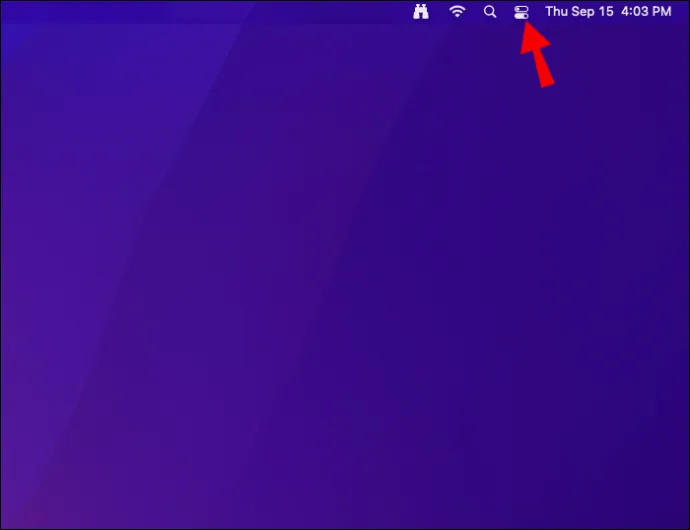
- Activa i desactiva la Wi-Fi i el Bluetooth.
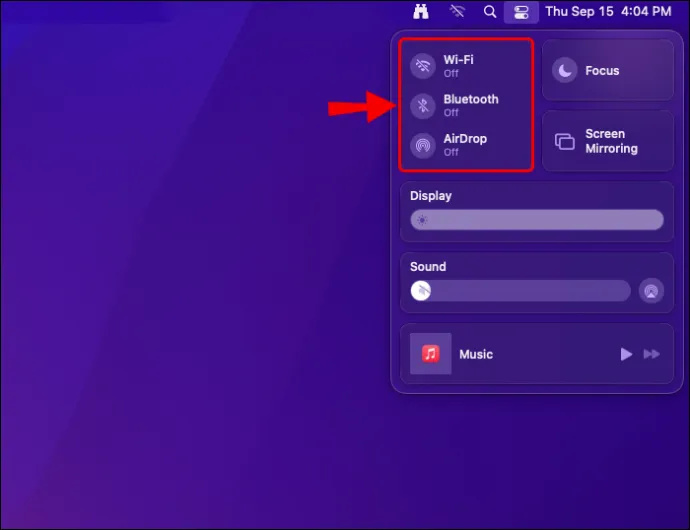
- Torna-ho a provar per veure si AirDrop funciona.
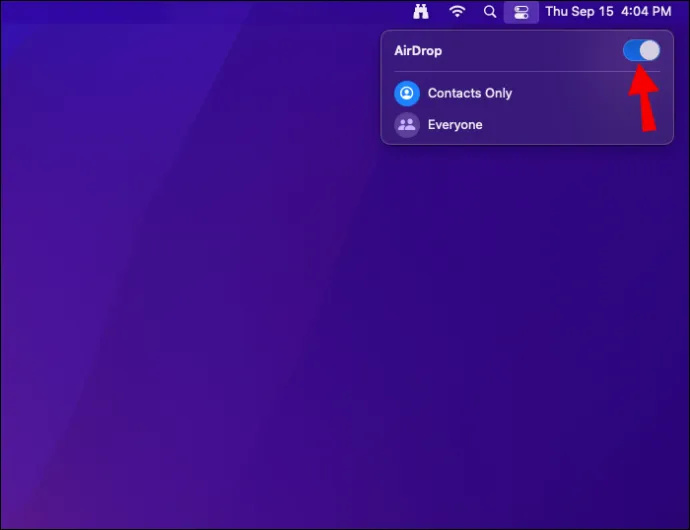
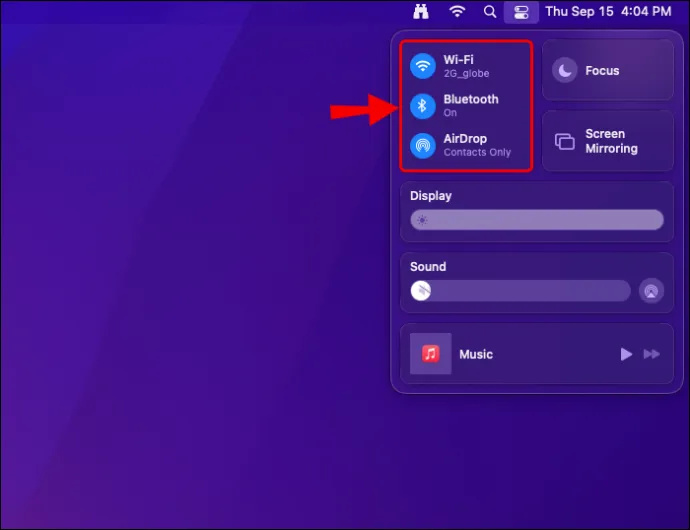
Si això us permet enviar i rebre AirDrop, podeu continuar amb el vostre dia.
Deixeu d'allotjar hotspots
AirDrop no funcionarà en absolut si feu servir el vostre iPhone com a punt d'accés personal. Per tant, l'única opció és desactivar-lo.
Tot i que podeu desactivar el punt d'accés en totes les versions anteriors a iOS 13.1, els darrers models ja no us permetran fer-ho. Tanmateix, encara podeu fer que el punt d'accés personal no es pugui descobrir.
- Dirigiu-vos al menú de configuració del vostre iPhone.

- Seleccioneu 'Punt d'accés personal'.
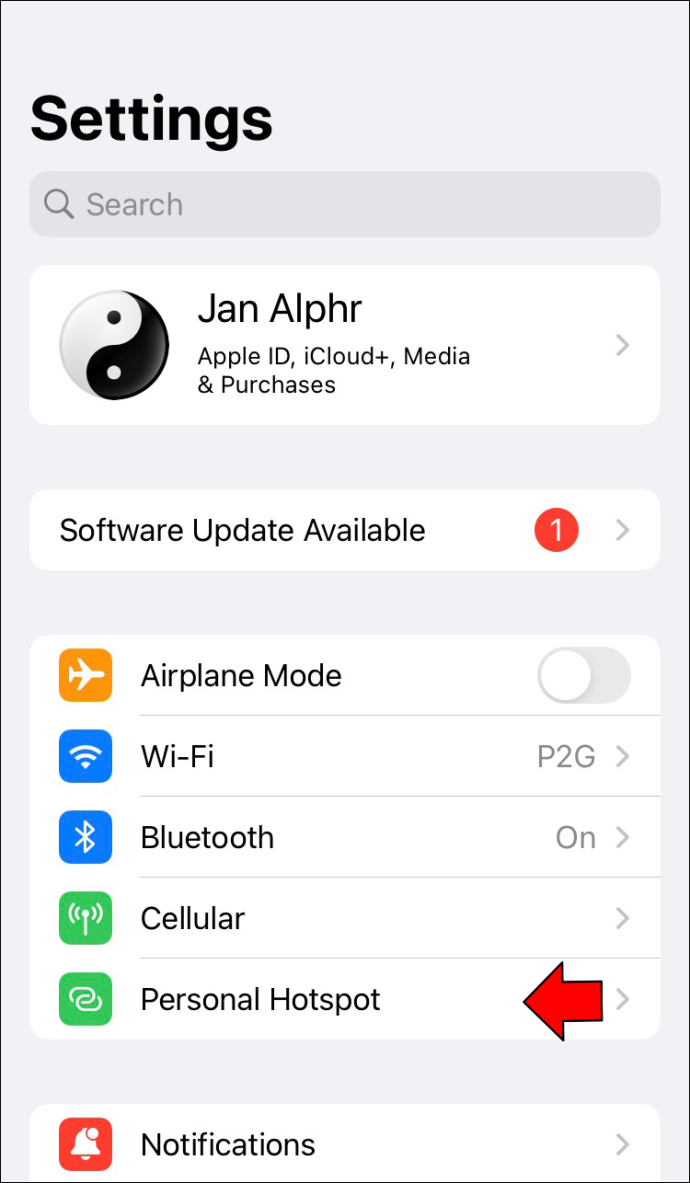
- Apaga-ho.
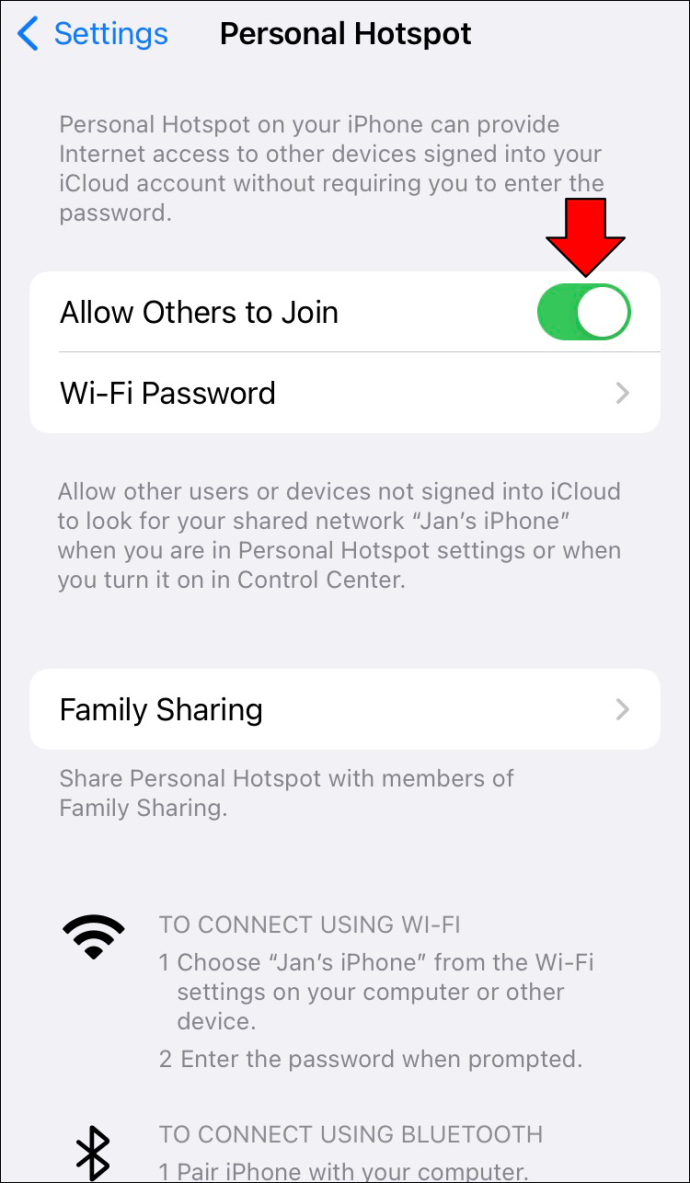
Per als iPhones més nous, proveu-ho.
- Obriu el Centre de control.

- Manteniu premuda la icona de Bluetooth.
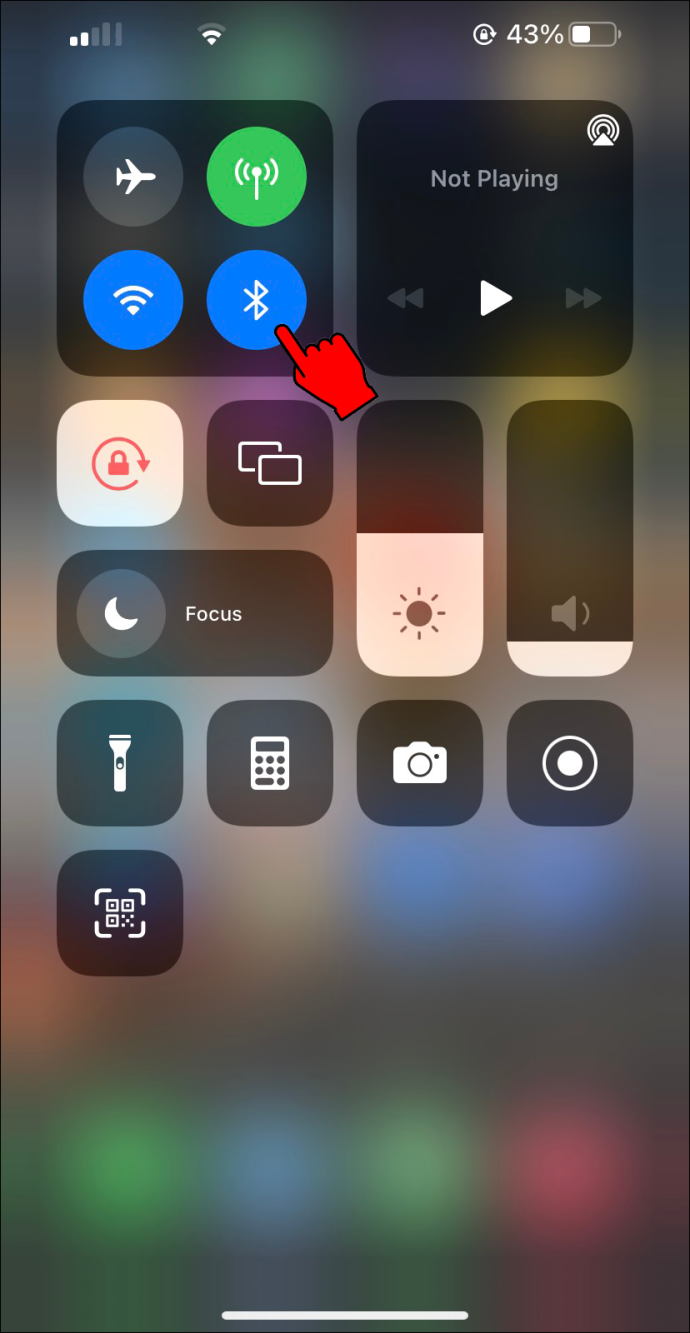
- Si el botó del punt d'accés és verd, toqueu-lo.
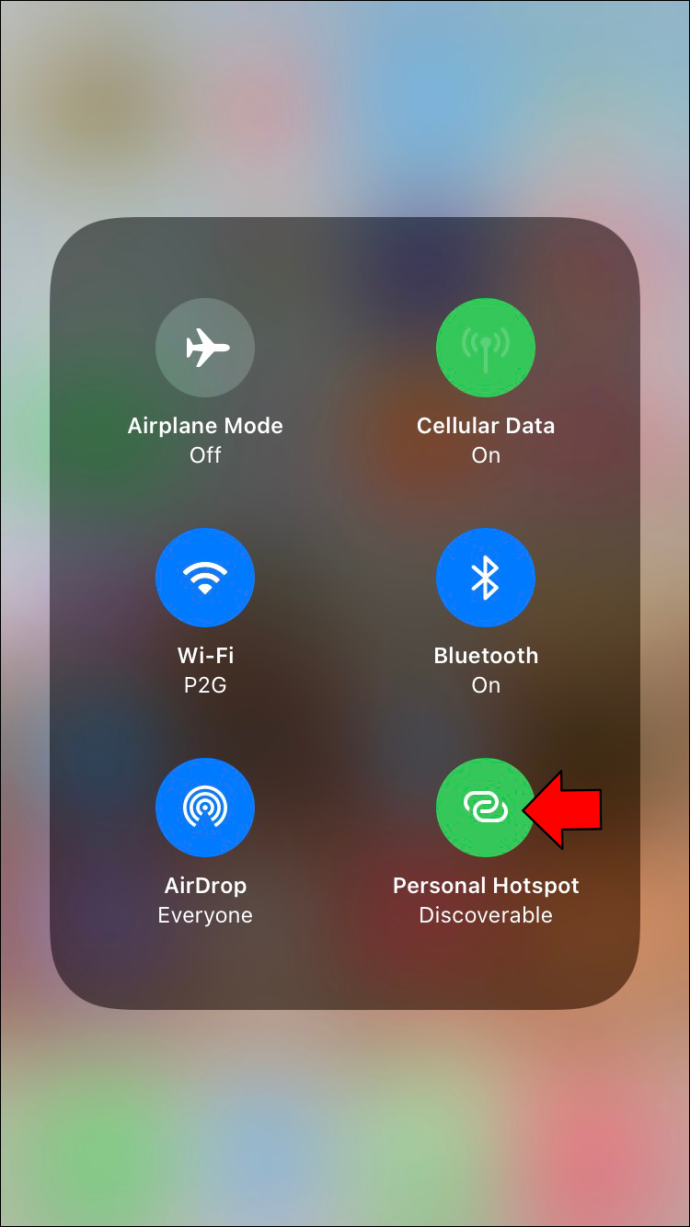
- Ara l'hotspot hauria de ser invisible.
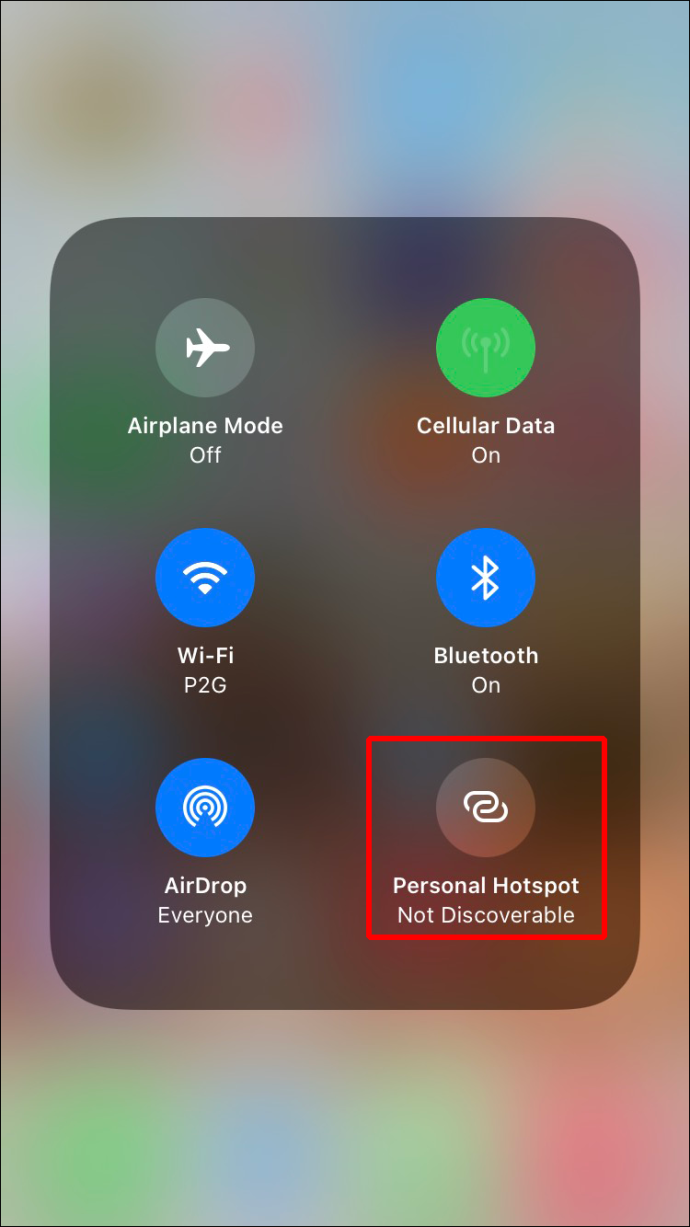
Sense que ningú es connecti al vostre punt d'accés, AirDrop hauria de tornar a funcionar amb normalitat.
Desbloqueja el teu iPhone
L'iPhone, l'iPad o l'iPod Touch s'han de desbloquejar i encès per registrar-se com a dispositiu disponible. Si no, el remitent no els podrà detectar. Assegureu-vos que el dispositiu estigui encès i que tingui la pantalla desbloquejada. Torneu-ho a provar i comproveu si AirDrop l'agafa ara.
Comproveu la configuració del tallafoc de Mac
Els Mac tenen un tallafoc per protegir el sistema de programari maliciós i altres amenaces. Alguns el configuren accidentalment d'una manera que AirDrop no pot passar. Per sort, és una solució fàcil.
- Feu clic al símbol d'Apple a la cantonada superior esquerra.
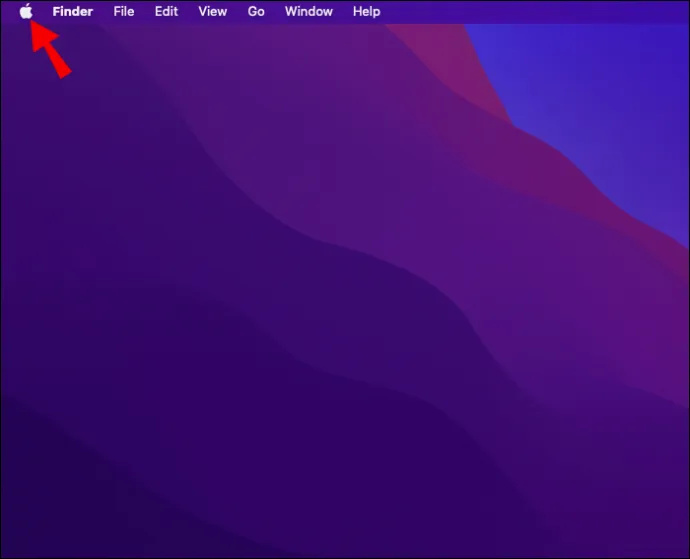
- Aneu a 'Preferències del sistema'.
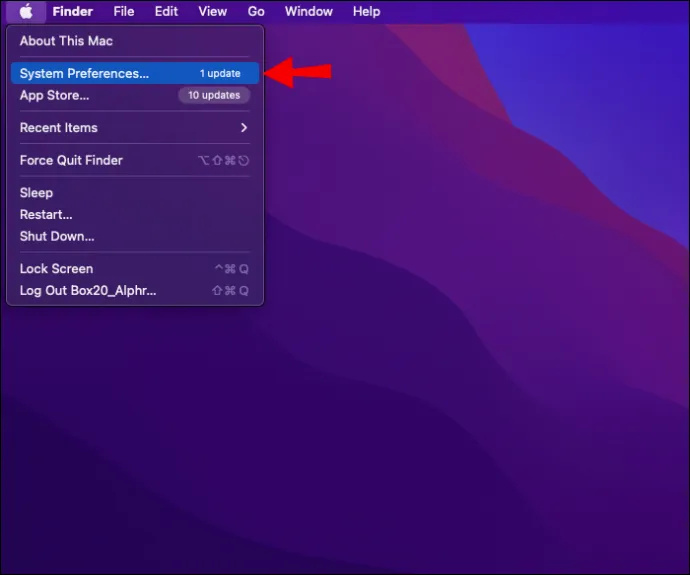
- Trieu 'Seguretat i privadesa'.
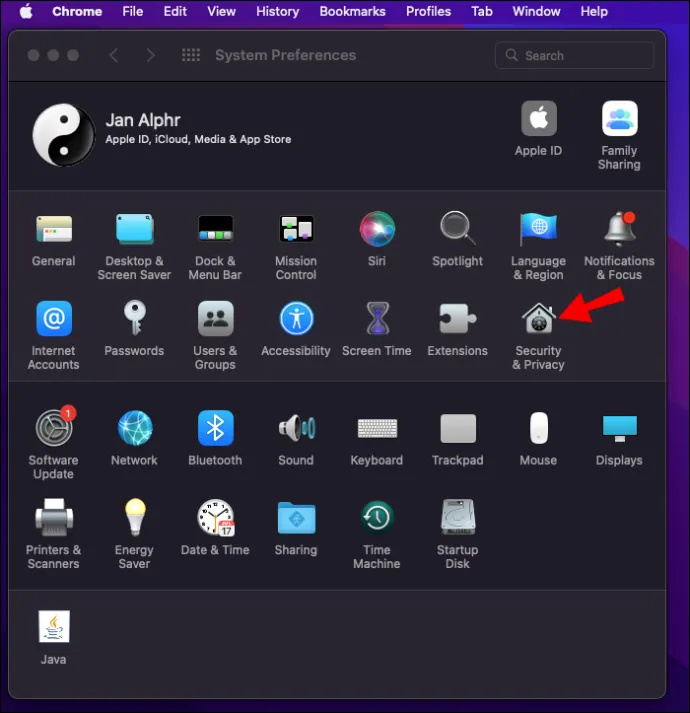
- Feu clic al cadenat i introduïu les vostres credencials.
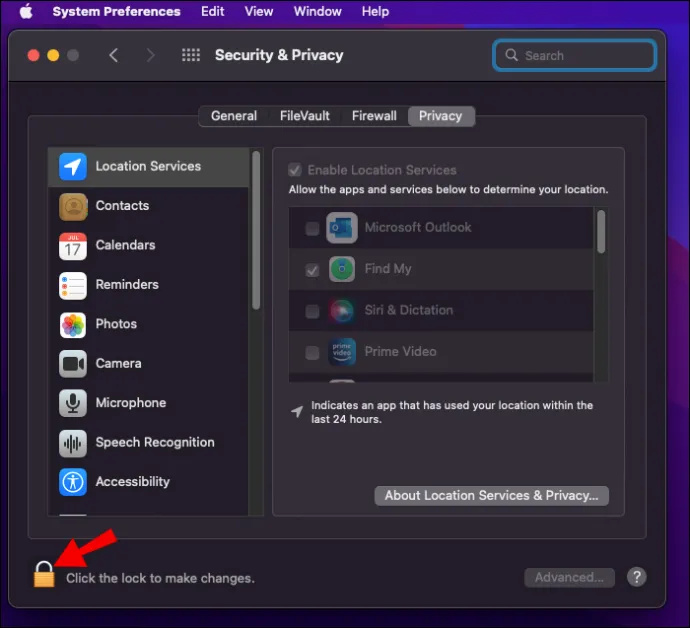
- Seleccioneu la pestanya 'Talafoc' i feu clic a 'Opcions del tallafoc'.
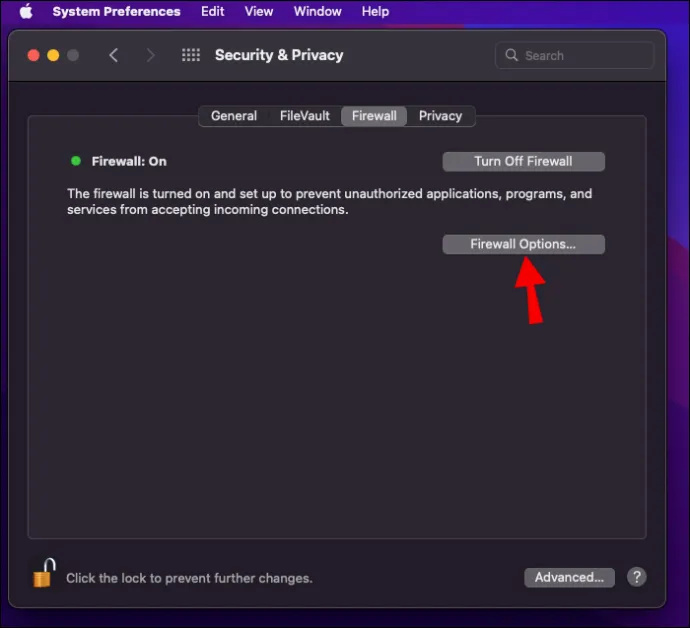
- Desmarqueu 'Bloqueja totes les connexions entrants'.
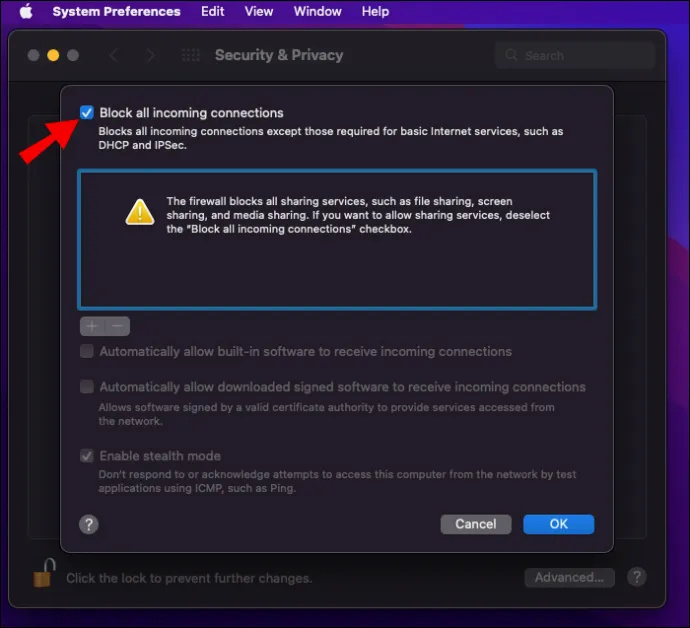
- Activeu 'Permetre automàticament que el programari integrat rebi connexions entrants'.
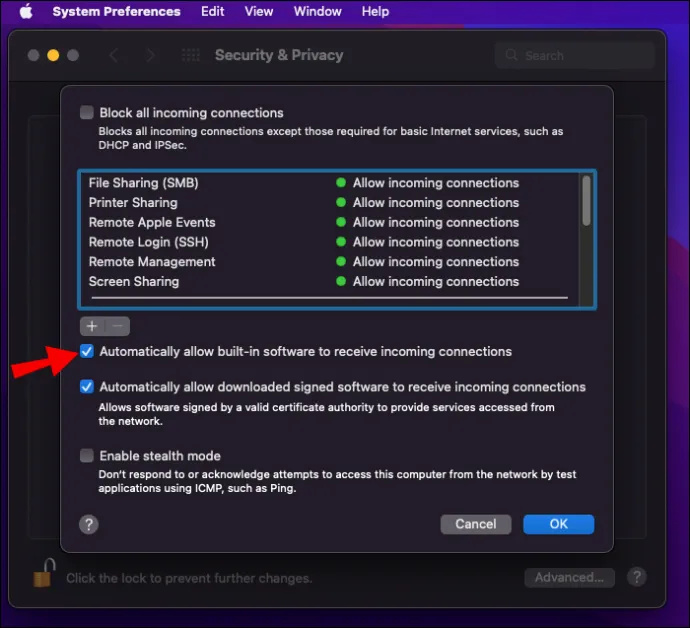
Amb les restriccions del tallafoc afluixades, AirDrop hauria de passar sense aturar-se.
El vostre dispositiu és massa antic
Alguns dispositius Apple més antics no són compatibles amb AirDrop. Aquí teniu una llista de productes Apple compatibles amb AirDrop.
Per a Mac, els llançats el 2012 i més han d'executar OS X Yosemite i superior.
Porta això amb tu
AirDrop és molt útil per enviar enllaços, fitxers i molt més als teus amics amb dispositius Apple. Com que utilitza Wi-Fi i Bluetooth, és molt més ràpid i té un abast més estès. Ara que ja saps com funciona, pots compartir coses amb els teus amics i col·legues amb només uns quants tocs.
Per a què acostumes a utilitzar AirDrop? Coneixeu altres maneres d'arreglar que AirDrop no funcioni? Feu-nos-ho saber a la secció de comentaris a continuació.













