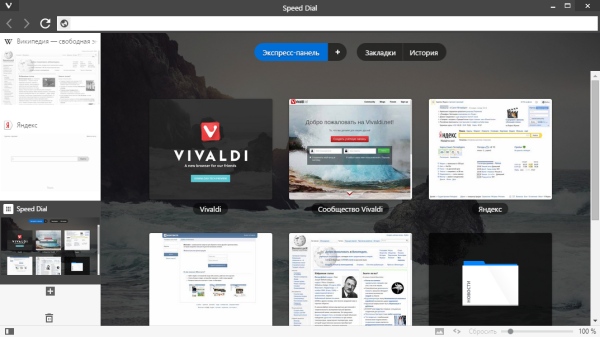OBS Studio és el programari de reproducció en temps real per a molts jugadors professionals, i per una bona raó. Es pot integrar perfectament amb plataformes principals com Twitch i YouTube Gaming i funciona bé amb la majoria de sistemes operatius. Un altre avantatge és la naturalesa de codi obert del programa.

Tanmateix, OBS no és immune als errors i hi ha un problema particular que afecta els usuaris de Windows. Estem parlant, per descomptat, de la famosa pantalla negra. L'error es produeix normalment durant la transmissió en directe i hi ha diverses causes possibles. En aquest article, entrarem al cor de la qüestió mentre us mostrem com solucionar-ho amb instruccions pas a pas.
Què causa la pantalla negra a OBS?
La pantalla negra és probablement el problema més comú que experimenten els usuaris de Windows durant la reproducció amb OBS. Diversos escenaris potencials poden provocar l'error, així que fem una ullada:
- Interfer gràfics dedicats i integrats. El vostre sistema operatiu ha de determinar si s'utilitza la placa base o una targeta gràfica dedicada per assignar els recursos d'un joc o aplicació en particular. De vegades, el procés pot dificultar el rendiment del programari OBS interferint amb la mecànica en funcionament.
- Manca de drets d'administrador. Quan es comparteix tota la pantalla amb OBS, de vegades l'ordinador pot activar el mode de restricció i ocultar el contingut de la pantalla.
- L'aplicació és incompatible amb el sistema operatiu. Com que hi ha dues versions d'OBS disponibles (32 bits i 64 bits), és possible que el sistema operatiu no admeti el que heu instal·lat. Les actualitzacions del sistema també poden provocar problemes de compatibilitat.
- Overclocking. Tot i que pot millorar significativament el rendiment general de l'ordinador, l'overclocking de vegades pot perjudicar el programari de tercers.
- Xocs amb programari similar. Si s'executa un programari similar en segon pla, l'OBS pot entrar en conflicte amb ell i provocar un desbordament de metadades. L'excés de recursos pot provocar mal funcionament, com ara l'error de pantalla negra.
- Configuració de captura inadequada. Com que OBS ofereix diverses opcions de captura de pantalla diferents, activar-ne una equivocada de vegades pot provocar problemes.
- L'ordinador es troba en un estat d'error. Si manteniu el vostre ordinador en funcionament durant un període extens, és possible que acabi en un estat d'error que dificulti el rendiment general.
Correccions potencials
Un cop hàgiu determinat l'origen del problema, podeu prendre les mesures de resolució de problemes adequades per resoldre'l. En els paràgrafs següents, hem inclòs instruccions pas a pas per a cada escenari. A continuació es mostren algunes possibles solucions que us poden ajudar a fer front a la temida pantalla negra.
Desactivació de l'overclocking
En poques paraules, augmentar la velocitat del rellotge de la CPU fins que arriba al llindar de temperatura es coneix com a overclocking. Tot i que pot augmentar l'FPS i el rendiment general de l'ordinador, hi ha diversos problemes que l'acompanyen. Principalment, l'overclocking pot provocar errors en programari de tercers com ara OBS. Si creieu que això és el que causa l'error de la pantalla negra, hauríeu de desactivar la funció:
- Manteniu premuda la tecla 'Windows + C' per accedir a la barra d'encants.
- Vés a Configuració i després Canvia la configuració del PC. Seleccioneu General de la llista d'opcions.
- Seleccioneu Inici avançat i després Reinicieu ara.
- Obriu la resolució de problemes i aneu a Opcions avançades per seleccionar 'Configuració del firmware UEFI'.
- Reinicieu l'ordinador per iniciar automàticament el menú de la BIOS.
- Obriu la pestanya Avançat i feu clic a Rendiment.
- Cerqueu l'opció d'overclocking i desactiveu-la. Deseu el canvi i premeu 'F10' per sortir del menú de la BIOS.
Canviar la configuració de l'OBS
Tot i que la configuració predeterminada d'OBS acostuma a funcionar com un encant, certes configuracions poden dificultar l'ús compartit de la pantalla en línia. Si apareix la pantalla negra cada vegada que proveu de transmissió, aneu a Configuració i ajusteu les funcions següents:
- Desactiva Forçar l'escala.
- Desactiva la transparència.
- Desactiva el bloqueig FPS.
- Desactiva l'anti-trampa.
- Desactiva les superposicions.
- Activa el cursor de registre.
- Redueix la escala de l'FPS i redueix la resolució.
- Canvieu el valor predefinit x264.
Canviar els permisos de la unitat
Si OBS està instal·lat a la vostra unitat C, no tots els usuaris de PC poden alterar el contingut de les dades del programari. Les restriccions poden provocar errors durant la captura de la pantalla, de manera que probablement haureu d'ajustar la configuració del permís de conducció en conseqüència. Aquí teniu el que heu de fer:
- Assegureu-vos d'haver iniciat sessió en un compte amb privilegis d'administrador.
- Manteniu premut 'Windows + E' per accedir a l'Explorador de fitxers. Localitzeu la unitat principal i feu clic amb el botó dret per obrir una llista desplegable. Trieu Propietats.

- Obriu la pestanya Seguretat i feu clic a Edita per canviar els permisos.

- Al quadre de nom d'usuari o grup, seleccioneu Usuari autenticat i activeu Control total a Permisos per a usuaris autenticats.

- Per desar els canvis, seleccioneu Aplica i, a continuació, D'acord.

- Reinicieu el vostre ordinador i inicieu OBS per comprovar si funciona correctament.
Canviar la configuració de la GPU
Una altra solució possible és canviar la configuració de la GPU. La selecció de la unitat de processament incorrecta per al programari de captura de pantalla és una causa comuna de l'error de pantalla negra. Afortunadament, es pot resoldre ràpidament amb els passos de resolució de problemes següents:
com fer un ratllat a google docs
- Feu clic amb el botó dret a la pantalla per accedir al tauler de control de NVIDIA.
- Aneu a la pestanya Gestiona la configuració 3D i obriu la secció Configuració del programa.

- Desplaceu-vos per la llista de programes i feu clic a la funció de captura de pantalla OBS. Si no el trobeu, feu clic al botó Afegeix i cerqueu un fitxer OBS .exe.

- Trieu el processador gràfic adequat per a l'activitat de captura de pantalla. El processador NVIDIA funciona com la millor opció per a streaming. La GPU d'estoc normalment farà el truc per a una captura de pantalla senzilla.

- Un cop hàgiu acabat, deseu tots els canvis i reinicieu el vostre ordinador. Inicieu OBS per comprovar si s'ha corregit l'error de pantalla negra.
Tingueu en compte que aquest mètode només funciona si el vostre ordinador té una targeta gràfica dedicada. Si no, penseu a instal·lar-ne un per obtenir un rendiment òptim.
Drets d'administrador
Si OBS Studio no té els drets d'administrador adequats, és probable que el vostre ordinador impedirà que comparteixi el contingut de la pantalla, donant lloc a la pantalla negra. El problema es pot resoldre concedint els privilegis d'administrador de l'aplicació. A continuació s'explica com fer-ho:
com puc descarregar un gif
- Utilitzeu la funció de cerca per trobar el fitxer d'instal·lació d'OBS. També podeu utilitzar la drecera ''Windows + S''.
- Feu clic amb el botó dret a la icona de l'aplicació per obrir un menú desplegable. Trieu Obre la ubicació del fitxer a la llista.

- S'obrirà una nova finestra amb el fitxer. Feu clic amb el botó dret al fitxer i seleccioneu Propietats al tauler d'opcions desplegable.

- Apareixerà una nova finestra. Obriu la pestanya Compatibilitat i aneu al quadre Configuració. Activeu l'opció Executar aquest programa com a administrador marcant la casella petita del costat esquerre.

- Per desar els canvis, seleccioneu Aplica. Com sempre, reinicieu el vostre ordinador i inicieu OBS per veure si el mètode va funcionar.

Mode de compatibilitat
La instal·lació de l'últim marc de vegades pot provocar problemes de compatibilitat. Sembla que OBS té problemes per admetre l'última versió del sistema operatiu Windows, que pot afectar la compartició de la pantalla i el rendiment general del programari. Si creieu que això és el que causa l'error, proveu d'ajustar la configuració de compatibilitat. A continuació s'explica com fer-ho:
- Utilitzeu les tecles 'Windows + S' per localitzar el fitxer d'instal·lació d'OBS. Feu clic amb el botó dret a l'aplicació i seleccioneu Obre la ubicació del fitxer a la llista desplegable.

- Se us redirigirà a la carpeta de destinació. Feu clic amb el botó dret al fitxer OBS i premeu Propietats.

- Apareixerà un quadre emergent. Obriu la pestanya Compatibilitat i cerqueu la secció Mode de compatibilitat.

- Marqueu la casella que diu Executar aquest programa en mode de compatibilitat per a: i trieu la versió actual del sistema operatiu Windows. Seleccioneu Aplica i reinicieu el vostre PC.

Actualització de l'OBS
Per descomptat, de vegades, l'origen del problema és el propi programari. Si cap de les solucions esmentades anteriorment no va funcionar, sempre podeu provar de reinstal·lar l'aplicació per obtenir el marc més recent. Com que OBS és un programa de codi obert, es pot descarregar totalment gratuïta. En lloc d'estar enganxat amb una versió obsoleta, proveu el mètode següent:
- Inicieu l'aplicació Tauler de control. La manera més ràpida de fer-ho és mitjançant la funció de cerca o l'ordre ''Windows + S''.
- Feu clic a Programes per accedir a una llista d'aplicacions.
- Desplaceu-vos fins que trobeu OBS. Feu clic amb el botó dret al fitxer d'instal·lació i feu clic a Desinstal·la. Reinicieu el vostre ordinador.
- Obriu el vostre navegador i aneu a lloc web oficial d'OBS per descarregar la darrera versió.

Power Cycling
De vegades, la solució més senzilla és la resposta. Abans de recórrer a accions de resolució de problemes d'alta tecnologia que no han ajudat, tingueu en compte l'ús de cicles d'alimentació. En altres paraules, has provat d'apagar-lo i tornar-lo a encendre?
Quan el vostre PC roman actiu durant massa temps, es pot sobreescalfar i acabar en un estat d'error. En eliminar completament la font d'alimentació, podeu posar en marxa el dispositiu i resoldre la majoria de problemes temporals. En cas que no ho hàgiu provat mai abans, aquí teniu els passos per a l'encesa de cicle:
- Comenceu apagant l'ordinador.
- Espereu fins que s'apaga completament i, a continuació, desconnecteu la presa de corrent de l'ordinador d'escriptori. Els usuaris d'ordinadors portàtils hauran de treure la bateria.
- Manteniu premut el botó d'engegada durant uns segons per assegurar-vos que tota l'energia estigui descarregada.
- Deixeu-ho durant els propers 5-10 minuts i després reinicieu.
Adéu apagades
Tot i que sens dubte molesta, la pantalla negra és perfectament manejable. Si observeu algun problema, comenceu amb les solucions més senzilles, com ara fer un cicle de potència o jugar amb la configuració. A més, és possible que la versió OBS que heu instal·lat no sigui compatible amb el vostre sistema operatiu, així que assegureu-vos de comprovar les especificacions de l'aplicació.
Si això no funciona, hi ha un munt d'accions avançades de resolució de problemes que poden solucionar el problema. Assegureu-vos de seguir els passos amb cura, especialment quan ajusteu la configuració de la CPU.
Quina és la teva experiència amb OBS? Trobeu sovint errors i errors? Comenteu a continuació i digueu-nos si hi ha una altra manera de solucionar l'error de la pantalla negra.