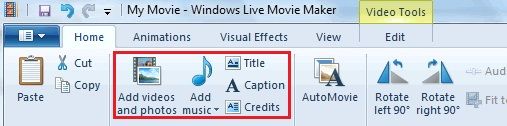Amb una impressora compatible amb AirPrint, imprimir a l'iPad hauria de ser tan fàcil com tocar el botó Compartir, triar Imprimir, i seleccionant la vostra impressora. L'iPad transmet el treball d'impressió a la impressora, i hauríeu de ser bo, però el procés no sempre va tan bé.
Si no podeu imprimir o l'iPad no troba la vostra impressora, proveu alguns passos de resolució de problemes que resolguin els problemes més habituals.
Aquests consells de resolució de problemes funcionen amb iPadOS 14, iPadOS 13 i amb totes les versions d'iOS compatibles actualment.
Si la impressora no apareix a la llista del vostre iPad
El problema més comú es produeix quan l'iPad no pot trobar ni reconèixer la vostra impressora. La causa principal d'aquest problema és que l'iPad i la impressora no es comuniquen correctament. Algunes impressores, especialment les primeres impressores AirPrint, són una mica exigents i requereixen un tractament especial de tant en tant.

Proveu aquests passos de resolució de problemes, en ordre:
diferents veus per a l'aplicació google maps
-
Assegureu-vos que la vostra impressora estigui encesa. Algunes impressores s'apaguen automàticament, així que comproveu primer l'estat de la impressora.
-
Comproveu que esteu connectat a la xarxa Wi-Fi correcta. AirPrint funciona mitjançant Wi-Fi, de manera que si esteu connectat a Internet mitjançant 4G, no podreu imprimir a la vostra impressora de xarxa. Us heu de connectar mitjançant Wi-Fi i ha de ser la mateixa xarxa Wi-Fi que la vostra impressora. La majoria de les llars només tenen una xarxa Wi-Fi, però alguns encaminadors emeten en una xarxa de 2,4 GHz i una xarxa de 5 GHz. Les cases grans poden tenir un extensor de Wi-Fi que emet en una xarxa diferent. Assegureu-vos que tant l'iPad com la impressora estiguin a la mateixa xarxa amb la mateixa freqüència.
-
Actualitzeu la connexió Wi-Fi de l'iPad. Aquest procediment obliga l'iPad a buscar de nou la impressora. Per actualitzar la Wi-Fi, obriu la configuració de l'iPad i toqueu Wi-Fi a la llista de l'esquerra i toqueu l'interruptor verd per desactivar la Wi-Fi. Deixeu-lo apagat un moment i després torneu-lo a encendre. Quan l'iPad es torni a connectar a la xarxa, proveu d'imprimir de nou.
-
Reinicieu l'iPad. És sorprenent quants problemes aleatoris resoldran en reiniciar l'iPad. El reinici no és el primer d'aquesta llista perquè molts dels altres passos aquí es poden comprovar ràpidament. Manteniu premut el botó de repòs/activació (també conegut com a botó d'engegada) fins que l'iPad us ho demani llisca per apagar . A continuació, feu lliscar el botó. Un iPad Pro requereix que mantingueu premut el botó d'engegada i qualsevol dels botons de volum. Quan s'apaga, premeu el botó Poder botó de nou per reiniciar-lo.
-
Reinicieu la impressora. En lloc d'un problema amb l'iPad, podria ser un problema amb la impressora. Apagar la impressora i tornar-la a engegar una altra vegada podrien corregir problemes al costat de la impressora. Espereu fins que la impressora es torni a connectar a la xarxa Wi-Fi abans de tornar-la a provar. La majoria de les impressores AirPrint tenen una icona o llum Wi-Fi a la pantalla per mostrar que està connectada correctament.
-
Verifiqueu que sigui una impressora AirPrint. Si es tracta d'una impressora nova, cal dir que és compatible amb AirPrint a l'embalatge. Algunes impressores antigues utilitzen una aplicació específica per imprimir des de l'iPad, així que consulteu el manual del propietari. Podeu veure a llista d'impressores AirPrint al lloc web d'Apple .
Si la impressora apareix a la llista
Si podeu veure la impressora al vostre iPad i enviar treballs d'impressió a la impressora, probablement no sigui un problema de l'iPad. L'iPad hauria de detectar problemes estàndard com la impressora sense paper o sense tinta, però aquesta capacitat depèn de que la impressora es comuniqui de nou amb l'iPad.

-
Comproveu els nivells de tinta i el paper. Normalment, la impressora hauria de mostrar un missatge d'error si ha tingut algun problema amb el treball d'impressió, com ara que s'ha quedat sense paper o tinta o s'ha encallat el paper.
-
Reinicieu la impressora. Hi ha moltes coses que podrien haver anat malament al costat de la impressora, i reiniciar-la pot solucionar aquests problemes. Apagueu la impressora i deixeu-la apagada durant uns segons abans de tornar-la a encendre. Un cop es reiniciï, proveu d'imprimir de nou.
-
Executeu diagnòstics a la impressora. Moltes impressores informen de diagnòstics bàsics. Aquest procediment verifica els nivells de tinta, els embussos de paper i altres problemes habituals.
-
Reinicieu l'iPad. El problema no hauria de ser amb l'iPad si hi apareix la impressora, però reinicieu l'iPad de totes maneres. Manteniu premuda la Poder botó fins que l'iPad us ho demani llisca per apagar i després llisca el botó. Un cop apagat, premeu el botó de nou per reiniciar-lo. Si això no funciona, potser haureu de provar alguns passos de resolució de problemes de l'iPad .
-
Reinicieu l'encaminador . És possible que el problema no sigui amb la impressora. Si ho heu comprovat tot a la impressora, pot ser que el problema sigui l'encaminador. Apagueu l'encaminador durant uns segons i torneu-lo a engegar per veure si això soluciona el problema.
-
Poseu-vos en contacte amb el fabricant de la impressora. En aquest punt, heu seguit els passos bàsics de resolució de problemes, com ara reiniciar l'iPad, la impressora i l'encaminador. Per obtenir passos de resolució de problemes més específics, poseu-vos en contacte amb el fabricant de la impressora.