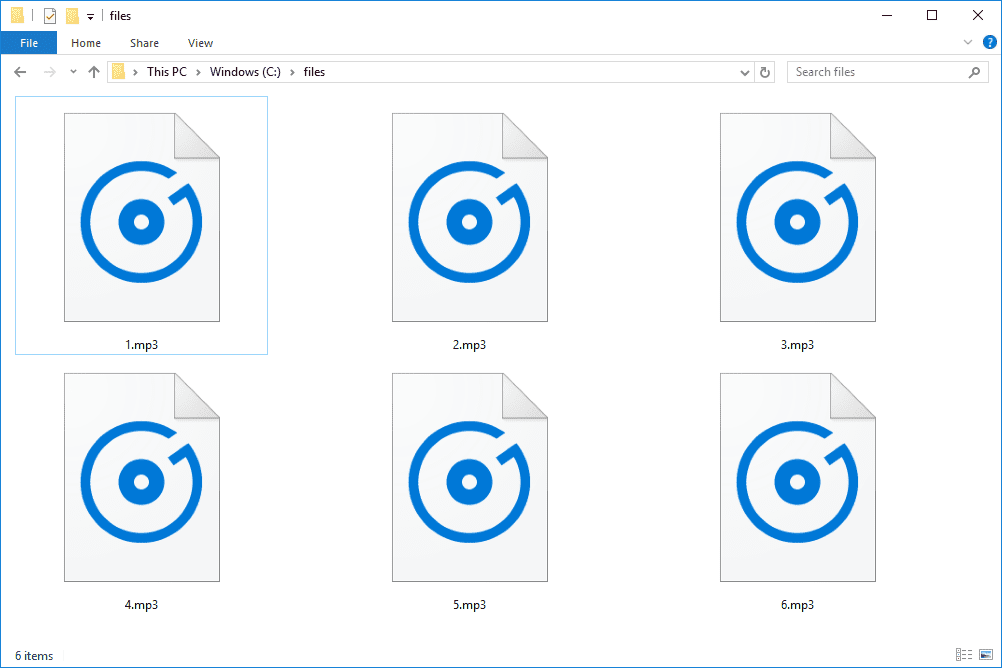Un nombre creixent d’usuaris preocupats per la seva privadesa o molestos pels llocs web bloquejats al Regne Unit recorre a les VPN (xarxes privades virtuals). Una VPN, essencialment, encamina el trànsit a través d’un túnel privat perquè els espionatges no puguin veure el que navegueu. Poden fer que aparegui com si estiguessis establert en un altre país, de manera que puguis evitar molestes restriccions geogràfiques i accedir a llocs i veure vídeos que no es permeten normalment al Regne Unit.

Podeu configurar VPN individuals a cadascun dels vostres equips, tauletes i telèfons mòbils, però un enfocament més intel·ligent és crear un servidor VPN que pugueu utilitzar per protegir tots els dispositius de la vostra xarxa. Això és el que heu de fer.
Windows 10 no pot obrir el menú d'inici i Cortana
Feu el vostre propi servidor VPN: el que necessiteu
El component clau d’un servidor VPN és un ordinador. Pot ser un PC antic que ja no utilitzeu o un ordinador barat com un Raspberry Pi. Us recomanem que executeu aquest projecte en un Pi, preferiblement en un Raspberry Pi 3, que costa uns 33 GBP. Aquests mini ordinadors tenen tot el maquinari de xarxa que necessiteu integrat; utilitzar molt poca energia per funcionar; córrer en silenci; i amb prou feines ocupen cap habitació.
Veure relacionat Què és una VPN i per què és tan controvertit? Els millors serveis VPN del 2017: quina és la millor VPN al Regne Unit?
Us seguirem els passos per configurar-ho, però val la pena assenyalar que el procés de xifratge pot trigar molt de temps, de manera que és possible que no vulgueu iniciar-lo fins que no sàpiga que podeu deixar l’ordinador per continuar amb la feina. possiblement d’un dia per l’altre.
El projecte funcionarà igualment bé en un PC antic. Haureu d’instal·lar-lo Servidor Ubuntu com a sistema operatiu principal per executar PiVPN, de manera que podeu seguir els mateixos passos que per al Pi. Si instal·leu la VPN en un nou Pi, també necessitareu el següent:
- Una targeta microSD (com a mínim 8 GB)
- Una pantalla (TV o monitor)
- Un cable HDMI, tot i que només el necessiteu durant la instal·lació
- Un cable Ethernet o un dongle Wi-Fi per connectar el Pi a la vostra xarxa i Internet
- Un teclat i un ratolí USB
- Un cable micro USB o una font d'alimentació per alimentar el dispositiu.
Podeu comprar kits amb tots els trossos necessaris, però és probable que ja tingueu alguns dels cables i perifèrics necessaris a casa. Si teniu un telèfon o tauleta Android, el cable que s’utilitza per carregar-lo alimentarà el Pi molt bé.

El vostre Pi ha d'executar el fitxer Sistema operatiu Raspbian Jessie . Tant se val si opteu per la versió Lite o Pixel, totes dues funcionen bé.
També necessitareu una còpia de PiVPN , que és una versió d’OpenVPN dissenyada específicament per a Raspberry Pi. A continuació, tenim una guia per configurar-ho.
Com que el Pi actuarà com a servidor, necessitarà una adreça IP estàtica per funcionar correctament. Aneu a la configuració del vostre encaminador (consulteu el manual per fer-ho) i busqueu alguna cosa com una reserva DHCP estàtica. La ubicació i el procés exactes per fer una reserva poden variar en funció de la vostra marca i model d’encaminador, però normalment són senzills. Si no podeu obtenir una IP estàtica, aquesta guia ofereix una solució bastant fàcil de seguir.
Feu el vostre propi servidor VPN: instal·leu i utilitzeu PiVPN
Des de l'escriptori Pi (o Ubuntu), feu doble clic al botó Terminal per obrir una finestra de terminal. Escriviu l’ordre d’instal·lació de PiVPN: ‘curl -L https://install.pivpn.io | bash ’i premeu Retorn. Tots els codis necessaris s’extreuran de PiVPN, així que assegureu-vos que esteu connectat a Internet. Això triga una estona, així que tingueu paciència. A continuació, s’iniciarà el procés d’instal·lació.
Trieu una interfície de xarxa: és millor Ethernet. Seleccioneu-lo i feu clic a D'acord. Se us demanarà si voleu utilitzar la configuració de xarxa actual com a adreça IP estàtica. Seleccioneu Sí, tret que vulgueu introduir diferents detalls. Seleccioneu Pi com a usuari per instal·lar la configuració (o l'usuari per defecte a la instal·lació d'Ubuntu) i permetre actualitzacions de seguretat sense vigilància.
Quan estigui configurat, trieu UDP com a protocol i seleccioneu el port per defecte (1194). Accepteu el nivell de xifratge recomanat. Es trigarà molt de temps a generar una clau privada. Un cop fet això, seleccioneu 'Utilitza aquesta IP pública' i seleccioneu un proveïdor de DNS, com ara OpenDNS. Reinicieu el PC quan se us demani.

Feu el vostre propi servidor VPN: afegiu clients i configureu PiVPN
Quan el Pi s'ha reiniciat, obriu Terminal i escriviu pivpn add. Se us demanarà que introduïu un nom per al primer client que vulgueu utilitzar per connectar un dispositiu a la vostra nova VPN ('WindowsClient', per exemple). Introduïu una contrasenya dues vegades. Voleu que aquesta contrasenya sigui fàcil de recordar, però que sigui molt difícil d’endevinar.
Es generarà una clau privada i un perfil OpenVPN. Obriu el Gestor de fitxers i aneu a la carpeta on s'ha desat aquest fitxer. Per defecte, es tracta de / home / pi / ovpns. Podeu copiar-ho al vostre client OpenVPN mitjançant FTP o per correu electrònic (recordeu de suprimir completament el missatge després, per motius de seguretat).
Al Windows, instal·leu i executeu el client OpenVPN. Feu clic amb el botó dret a la seva icona a l'àrea de notificació i seleccioneu 'Importa fitxer'. Cerqueu el fitxer OVPN desat, seleccioneu-lo i feu clic a Obre. A continuació, feu clic amb el botó dret a la icona i seleccioneu Connecta. Quan se us demani, introduïu la contrasenya que heu creat anteriorment. OpenVPN s’hauria de connectar al servidor VPN.
Feu el vostre propi servidor VPN: instal·leu Rasbian Jesse
Si encara no teniu Jesse al vostre Pi, aneu aquí i descarregueu NOOBS - New Out of the Box Software - al vostre PC i, a continuació, descomprimiu el contingut a una carpeta de l'escriptori. Connecteu una targeta microSD a l’ordinador (si cal, mitjançant un adaptador) i arrossegueu el contingut de la carpeta a la targeta. Introduïu la targeta microSD al Pi i engegueu-la. NOOBS es carregarà. Quan finalitzi, seleccioneu Raspbian al menú i feu clic a Instal·la. Passarà força temps a copiar-se tots els fitxers, però un cop finalitzi, podreu començar a utilitzar el Pi.
Feu el vostre propi servidor VPN: clients OpenVPN
Un cop el PiVPN estigui en funcionament, haureu d’instal·lar clients OpenVPN a tots els dispositius que es connectaran a la VPN. Hi ha molts clients diferents disponibles, però aquí teniu una llista dels millors per començar:
botiga de jocs a la barra de televisió fire
- Windows GUI OpenVPN
- Mac Túnel
- iOS OpenVPN Connect
- Android OpenVPN Connect
Us mostrem com connectar els vostres dispositius al servidor VPN al tutorial 'Afegeix clients i configureu PiVPN' anterior.
Feu el vostre propi servidor VPN: reenviament de ports
Aneu a la configuració del vostre encaminador i cerqueu una entrada de reenviament de ports. Es pot trobar a Avançat. Bàsicament, tot el que heu de fer és introduir el nom de l’aplicació o servei que esteu configurant i el port (o ports) d’entrada que heu d’utilitzar. Trieu un tipus de protocol (TCP i UDP, per exemple) i l'adreça IP per encaminar la sol·licitud. Si no esteu segur del que heu de fer, proveu a Google la marca i el model del vostre enrutador juntament amb el 'reenviament de ports' i heu de trobar instruccions a seguir.
Feu el vostre propi servidor VPN: ordres PiVPN
Si encara teniu la pantalla connectada, podeu escriure ordres a la finestra del terminal del vostre Raspberry Pi per dur a terme diverses accions, com ara veure quins clients estan connectats al vostre servidor, crear clients addicionals, revocar un perfil de client i molt més.
El patró d’ordres que heu d’escriure és:
pivpn [opció], amb i [opció] substituïda per qualsevol dels següents:
- -a, afegiu [nopass]: creeu un perfil OpenVPN de client, opcional sense contrasenya
- -c, clients: llista de tots els clients connectats al servidor
- -d, depuració: inicieu una sessió de depuració si teniu problemes
- -l, llista: llista de tots els certificats vàlids i revocats
- -r, revoca: revoca un perfil OpenVPN de client
- -h, ajuda: mostra la informació d'ajuda
- -u, desinstal·la: desinstal·la PiVPN