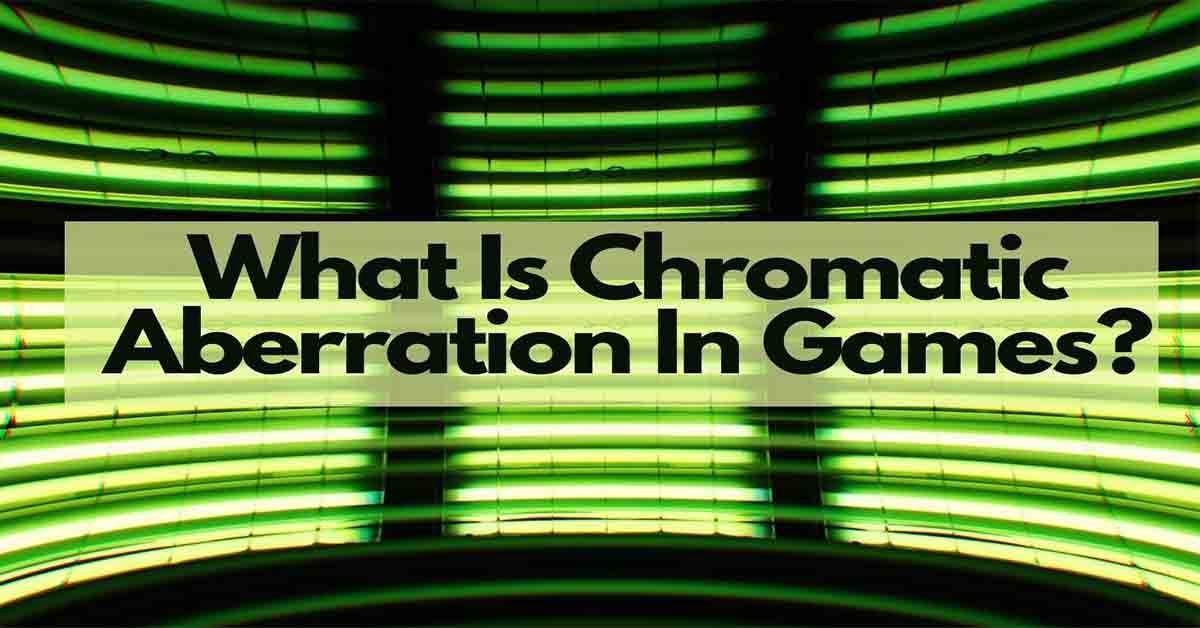Zoom s'ha fet una reputació com un dels millors serveis de videoconferència del mercat per ajudar-vos a mantenir-vos al dia d'amics, familiars, socis de negocis i fins i tot companys de classe. Es pot accedir a Zoom a la majoria de dispositius habilitats per a Internet, inclosos ordinadors, dispositius Android, dispositius iOS i televisors intel·ligents.

En aquest article, us mostrarem com utilitzar Zoom en una tauleta Amazon Fire.
Com utilitzar Zoom en una tauleta Amazon Fire
Les videoconferències estan guanyant popularitat a tot el món i per una bona raó.
L'ús de Zoom als telèfons intel·ligents comporta un gran contratemps: la pantalla normalment no és prou gran per bloquejar-se amb una vista fantàstica. Això pot dificultar compartir text i altres materials d'alta resolució durant una reunió. A més, només podeu veure un màxim de quatre participants quan feu servir Zoom al vostre telèfon. Això pot afectar la col·laboració i alentir el vostre flux de treball.
Una tauleta Amazon Fire us ajuda a superar aquests reptes. Per exemple, el Fire HD 10 inclou una pantalla de 10,1 polzades per ajudar-vos a veure més participants i veure documents o imatges basats en text sense gaire esforç.
A més, tots els models de la sèrie de tauletes Amazon Fire inclouen altaveus estèreo que us ofereixen un millor so que els telèfons intel·ligents.
Vegem ara les diferents maneres en què podeu utilitzar Zoom en una tauleta Amazon Fire.
Com descarregar Zoom en una tauleta Amazon Fire
- Obriu la botiga d'aplicacions d'Amazon a la vostra tauleta.

- Feu clic a la icona de la lupa per obrir el botó de cerca.

- Introduïu Zoom al camp de text i toqueu Vés.

- Quan trobeu el Zoom Cloud Meetings aplicació, toqueu-hi i, a continuació, seleccioneu descarregar o Aconseguir depenent d'on et trobes a l'App Store.

- Després de baixar l'aplicació correctament, seguiu les instruccions a la pantalla per instal·lar-la.
- Inicia la sessió a Zoom o crea un compte per començar.
En aquest moment, Zoom no és una aplicació integrada a les tauletes Amazon Fire. Cal descarregar-lo i instal·lar-lo, però el procés és senzill:
Després d'instal·lar l'aplicació, els vostres xats de vídeo o d'àudio són ara només un toc de distància.
Com organitzar una reunió de zoom en una tauleta Amazon Fire
Les reunions amb zoom són fàcilment la millor manera perquè les organitzacions i els equips es connectin, col·laborin en temps real i gestionen els horaris dels projectes de manera eficient. Si voleu organitzar una reunió i col·laborar amb el vostre equip en un projecte o simplement fer-ho amb els amics, aquí teniu com fer-ho:
- Obriu l'aplicació Zoom al vostre dispositiu i toqueu Nova reunió.

- Toqueu Iniciar una reunió.

- En aquest moment, Zoom demanarà el vostre permís per accedir a la vostra càmera i micròfon. Toqueu D'acord per consentir la sol·licitud.
- Toqueu Participants. Hauríeu de veure un menú emergent que us ofereix diverses opcions sobre com convidar els vostres convidats. Podeu triar enviar-los un correu electrònic, un missatge o fins i tot un enllaç d'invitació.

- Quan estiguis tot a punt, toca Inicia la reunió.
Com a amfitrió, podeu controlar tots els aspectes de la reunió. Per exemple, podeu eliminar assistents, silenciar un participant, gravar una sessió, xatejar en privat amb els participants o fins i tot compartir la vostra pantalla.
El menú d'inici de Windows Update no funciona
(a) Silenciar un participant
De vegades pot ser necessari silenciar un dels participants. Potser parlen massa o interrompen constantment els altres assistents. O potser hi ha molt soroll de fons que prové del micròfon i voleu tenir una experiència de videoconferència més tranquil·la.
A continuació s'explica com fer-ho:
- Toqueu el botó Gestiona els participants.
- Manteniu premut el nom del participant.
- Seleccioneu Silenciar al menú emergent resultant.
(b) Eliminació d'un participant
Per eliminar permanentment un assistent de la reunió:
- Toqueu el botó Gestiona els participants.
- Manteniu premut el nom del participant.
- Seleccioneu Elimina al menú emergent.
(c) Gravació d'una reunió
Enregistrar una sessió és la manera perfecta de retenir la informació important i ajudar-vos a fer un seguiment de les promeses o tasques assignades als assistents.
com unir-se al overwatch de xat de veu d’equip
Per gravar una reunió amb Zoom en una tauleta Amazon Fire, només cal que toqueu el botó de gravació de la barra de tasques. Podeu desar les vostres gravacions al vostre emmagatzematge local o al núvol. Tanmateix, és possible que necessiteu un pla de pagament per desbloquejar l'emmagatzematge al núvol.
(d) Xatejar amb els assistents
Zoom té una gran eina de xat que us permet comunicar-vos amb el vostre equip durant les reunions.
Per xatejar amb tots els participants:
- Toqueu el botó Xat a la barra de tasques.
- Introduïu el missatge que voleu enviar a la casella proporcionada.
- Premeu Enter per enviar el missatge.
Aquest tipus de missatge és vist per tothom a la trucada i pot ser una bona manera d'exposar alguna cosa que es parla verbalment o fins i tot de deixar crits.
Si vols xatejar en privat:
- Toqueu el botó Gestiona els participants.
- Mantén premut el nom del participant amb qui vols xatejar.
- Seleccioneu Xat al menú emergent. Aleshores hauríeu de veure una finestra de xat privada on tots dos podeu intercanviar missatges en temps real.
Com afegir contactes a Zoom en una tauleta Amazon Fire
L'aplicació Zoom Amazon Fire us permet afegir contactes per facilitar la comunicació. A continuació s'explica com fer-ho:
- Obriu l'aplicació i toqueu Contactes a la barra de tasques.
- Toqueu + a l'extrem superior dret de la pantalla.
- Seleccioneu Afegeix un contacte al submenú emergent.
- Introduïu l'adreça de correu electrònic del contacte.
- Toqueu D'acord per desar el contacte.
Un cop hagis desat un contacte, Zoom sol·licita la seva aprovació mitjançant un enllaç enviat per correu electrònic. Només apareixeran a la vostra llista de contactes després d'acceptar la vostra sol·licitud.
Una sol·licitud s'ha d'acceptar en un termini de 30 dies, o menys l'enllaç esdevé invàlid.
Com unir-se a una sessió de zoom en una tauleta Amazon Fire
Una de les millors coses de Zoom és que no sempre cal organitzar una reunió. Qualsevol persona amb la vostra informació de contacte us pot convidar a la seva reunió.
Unir-se a una reunió de Zoom és senzill.
Opció 1: unir-se a una reunió mitjançant un enllaç
- Obriu la vostra aplicació de correu electrònic i toqueu l'enllaç de la reunió.
- Se us redirigirà automàticament a la vostra aplicació Zoom on podreu unir-vos a la reunió.
Opció 2: unir-se a una reunió mitjançant l'identificador de la reunió
Un ID de reunió de Zoom és un codi de nou dígits que s'utilitza per assistir a una reunió de Zoom. Amb l'identificador de reunió, a continuació s'indica com procedir:
- Obriu l'aplicació Zoom a la vostra tauleta Fire i toqueu Uniu-vos.
- Introduïu l'identificador de la reunió i després toqueu Uniu-vos a la reunió.
En alguns casos, un amfitrió pot requerir-vos que introduïu una contrasenya per unir-vos a una reunió. Normalment proporcionaran la contrasenya juntament amb l'identificador de la reunió.
Com a convidat, no gaudiràs dels mateixos privilegis que l'amfitrió, però encara podràs fer moltes coses. Això inclou silenciar el micròfon, gravar una sessió, aixecar la mà quan vulguis parlar, xatejar amb altres participants o fins i tot compartir la teva pantalla.
Com veure tothom a Zoom quan s'utilitza una tauleta Amazon Fire
Per defecte, Zoom se centra en el presentador durant una sessió. Tanmateix, podeu canviar la vista i veure altres assistents. Així és com:
com fer que la vostra ig bio estigui centrada
- A mesura que la reunió està en curs, canvieu la vista d'Altaveu actiu a Visualització de galeria a l'extrem superior dret de la pantalla.
A la visualització de galeria, podeu veure visualitzacions en miniatura dels participants en format de quadrícula. Només es poden mostrar 49 participants per pàgina.
Com canviar el fons del zoom en una tauleta Amazon Fire
Si esteu fent una sessió de Zoom mentre esteu fora de l'oficina o de l'estació de treball, és possible que vulgueu canviar el fons i optar per alguna cosa que sembli més professional.
A continuació s'explica com fer-ho:
- Obriu l'aplicació Zoom a la vostra tauleta.
- Toqueu Perfil i, a continuació, obriu la secció de configuració.
- Toqueu la barra de menús i seleccioneu Fons virtual.
- Seleccioneu el fons que voleu utilitzar.
Zoom en qualsevol moment i en qualsevol lloc
Les tauletes Amazon Fire i Zoom són una combinació feta al cel de les videoconferències. Amb els dos, res no us hauria d'impedir programar una sessió amb el vostre equip per fer una pluja d'idees o simplement posar-vos al dia.
Heu provat d'utilitzar l'aplicació Zoom a les tauletes Amazon Fire? Com va ser la teva experiència?
Feu-nos-ho saber a la secció de comentaris a continuació.