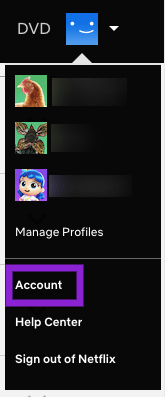Potser heu sentit a parlar dels dispositius de lectors electrònics d’Amazon que obren llibres electrònics. Tanmateix, no cal que realitzeu un desplegament perquè un lector electrònic obri llibres electrònics. En primer lloc, podeu afegir l’aplicació Kindle a una tauleta Android o iPad. Ara també podeu afegir el programari Amazon Kindle a Windows i obrir llibres electrònics al vostre escriptori o portàtil. Així és com podeu utilitzar Kindle en un PC amb Windows.
mirall de Windows 10 a Amazon Fire TV

Kindle per a PC és un programari gratuït que podeu afegir al vostre escriptori obrint aquesta pàgina . Feu clic adescarregarper desar l'instal·lador de Kindle. A continuació, feu clic a l'instal·lador per afegir el programari a Windows. Amb el programari s'obre una finestra Registra Kindle per a PC. Introduïu les dades necessàries a aquesta finestra per iniciar la sessió al vostre compte d'Amazon.
A continuació, podeu obrir llibres electrònics al programari Kindle. Podeu configurar Kindle per a PC com a programa de llibres electrònics per defecte des de la pàgina Gestiona el contingut i els dispositius d’Amazon que es mostra a la instantània directament a continuació. Feu clic a la pestanya Els vostres dispositius i seleccioneuKindle per a PCque figuren allà. Feu clic aEstableix com a dispositiu predeterminatopció per configurar Kindle per a PC com a dispositiu predeterminat. A continuació, els llibres electrònics es descarregaran al programari Kindle Windows quan els feu una comanda a Amazon.

La biblioteca de Kindle per a PC mostra llibres electrònics amb imatges de portada de miniatures, tal i com es mostra a la imatge directament a continuació. Com a alternativa, podeu canviar a la visualització de llista de llibres electrònics fent clic aMostra els elements de la llistabotó. Premeu el botóMostra els elements com a rajolesper tornar a les miniatures de la portada. Podeu suprimir qualsevol llibre electrònic de la biblioteca fent-hi clic amb el botó dret i seleccionantSuprimeix.

Feu doble clic a un llibre electrònic de la biblioteca per obrir-lo com es mostra a continuació. Podeu desplaçar-vos per les pàgines movent el cursor cap a l'esquerra i la dreta de la finestra i fent clic a les fletxes. Arrossegueu la barra de desplaçament a la part inferior de la finestra del programa per desplaçar-vos pel llibre electrònic. També podeu prémer les tecles de fletxa esquerra i dreta per navegar per les pàgines.

El programa té una barra d’eines horitzontal i vertical que inclou diverses opcions. Prement el botóVeure pantalla completaEl botó de la barra d'eines horitzontal canvia al mode de pantalla completa per al llibre electrònic. ElMostra el text en diverses columnesEl botó divideix les pàgines en dues columnes. Feu clic aAnar aper saltar directament a ubicacions específiques del llibre electrònic. També podeu seleccionar unMarca aquesta pàginaopció a la part superior dreta de la barra d'eines per desar pàgines al bloc de notes.
ElCanvieu la mida de la lletra, el mode de color i molt mésL'opció és el botó de personalització principal de la barra d'eines horitzontal. Si seleccioneu aquesta opció, s'obrirà la finestra de la foto directament a sota. Allà podeu seleccionar una font de Geòrgia alternativa. Premeu els botons del mode Color per triar entre tres colors de fons de pàgina alternatius.

Podeu crear notes i afegir aspectes destacats al llibre electrònic seleccionant text amb el cursor i fent clic amb el botó dret per obrir la barra d'eines a continuació. Allà podeu seleccionar ressaltar el text seleccionat amb quatre colors. Premeu el botóAfegir notaper obrir un quadre de text de la nota.

La barra lateral del bloc de notes inclou totes les notes desades, les pàgines marcades i els fragments de text ressaltats. Feu clic aQuaderna la barra d'eines verticals per obrir la barra lateral que es mostra directament a sota. A continuació, podeu fer clic a un marcador per obrir la pàgina marcada o seleccionar un lloc destacat per anar a la ubicació del llibre electrònic al qual l'heu afegit.

La barra d'eines vertical inclou unCercaopció. Premeu aquest botó per obrir un quadre de text i una barra lateral de cerca. Podeu introduir paraules clau al quadre de cerca i a la barra lateral es mostren les ubicacions dels llibres electrònics que inclouen coincidències exactes perquè pugueu anar ràpidament a elles.
També podeu obrir PDF al programari Kindle. Premeu Ctrl + Alt + L tecla de drecera per obrir la biblioteca. A continuació, podeu seleccionarImporta PDFdes del menú Fitxer. Seleccioneu un PDF per obrir-lo a Kindle com es mostra a continuació. Les barres d’eines PDF no tenen totalment les mateixes opcions, però podeu seleccionar les opcions del bloc de notes per a les ressenyes, els marcadors i les notes de la mateixa manera que per als llibres electrònics.

Feu clic aEines>Opcionsper obrir la finestra de sota on podeu seleccionar altres opcions de programari. Si seleccioneu Registre, podeu eliminar contingut del dispositiu. També podeu configurar els paràmetres d'idioma de la IU des d'aquesta finestra.

Les llistes de salt de la barra de tasques del Kindle per a PC també inclouen títols oberts recentment. Podeu fer clic amb el botó dret a la icona de la barra de tasques del programari per obrir la seva llista de salts a continuació. A continuació, podeu seleccionar obrir llibres electrònics des d’allà en lloc de la Biblioteca. La llista de salts també inclou addicionalsAneu a la bibliotecaiSincronitzeu i cerqueu elementsopcions.

vizio tv continua apagant-se i engegant-se
Per tant, si no teniu cap dispositiu de lector electrònic, Kindle per a PC és una bona alternativa de programari. El Aplicació Kindle també està disponible gratuïtament per a la plataforma Windows 10 Mobile. Amb el programa Windows podeu obrir tots els vostres llibres electrònics preferits, personalitzar-ne una mica el format i afegir-hi anotacions amb notes i aspectes destacats.