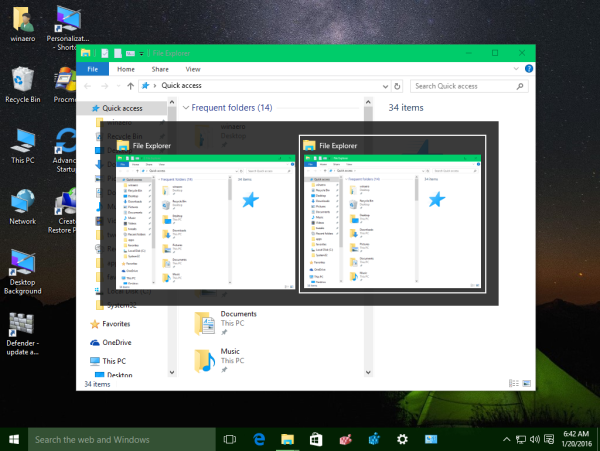Què saber
- Connecteu el vostre controlador PS4 al vostre PC mitjançant un cable USB.
- A Steam, aneu a Veure > Configuració > Controlador > Configuració general del controlador > Suport a la configuració de PS4 .
- Per navegar, premeu PS i vés a Configuració > Configuracions de base > Configuració del mode d'imatge gran .
Aquest article explica com connectar i configurar un controlador PS4 amb Steam i com navegar per Steam amb el controlador.
Aquest article se centra específicament a utilitzar el controlador PS4 amb la plataforma Steam, però podeu utilitzar un controlador PS4 al vostre PC o Mac sense Steam.
Com connectar un controlador de PS4 a Steam
Abans de començar a utilitzar el vostre controlador de PS4 amb Steam, heu de fer algunes accions preliminars, com ara assegurar-vos que teniu la darrera versió del client de Steam. Seguiu aquests passos:
Assegura't que les consoles PlayStation 4 properes estiguin desconnectades. En cas contrari, el controlador podria intentar sincronitzar-se amb la consola en comptes de l'ordinador.
-
Obriu Steam i connecteu el vostre controlador PS4 a un port USB del vostre ordinador.
-
A la finestra del client de Steam, seleccioneu Veure > Configuració > Controlador > Configuració general del controlador .
-
Hauríeu de veure el vostre controlador a sota Controladors detectats . Seleccioneu la casella al costat Suport a la configuració de PS4 . Des d'aquesta pantalla, podeu donar un nom al vostre controlador, canviar el color de la llum sobre el controlador i activar o desactivar la funció de soroll.

Si Steam no detecta el vostre controlador, comproveu la connexió del cable USB. Desconnectar el controlador i tornar-lo a connectar de vegades soluciona el problema.
-
Seleccioneu Presentar per desar els canvis.

Com utilitzar un controlador de PS4 a Steam mitjançant un enllaç a Steam
Si utilitzeu el maquinari Steam Link per jugar a jocs al vostre televisor, la configuració és bàsicament la mateixa, tret que heu de connectar el controlador de PS4 a Steam Link en lloc del vostre ordinador. Steam Link fins i tot s'encarregarà d'alguns passos de configuració automàticament.
Com connectar sense fil un controlador de PS4 a Steam
Si manteniu premut PS i Compartir botons simultàniament al controlador, el vostre PC pot detectar-lo automàticament mitjançant Bluetooth. Si no és així, és possible que necessiteu un dongle sense fil PS4 DualShock 4 per jugar sense fil. Els oficials es poden comprar a Sony, o en podeu trobar un fet per un altre fabricant.
err_connection_refused Windows 10
Per vincular sense fil el controlador PS4 amb Steam:
-
Connecteu el dongle Bluetooth PS4 al port USB de l'ordinador.
-
Simultàniament, manteniu PS i Compartir botons del controlador fins que la llum de la part superior comenci a parpellejar.
-
Quan el controlador aparegui a la llista de dispositius, premeu el botó X botó del controlador per activar-lo.
-
Premeu el botó a l'extrem del dongle. També hauria de començar a parpellejar.
Com configurar els controls del joc
Ara hauríeu de poder jugar a la majoria de jocs de Steam amb el vostre controlador PS4, però podeu personalitzar encara més com funciona el vostre controlador per a jocs específics. De fet, aquest pas pot ser necessari per a jocs que depenen principalment de les entrades del teclat.
Per editar la configuració del controlador del joc, premeu el botó PS botó al centre del controlador. A la pantalla resultant, podeu assignar accions específiques del teclat als botons del controlador. La majoria dels jocs moderns haurien de mostrar la configuració adequada del botó de PlayStation, però alguns jocs més antics poden mostrar un controlador Xbox. No obstant això, hauríeu de poder esbrinar el mapa de botons i utilitzar el vostre controlador PS4 sense problemes.
Quan hàgiu acabat de jugar, haureu d'apagar el controlador manualment. Simplement manteniu premut PS botó durant 7-10 segons.
Tu pots també connecteu un teclat i un ratolí a la vostra PS4 . Fins i tot pots utilitzar un controlador PS4 en una Xbox One .
Com navegar per Steam amb un controlador PS4
A més de jugar, podeu utilitzar el vostre controlador PS4 per navegar per la plataforma Steam. Per exemple, podeu utilitzar els joysticks com a ratolí i fins i tot habilitar el trackpad del controlador.
pots veure qui va donar una puntada a algú per discòrdia?
-
Obriu Steam en mode Big Picture. Podeu seleccionar el Imatge gran icona a l'extrem superior dret del client de Steam, o simplement podeu prémer PS botó.

-
Seleccioneu el configuracions icona a l'extrem superior dret.

-
Seleccioneu Configuracions de base > Configuració del mode d'imatge gran .
-
Des d'aquí, podeu configurar el control per navegar per Steam tant en mode d'escriptori com en mode Big Picture.

- Com puc desactivar el sensor de moviment del meu controlador PS4 a Steam?
Obriu Steam i aneu a Configuració > En joc > posa un xec al costat Utilitzeu la superposició de imatge gran quan utilitzeu un controlador habilitat per a Steam Input des de l'escriptori > D'acord . Al joc, premeu Canvi + Tab , després a Configuració del controlador anar a Exploreu les configuracions . Anar a Comunitat > Com PS4 i seleccioneu-lo.
- Com puc obtenir un reemborsament d'un joc a Steam?
Si esteu en un termini de 14 dies, obriu un bitllet d'assistència de Steam per sol·licitar un reemborsament a Steam . En cas contrari, a Steam, aneu a Pestanya de suport > seleccioneu el títol en les darreres compres. Seleccioneu M'agradaria un reemborsament o No és el que esperava > M'agradaria sol·licitar un reemborsament .