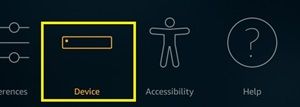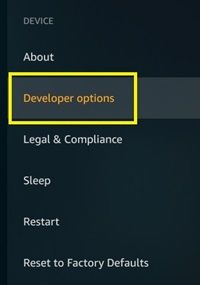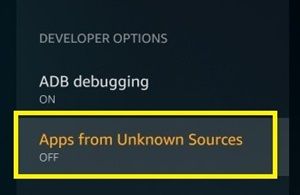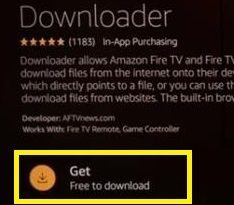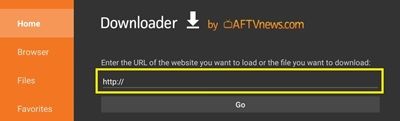L'Amazon Fire TV Stick té una àmplia gamma d'aplicacions millor optimitzades per a dispositius de pantalla tàctil i ratolins. Si intenteu navegar-los a través del comandament a distància Firestick, us poden deixar frustrats i perdre molt del vostre temps.

Tot i això, com que no podeu connectar físicament un ratolí al vostre Firestick, heu de trobar opcions alternatives. Afortunadament, hi ha una aplicació que pot convertir el vostre comandament Firestick en un ratolí temporal.
En aquest article, aprendreu a instal·lar l’aplicació del commutador del ratolí i us facilitarà la navegació pel menú Firestick.
com obtenir un número de telèfon temporal
Primer pas: permet les aplicacions de tercers
Amazon Fire TV o Firestick no permeten aplicacions de fonts desconegudes de manera predeterminada. Tot i això, haureu d’activar-ho, ja que Amazon considera que l’aplicació Mouse Toggle continua sent una font desconeguda. No us preocupeu, no afectarà el vostre dispositiu de cap manera.
Per permetre aplicacions de tercers, feu el següent:
- Enceneu el dispositiu Firestick.
- Obriu el menú 'Configuració' des de la pantalla inicial.

- Seleccioneu el menú 'Dispositiu'.
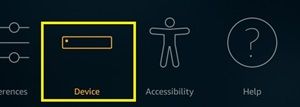
- Aneu a 'Opcions per a desenvolupadors'.
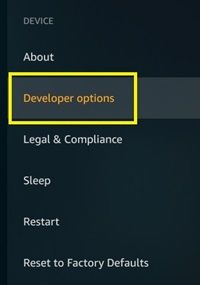
- Desplaceu-vos cap avall fins a 'Aplicacions de fonts desconegudes'.
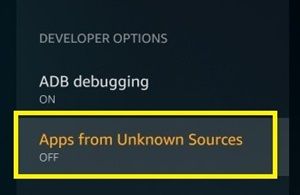
- Activa-ho.
Això us permetrà instal·lar aplicacions que no apareixen a la botiga oficial d’aplicacions. Quan activeu aquesta opció, se us advertirà que hi ha diversos riscos al dispositiu i al compte d'Amazon si activeu aquesta opció. Només cal ignorar el missatge i continuar.
Un cop l'hagueu activat, podreu instal·lar l'aplicació Mouse Toggle.
Segon pas: descarregueu un carregador lateral
Com que la vostra aplicació no es troba a la botiga oficial d’aplicacions, haureu de trobar una altra manera de baixar-la. La millor manera de descarregar aplicacions de tercers és amb l’ajut d’un carregador lateral. L'eina de càrrega lateral més popular és l'aplicació 'Downloader'.
Podeu obtenir aquesta aplicació fàcilment des de l'App Store. Seguiu aquests passos si no sabeu com:
- Obriu la pantalla d'inici del vostre Fire TV Stick.
- Aneu a la icona 'Cerca' (lupa) a l'esquerra de la barra.

- Escriviu 'Descarregador' amb el teclat en pantalla (navegueu per les tecles a través del comandament a distància)
- Trieu el 'Descarregador' de la llista d'opcions disponibles. Hauria d'obrir el menú de baixades.
- Trieu 'Obtén' i espereu que l'aplicació es baixi.
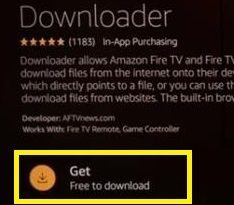
Tercer pas: descarregueu el commutador del ratolí
Un cop hàgiu activat les aplicacions de tercers i instal·leu el 'Descarregador', podeu obtenir fàcilment el commutador del ratolí. Això és el que heu de fer:
- Obriu la pantalla d’inici de l’aplicació ‘Downloader’.
- Aneu a la barra d’URL del camp designat.
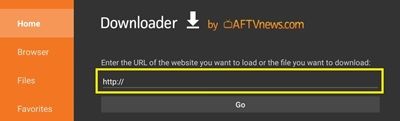
- Escriviu el següent enllaç: tinyurl.com/firetvmouse.
- Premeu 'Vés'. Aquesta acció iniciarà automàticament la baixada.
- Espereu a que finalitzi la descàrrega (podeu fer un seguiment del progrés de la descàrrega).
Quan finalitzi la descàrrega, el 'Descarregador' iniciarà manualment la instal·lació del fitxer APK. Veureu un nou quadre de diàleg que us demanarà si voleu instal·lar l’aplicació Mouse Toggle for Fire TV.
- Seleccioneu 'Instal·la' i espereu que acabi.
- Feu clic a 'Obre aquí' quan finalitzi la instal·lació si voleu utilitzar l'aplicació de seguida.
Si voleu suprimir el fitxer APK que heu descarregat (però no l’aplicació), podeu tornar al ‘Descarregador’. Apareixerà una finestra que indica que el fitxer descarregat correctament. Només heu de seleccionar el botó 'Suprimeix'.
Accedint al commutador del ratolí
No hi ha cap diferència en accedir a l’aplicació Mouse Toggle en comparació amb altres aplicacions de Fire TV Stick. El podeu trobar a la biblioteca d’aplicacions, entre totes les altres eines instal·lades.
Un cop obriu l’aplicació, només trobareu una pantalla. Aquí podeu triar si voleu habilitar o desactivar el servei del ratolí, iniciar l’aplicació automàticament a l’inici o personalitzar la configuració de l’ADB. Sempre heu de mantenir la 'Depuració ADB activada', normalment és la configuració predeterminada.
com estalviar snapchats sense que coneguin l'aplicació
Per mostrar el punter del ratolí, només heu de prémer dues vegades el botó Reproduir / Pausa del comandament Firestick. La tecla 'Selecciona' del comandament remot substitueix el clic esquerre. També podeu prémer el botó Reproduir / Pausa i la tecla Avall per desplaçar-vos amb el comandament a distància.
Finalment, el punter desapareixerà si no utilitzeu el comandament durant un temps. Per tornar a aparèixer, només cal que torneu a prémer el botó Reprodueix / Pausa.
Com podeu veure, pot ser convenient utilitzar Mouse Toggle, especialment per a aquells que estiguin més acostumats a navegar per les seves aplicacions mitjançant un ratolí. Amb aquesta aplicació, el comandament a distància es convertirà en un ratolí al vostre comandament. Si creieu que l’aplicació és decebedora, podeu desactivar-la fàcilment.
Aneu amb compte amb les aplicacions no desitjades
L'aplicació de commutació del ratolí requereix que desactiveu la prevenció d'aplicacions no desitjades. Tanmateix, heu de tenir cura de quines aplicacions obtindreu després.
Assegureu-vos de baixar sempre les aplicacions de la botiga oficial d’aplicacions per evitar la intrusió de programari maliciós. Aquesta aplicació s'ha provat, però pot ser que algunes altres aplicacions no ho siguin.
com desenllaçar Instagram de Facebook
També es recomana habilitar la protecció contra la descàrrega d'aplicacions desconegudes un cop hàgiu instal·lat el commutador del ratolí.
Esteu satisfet amb aquesta aplicació? Heu aconseguit instal·lar-lo? Comparteix la teva experiència a la secció de comentaris a continuació.