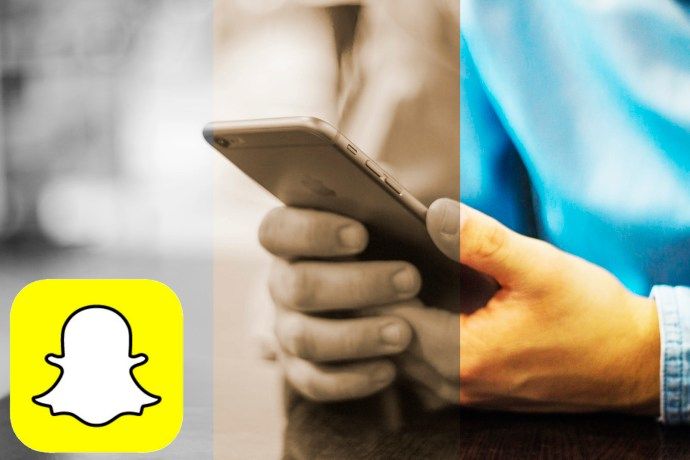La seguretat de les dades és (o hauria de ser) una de les principals prioritats per a qualsevol persona que faci servir un ordinador actualment. Amb més sistemes portàtils venuts que els ordinadors d’escriptori, és més important que mai protegir el dispositiu contra robatoris o pèrdues. Per tant, assegurar-vos que les dades de les vostres unitats estiguin xifrades és la millor pràctica per a qualsevol usuari amb informació sensible.

Per sort, hi ha una manera senzilla de protegir les vostres dades mitjançant el programari de xifratge integrat de Microsoft, BitLocker. Tot i que és molt segura, la tecnologia no funciona de la mateixa manera si el dispositiu no està equipat amb un mòdul de plataforma de confiança. En aquest article, aprendreu sobre BitLocker i com utilitzar-lo sense TPM.
Què és BitLocker?
Originalment amb el nom de codi Cornerstone, BitLocker és la funció de xifratge propietari de Microsoft inclosa amb els sistemes Windows. Embalat inicialment amb Vista, el sistema està dissenyat per protegir les dades en cas d’atac físic, és a dir, si es perd o roba un ordinador. Té xifratge de 128 i 256 bits. Per context, un atac de força bruta per un superordinador trigaria més a trencar el xifratge de 128 bits que l’època de l’univers conegut. Com a tal, aquesta és una opció molt segura per a l'usuari o empresa mitjana.
BitLocker proporciona protecció per a volums sencers, com ara discs durs. Tanmateix, és important tenir en compte que només protegeix dels atacs fora de línia. Mentre l’ordinador estigui en funcionament, haureu d’utilitzar altres mitjans per defensar-vos de l’accés no autoritzat. Això fa que BitLocker sigui extremadament important en sistemes als quals no es pot garantir una ubicació física segura, com ara servidors i portàtils. Els passos que es descriuen a continuació funcionaran a les edicions Professionals i Enterprise de Windows 10, però no a les versions anteriors.

Què és TPM i per què t'hauria d'importar?
Un Trusted Platform Module, o TPM, és un xip a prova de manipulacions que emmagatzema i genera claus criptogràfiques. Bàsicament, afegeix un nivell de seguretat als vostres xifrats, emmagatzemant part de la clau per al vostre xifratge al disc i una part al xip. Això evita que els atacants simplement eliminin un disc per evitar el xifratge.
Alguns equips no estan equipats amb TPM i s’ha argumentat que el TPM és redundant i proporciona una falsa sensació de seguretat. Per tant, si bé BitLocker normalment requereix un TPM per funcionar, hi ha maneres d’activar-lo amb xifratge basat en programari mitjançant un procés més llarg.
Ús de BitLocker sense TPM
Abans de fer res, és una bona idea fer una còpia de seguretat del sistema només per assegurar-vos que totes les vostres dades siguin segures. Podeu trobar les instruccions de Microsoft sobre com fer-ho aquí . Un cop fet això, seguiu aquesta guia. Aquesta característica no està disponible a l'edició Windows 10 Home.
- Accediu a l'ordre Executar (tecla Windows + R) de l'ordinador per obrir el diàleg Executar i escriviu gpedit.msc. Això obrirà l'editor de polítiques de grup local.
- Utilitzeu el tauler de l’esquerra per trobar Política informàtica local; a l’editor de polítiques, feu clic a Configuració de l’ordinador i després a Plantilles administratives.
- Finalment, a Components del Windows, feu clic a BitLocker Drive Encryption i obriu la carpeta Unitats del sistema operatiu.
- Al tauler de la dreta, voleu activar la configuració per requerir autenticació addicional.
- A la nova finestra, assegureu-vos que heu seleccionat Activat i, a Opcions, activeu l'opció per utilitzar BitLocker sense un mòdul de plataforma de confiança.
Això és tot: ara podeu utilitzar BitLocker amb normalitat. Com que esteu passant per alt el TPM, haureu de configurar una contrasenya, una clau USB o totes dues coses. Ara passem als passos per activar BitLocker.
- Escriviu Tauler de control a la barra de cerca de Windows o premeu Ctrl + C per accedir al Tauler de control. Un cop allà, cerqueu la finestra de seguretat.
- Cerqueu l'opció per habilitar el xifratge de la unitat a través de BitLocker i accedir-hi. Feu clic a Activa BitLocker.
- Se us demanarà que trieu com accedir al vostre sistema un cop s'iniciï. Podeu triar una contrasenya o l'opció d'utilitzar una unitat USB. Haureu d’introduir la contrasenya i / o tenir la unitat USB connectada al dispositiu cada cop que arrenci.
La propera vegada que arrengueu l’ordinador, se us demanarà que proporcioneu l’autenticador per accedir al sistema. Assegureu-vos de mantenir segura la contrasenya o la unitat USB. Al cap i a la fi, un pany només funciona si la persona que el tria no té la clau.
Cuidat
Mantenir les vostres dades segures és una de les coses més importants que podeu fer com a propietari d’una empresa o usuari d’ordinadors en general. El cost mitjà estimat d’una única violació de dades el 2018 va superar els 3 milions de dòlars i, si continuen les tendències actuals, aquest nombre augmentarà. Tingueu en compte que els equips i dispositius portàtils situats en llocs no segurs són especialment vulnerables als atacs físics.

Si teniu una màquina sense TPM, no vol dir que no hagueu de prendre totes les precaucions. Seguiu les instruccions d’aquest article per assegurar-vos que feu tot el possible per evitar incompliments.
com veure missatges no llegits a Gmail
Vostè mateix ha estat víctima d'una violació de dades? Quins altres passos importants recomaneu per protegir les dades? Comparteix les teves experiències i consells a la secció de comentaris següent.