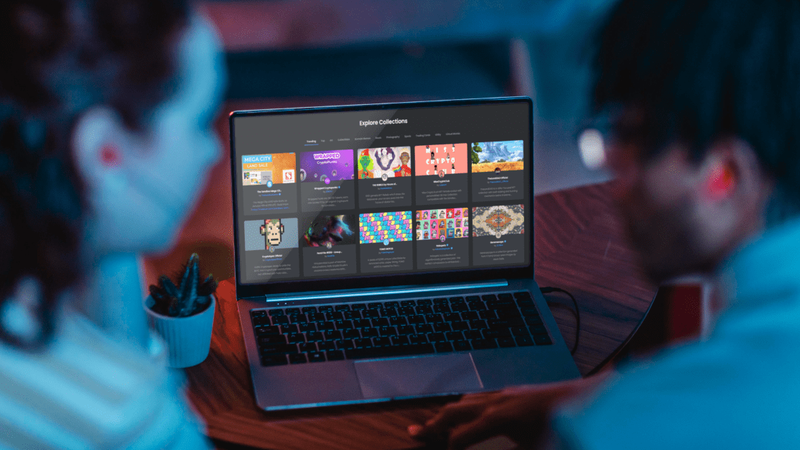A Microsoft Excel, la pestanya de termes, full, pestanya full i full de càlcul s’utilitza indistintament. Totes fan referència al full de treball en què treballeu actualment. Però, independentment del nom que vulgueu, segons el projecte que esteu editant, és possible que tingueu massa pestanyes obertes i haureu d’amagar-ne unes quantes per centrar-vos en el vostre treball.

Tanmateix, en algun moment, probablement haureu de tornar a veure aquestes pestanyes ocultes. Excel permet als usuaris amagar pestanyes i mostrar-les mitjançant un procés similar.
En aquest article, explicarem com mostrar les pestanyes del full de càlcul, de manera individual o simultània. També tractarem diverses preguntes freqüents sobre el procés de visualització de pestanyes a Excel.
Com es mostra una pestanya a Excel
Abans d’examinar els detalls sobre com mostrar una pestanya de full de treball, vegem què heu de fer per amagar-la en primer lloc. Per fer-ho, heu de tenir almenys dues pestanyes obertes. Tingueu en compte que no es poden amagar totes les pestanyes alhora; cal estar sempre amagat. Això és el que feu:
- Premeu Ctrl (o Ordre al Mac) i, amb el cursor, seleccioneu les pestanyes que voleu amagar.
- Feu clic amb el botó dret a les pestanyes seleccionades i feu clic a Amaga al menú.

Això amagarà automàticament les pestanyes que ja no voleu veure. Quan vulgueu mostrar una sola pestanya, feu clic amb el botó dret a qualsevol pestanya i trieu i seguiu aquests passos:
- Seleccioneu Mostra al menú.

- En una finestra emergent, trieu la pestanya que vulgueu mostrar.
- Seleccioneu D'acord.

La pestanya apareixerà immediatament entre altres pestanyes visibles.

Com es mostren totes les pestanyes a Excel
Ocultar i mostrar les pestanyes a Excel individualment és un procés senzill. Però si heu amagat moltes pestanyes alhora, mostrar-les per separat pot suposar un procés que requereix molt de temps.
Malauradament, Excel no us ofereix l'opció de prémer un botó i de mostrar totes les pestanyes. Cal implementar una solució alternativa per a això. Tot el que necessiteu és crear una vista personalitzada del vostre llibre a Excel. A continuació s’explica com funciona:
- Abans d’amagar cap pestanya a Excel, aneu a la barra d’eines principal i seleccioneu Visualitza.

- A continuació, seleccioneu Vistes personalitzades, feu clic a Afegeix, assigneu un nom a la vista i feu clic a D'acord.

- Procediu a amagar les pestanyes.
- Per mostrar-los, aneu a Visualitzacions personalitzades a la barra d'eines, seleccioneu la vista que heu desat i feu clic a Mostra.

De seguida, podreu tornar a veure totes les pestanyes amagades.
Com es mostra la barra de pestanyes a Excel
Si heu obert un llibre de treball d'Excel i no podeu veure les pestanyes del full, vol dir que la barra de pestanyes està amagada. No us preocupeu, per mostrar-lo només necessiteu uns quants clics. Seguiu aquests passos per mostrar la barra de pestanyes del vostre llibre:
- Aneu a Fitxer a la barra d'eines principal i seleccioneu Opcions a l'extrem inferior esquerre.

- Des de la finestra emergent, seleccioneu l'opció Avançada i desplaceu-vos fins a la secció Opcions de visualització d'aquest llibre.

- Assegureu-vos que la casella Mostra les pestanyes del full estigui marcada.

- Seleccioneu D'acord.

Podreu tornar a veure la barra de pestanyes al llibre de treball.

Com es mostra una taula a Excel
La forma més senzilla de mostrar una taula a Excel és assegurar-vos que primer la deseu en un full separat i la amagueu com a tal. Des d’un full de treball, copieu la taula que voleu amagar i seguiu les instruccions anteriors per fer-ho. Després, mostreu-lo com amb qualsevol altra pestanya.
Com a alternativa, podeu amagar i mostrar diverses files i columnes a Excel alhora. A continuació s’explica com:
- Seleccioneu les files i les columnes que vulgueu amagar / mostrar.

- Aneu a la pestanya Inici i després a la secció Cel·les.

- Seleccioneu Format i, al menú desplegable, utilitzeu l'opció Amaga i amaga a la secció Visibilitat.

Com es mostren les taules dinàmiques a Excel
Una taula dinàmica és una característica útil a Excel que ajuda els usuaris a classificar quantitats massives de dades. Si esteu treballant en una taula dinàmica i la llista de camps desapareix, podeu recuperar-la seguint aquests passos ràpids.
- Feu clic amb el botó dret a qualsevol lloc de la taula dinàmica.
- Seleccioneu Mostra la llista de camps al menú.

Si heu de tornar a amagar la llista de camps, seguiu els mateixos passos, però trieu Amaga la llista de camps aquesta vegada.
Com es mostra una pestanya a Excel VBA
Si voleu que una altra opció mostri més d'una pestanya oculta alhora, podeu utilitzar l'editor de Visual Basic per a aplicacions o VBA a Excel. A continuació, es mostra el procés:
- Feu clic a la pestanya del full de treball i, en lloc de mostrar, seleccioneu Visualitza el codi.

- S'obrirà la finestra de l'editor VBA. A l’editor, veureu la finestra Immediata. Si no el veieu, aneu a Visualitza> Finestra immediata.

- A la finestra immediata, introduïu el codi següent: Per a cada full d’aquest llibre de treball. Fulls: Sheet.Visible = True: Full següent

El codi s’executarà immediatament i tornareu a veure les pestanyes amagades.
Com es mostra un llibre a Excel
Podeu amagar o mostrar la finestra del Llibre de treball a Excel i, en fer-ho, gestionar el vostre espai de treball al vostre avantatge. Els llibres de treball es mostren a la barra de tasques de manera predeterminada, però a continuació s'explica com podeu amagar-los o mostrar-los:
- Aneu a la pestanya Visualització de la barra d'eines principal i després al grup Finestra.

- Seleccioneu Amaga o Mostra.

- Quan hàgiu de mostrar, seleccioneu el nom del llibre i, a continuació, D'acord.

Podreu tornar a veure el llibre de treball ocult.
com canviar el nom de Steam
Preguntes freqüents addicionals
1. Com es fa una revelació global a Excel?
També podeu amagar o mostrar totes les files i columnes d'Excel per fer clic a l'espai on es troben la primera fila i la primera columna. Es troba a l’extrem superior esquerre.u003cbru003eu003cbru003e Això seleccionarà totes les files i columnes i, tot seguit, només cal que feu clic a l’opció Amaga o Mostra el grup Finestra de la pestanya Visualització.
2. Com es mostren les pestanyes ocultes a Excel?
Si voleu mostrar les pestanyes amagades a Excel, seguiu les instruccions anteriors sobre com fer-ho per a pestanyes separades i diverses pestanyes alhora.
3. Com puc mostrar les pestanyes a Excel 2016?
Si sou usuari d’Excel 2016, els passos per amagar i mostrar les pestanyes són idèntics a Excel 2019. Per tant, només cal que apliqueu els mateixos passos que hem proporcionat anteriorment.
Veure només les pestanyes que necessiteu
Quan navegueu per dotzenes, de vegades centenars, de pestanyes del vostre llibre de treball d'Excel, podeu perdre molt de temps obrint les pestanyes que no necessiteu. No els podeu suprimir perquè és probable que els necessiteu més endavant. La millor solució és amagar-los.
Però si no esteu segurs de com mostrar-los més endavant, és probable que sigueu reticent a fer aquest pas en primer lloc. Amb sort, aquest tutorial us ajudarà a navegar per les pestanyes que amaguen i mostren a Excel i a fer més eficaç l’ús d’aquesta funció.
Quantes pestanyes normalment teniu obertes quan treballeu a Excel? Feu-nos-ho saber a la secció de comentaris a continuació.