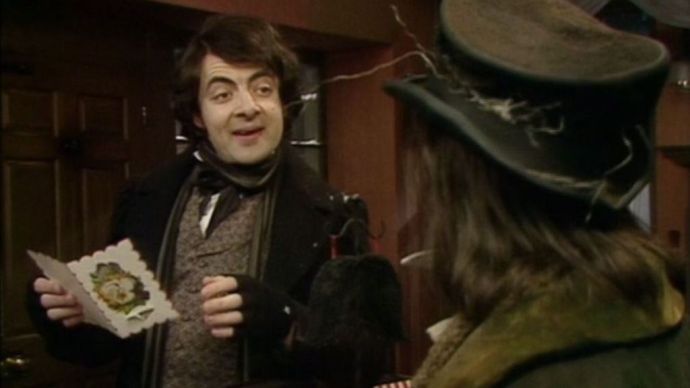Tant si voleu utilitzar el vostre Kindle Fire per llegir llibres electrònics o revisar documents, el contingut que descarregueu podria estar en format PDF. La bona notícia és que podeu llegir fitxers PDF al Kindle Fire 2ndGeneració, el Kindle Fire HD 7″ 2ndGeneration i el Kindle Fire HD 8.9″ 2ndGeneració. Només has de saber com transferir fitxers PDF al teu Kindle.

En aquest article, us mostrarem les dues maneres principals de transferir fitxers PDF des del vostre ordinador o portàtil al vostre Kindle Fire. A més, respondrem algunes preguntes habituals sobre aquest tema.
Com transferir un PDF a un Kindle Fire?
El Kindle Fire d'Amazon és un gran dispositiu portàtil ideal per descarregar llibres electrònics i llegir-los sobre la marxa. També és convenient quan esteu de vacances i no voleu portar tots aquests llibres amb vosaltres. Per llegir llibres electrònics al vostre Kindle Fire, haureu de descarregar-los prèviament al vostre ordinador.
Les dues maneres principals de transferir fitxers PDF a un Kindle Fire són amb una connexió USB o per correu electrònic. Afortunadament, tots dos mètodes són relativament senzills.
apagar l'iPhone no molestar
Utilitzant la connexió USB
El mètode USB és ràpid i senzill. Us mostrarem com fer-ho tant a Windows 10 com a Mac. Com s'ha esmentat anteriorment, abans de transferir el fitxer, assegureu-vos de descarregar-lo i emmagatzemar-lo en una carpeta a la qual pugueu trobar i accedir fàcilment.
Per transferir un PDF de Windows 10 a un Kindle Fire mitjançant un cable USB, seguiu els passos següents:
- Connecteu el cable USB connectat al vostre Kindle Fire.

- Aneu a El meu ordinador o ordinador.
- Localitzeu i feu doble clic a la carpeta Kindle.
- Passeu a Emmagatzematge intern.
- Navegueu a la carpeta on voleu transferir el fitxer PDF.
- Obriu la carpeta que conté el fitxer PDF.
- Feu clic al fitxer PDF i arrossegueu-lo cap a la carpeta correcta del Kindle.
Nota : Si esteu transferint un llibre electrònic, podeu deixar el fitxer a la carpeta Llibres. D'altra banda, si esteu transferint un document, podeu col·locar-lo a la carpeta Documents. - Traieu el cable USB del vostre ordinador o portàtil.
El mètode d'arrossegar i deixar anar és el més ràpid, però també podeu utilitzar el mètode de copiar + enganxar. Tots dos funcionen en totes les versions de Windows, excepte Windows XP. Si teniu el sistema operatiu Windows XP, haureu de descarregar-lo Windows Media Player 11 abans de fer qualsevol tipus de trasllat.
Una altra manera de transferir fitxers PDF del vostre Windows a un Kindle Fire és fent clic amb el botó dret al fitxer. Trobareu l'opció Mou a a la part superior de la carpeta de fitxers. Simplement trieu la carpeta on voleu transferir el fitxer i ja està.
Si voleu transferir fitxers PDF des del vostre Mac, haureu d'instal·lar el fitxer Transferència de fitxers d'Android aplicació prèviament. Un cop instal·lada l'aplicació i descarregat el fitxer PDF, això és el que heu de fer a continuació:
- Connecteu el vostre Kindle i el vostre Mac mitjançant un cable USB.
- Obriu la carpeta que conté el fitxer PDF.
- Aneu al Finder al vostre moll.
- Localitzeu Kindle o Fire i feu-hi doble clic.
- Seleccioneu Emmagatzematge intern i aneu a la carpeta on voleu emmagatzemar el PDF.
- Feu clic al fitxer PDF i arrossegueu-lo cap a la carpeta Kindle.
- Deixeu-lo anar i espereu un parell de segons.
- Desconnecteu el cable USB.
Això és tot. Si us pregunteu com trobar el fitxer PDF que acabeu de transferir al vostre Kindle Fire, així és com es fa:
- Enceneu i desbloquegeu el vostre Kindle Fire.
- Toqueu la carpeta Llibres.
- Localitzeu el fitxer PDF que acabeu de transferir i toqueu-lo.
Nota : si el fitxer PDF no es troba a la carpeta Llibres, aneu a la carpeta Documents de la pantalla.
Una altra manera de transferir fitxers PDF des del vostre Mac al Kindle Fire és instal·lant una extensió de Google Chrome anomenada Send to Kindle. Aquesta extensió no només us permet obrir llibres electrònics al vostre Kindle Fire, sinó també publicacions de bloc, llocs web i articles de notícies.
Després d'instal·lar-lo, tot el que heu de fer és obrir el fitxer PDF a Google Chrome al vostre PC i fer clic a la icona Envia a Kindle a l'extrem superior dret de la pantalla. La propera vegada que engegueu el Kindle Fire, aneu a la carpeta Documents. El fitxer PDF hauria d'estar a la pestanya Envia a Kindle. Tingueu en compte que l'últim fitxer que heu transferit hauria d'estar al capdamunt de la llista.
Ús del correu electrònic
Si no teniu cap cable USB en aquest moment, podeu utilitzar el mètode de correu electrònic. Tot el que necessiteu és el fitxer PDF descarregat i una connexió a Internet. No importa quin sistema operatiu tingueu, aquest procés té el mateix aspecte en tots els dispositius. A continuació s'explica com podeu transferir un fitxer PDF a un Kindle Fire per correu electrònic:
quant triga a configurar el Xbox One
- Obre el teu correu electrònic.

- Redacta un correu nou.

- A la secció del destinatari, escriviu l'adreça de correu electrònic que heu utilitzat per registrar-vos al Kindle.

- Aneu a Adjuntar fitxers.

- Cerqueu la carpeta de fitxers que conté el fitxer PDF.

- Feu clic al PDF i seleccioneu Obre.

- Envieu el correu electrònic.

Hauríeu d'esperar un parell de minuts fins que el dispositiu se sincronitzi. El vostre fitxer PDF s'ha d'ubicar a la carpeta Documents de la pantalla d'inici. A més, el fitxer PDF hauria d'estar a la part superior de la llista. Si no el veieu, vol dir que el fitxer encara no s'ha transferit.
Si voleu enviar un fitxer PDF des d'un Mac, hi ha una altra manera de poder enviar el llibre electrònic. Simplement obriu el fitxer i aneu a Fitxer a la barra d'eines superior. Cerqueu Compartir al menú desplegable i seleccioneu Correu. Repetiu els mateixos passos a partir d'aquest moment.
Preguntes freqüents addicionals
Quin és el millor format de llibre electrònic per a Kindle?
Els dos millors formats de llibres electrònics per a Kindle són ePUB i MOBI, que també són els dos formats de llibres electrònics més habituals. D'aquests dos, MOBI es considera el format preferit per als llibres electrònics a Kindle Fire. De fet, si voleu descarregar llibres electrònics al navegador Kindle, notareu que la majoria dels llibres electrònics tenen formats MOBI.
Quan baixeu llibres electrònics des del navegador Kindle, els trobareu a l'aplicació Docs. A part dels fitxers ePUB i MOBI, Kindle Fire també accepta els formats AZW (.azw3) i KF8. Per als documents, també s'accepten TXT, PDF, PRC, DOC i DOCX.
El fitxer PDF està al meu Kindle Fire. Per què no apareix a Documents?
És possible que el vostre Kindle Fire no registri el fitxer PDF que acabeu de transferir, tot i que el podeu veure clarament al vostre ordinador. Això pot passar si decidiu col·locar el fitxer PDF a la carpeta Llibres.
Si aquest és el cas, tot el que heu de fer és connectar el vostre Kindle Fire al vostre ordinador de nou amb el cable USB. A continuació, localitzeu el fitxer PDF a la carpeta Llibres i moveu-lo a la carpeta Documents.
Si heu enviat el fitxer PDF per correu electrònic i sembla que no el trobeu a la carpeta de Documents, és possible que el fitxer encara no s'hagi transferit. Comproveu si heu escrit l'adreça de correu electrònic correcta quan vau enviar el fitxer PDF. Si no passa res, proveu de tornar-lo a enviar.
Per què no puc veure el fitxer i rebo un error?
Si no podeu veure el fitxer o no el podeu obrir, el fitxer podria estar malmès d'alguna manera. Assegureu-vos que el fitxer en qüestió tingui una extensió .pdf. Un altre motiu podria ser que el fitxer està xifrat. Si aquest és el cas, no podreu trobar el fitxer a la carpeta de Documents. Una manera d'obrir aquest fitxer és instal·lant una aplicació de tercers.
Com puc llegir un document de Word a Kindle?
Igual que els fitxers PDF, també podeu llegir documents de Word a Kindle Fire. Podeu transferir-los des del vostre ordinador mitjançant qualsevol dels mètodes que hem explicat anteriorment. Fins i tot podeu utilitzar l'extensió Envia a Kindle de Google Chrome.
com instal·lar Minecraft Forge Mac
Només assegureu-vos de col·locar el vostre document de Word a la carpeta Documents a l'emmagatzematge intern. Quan engegueu el Kindle la propera vegada, trobareu el fitxer de Word a Docs.
Llegiu tots els vostres llibres preferits a Kindle Fire
Ara ja sabeu com transferir fitxers PDF a un Kindle Fire mitjançant un cable USB i un correu electrònic. També sabeu com enviar fitxers PDF i documents de Word amb l'extensió Envia a Kindle de Google Chrome. Un cop transferiu tots els llibres electrònics que teniu previst llegir, podeu relaxar-vos, relaxar-vos i començar a llegir.
Alguna vegada has transferit un fitxer PDF a un Kindle Fire? Heu utilitzat algun dels mètodes descrits en aquesta guia? Feu-nos-ho saber a la secció de comentaris a continuació.