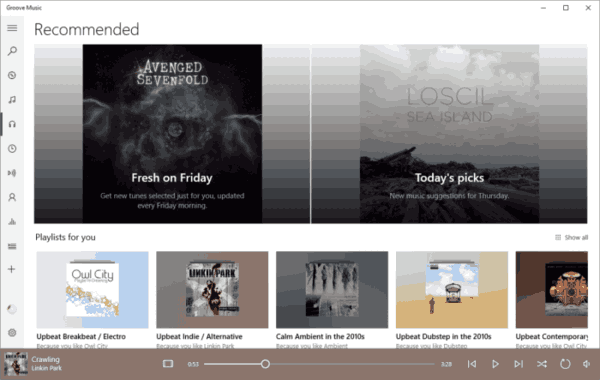Instagram és un gegant d’una xarxa social i un dels jugadors més transparents del joc. A més, té menús senzills tant a les plataformes mòbils com a la web. Per tant, esbrinar si algú ha iniciat la sessió al vostre compte, eliminar-lo i restablir la contrasenya no hauria de trigar més d’uns minuts.

Com veure els darrers usos actius
Veure els darrers inicis de sessió actius és passejar pel parc. Instagram us permet trobar tota la informació d’inici de sessió essencial a l’aplicació i al lloc oficial. Per accedir a aquesta informació no haureu de passar per cèrcols ni sol·licitar i baixar dades del perfil.
A les seccions següents, tractarem les opcions tant per a mòbils com per a versions web.
Des d’iPhone o Android
Aquesta secció combina plataformes Android i iPhone, ja que les diferències en les dues versions de l'aplicació són insignificants. A continuació s’explica com veure els darrers usos actius a Instagram mitjançant l’aplicació mòbil. Tingueu en compte que, a efectes d’aquest tutorial, hem utilitzat un telèfon Android.
Pas 1
Inicieu l'aplicació Instagram al dispositiu. Si cal, inicieu la sessió. Si no, podeu passar al segon pas.

Pas 2
Toqueu la icona del perfil al menú inferior. Això us portarà a la secció principal de la pàgina del vostre perfil.

Pas 3
Després, toqueu la icona de menú que hi ha a prop de la part superior de la pantalla. Apareixerà el menú lateral, que conté algunes de les pestanyes de configuració essencials.

Pas 4
A continuació, toqueu l'entrada Configuració a la part inferior de la pantalla.

Pas 5
Un cop a la pantalla Configuració, localitzeu i toqueu l'entrada de seguretat al menú.

Pas 6
A continuació, toqueu l'entrada de l'activitat d'inici de sessió a la pantalla de seguretat.

Quan s’obri la pantalla Activitat d’inici de sessió, Instagram us mostrarà la llista de les ubicacions des de les quals heu iniciat la sessió al vostre compte. L’entrada principal de la llista és el vostre telèfon, que tindrà l’etiqueta Actiu ara.
Des de PC o Mac
La versió web d'Instagram també us permet veure el vostre historial d'inici de sessió. A continuació s’explica com trobar-lo. Tingueu en compte que els passos següents són per a usuaris de PC i macOS.
Pas 1
Inicieu el navegador i aneu al lloc oficial d'Instagram. Hauríeu de veure el feed de notícies amb les històries actives a la part superior de la pantalla. El resum del perfil es mostrarà a la part dreta de la pantalla. Heu de fer clic a una de les dues icones de perfil que veieu a la secció superior dreta de la finestra del navegador.

Pas 2
Feu clic a la roda dentada al costat del botó Edita el perfil. És a prop de la part superior de la pantalla.

Pas 3
Apareixerà un menú. Seleccioneu l'entrada Activitat d'inici de sessió.

Pas 4
A continuació, Instagram us mostrarà una llista que conté totes les ubicacions d'inici de sessió des d'on (o algú altre) heu iniciat la sessió al vostre compte. El resultat superior tindrà l'etiqueta Actiu ara a sota de la ubicació. Representa el dispositiu mitjançant el qual heu iniciat la sessió.
quant de temps poden estar els vídeos a Instagram

Com tancar la sessió de la resta de dispositius
Tancar la sessió dels dispositius que no voleu al vostre perfil és un procés senzill. Es triga només un minut o dos i es pot fer des de l'aplicació i des del lloc web oficial de la plataforma.
Des d’iPhone o Android
L'eliminació de dispositius no desitjats funciona igual en ambdues versions de l'aplicació mòbil. Aquests són els passos que heu de seguir:
Pas 1
Heu de seguir els passos 1-7 de la secció sobre visualització dels darrers usos actius. Si tot es comprova, ara hauríeu d'estar a la pàgina Activitat d'inici de sessió.
Pas 2
Trieu una entrada de la llista que vulgueu suprimir. Per fer-ho, toqueu els tres punts horitzontals a la dreta.

Pas 3
A continuació, l'aplicació mostrarà la finestra emergent d'informació d'inici de sessió. Us mostrarà un mapa amb la ubicació aproximada del dispositiu. Veureu la ciutat i el país, així com l’hora i la data d’inici de sessió i el sistema operatiu del dispositiu.

Toqueu el botó Tanca la sessió a la part inferior de la pantalla.
Pas 4
Instagram mostrarà el missatge tancat de sessió. T’informarà que l’aplicació ha tancat la sessió (o algú altre) de la sessió en qüestió.

Toqueu el botó D'acord per confirmar.
Des de PC o Mac
A continuació s’explica com desfer-se dels dispositius no desitjats mitjançant el lloc web oficial.
Pas 1
Inicieu el navegador preferit i aneu al lloc oficial d'Instagram. Inicieu sessió si cal. Després, seguiu els passos 2-4 de la secció anterior De PC o Mac. Haureu d’acabar a la pàgina Activitat d’inici de sessió i veure la llista de les ubicacions i els dispositius que heu utilitzat per iniciar la sessió.

Pas 2
A continuació, haureu de fer clic a la fletxa cap avall que hi ha al costat de l'entrada que voleu eliminar.

Instagram us mostrarà la ubicació, l'hora i la data aproximades de l'inici de sessió i la plataforma.
Pas 3
Ara, feu clic al botó Tanca la sessió sota l'entrada. Instagram hauria de mostrar el missatge de sessió tancada a la pantalla.

Pas 4
Feu clic a D'acord per confirmar. Heu de repetir el procés per a totes les entrades de la llista que conegueu o sospiteu que ha fet algú altre. Repetiu aquest procés tantes vegades com sigui necessari. Elimineu totes les entrades que semblin sospitoses.
Mesures de seguretat
Un cop realitzats els passos indicats anteriorment, és hora de protegir el vostre compte.
Canvia la teva contrasenya
En aquesta secció, tractarem de canviar la contrasenya per obtenir una altra de més forta. En primer lloc, tractarem la versió mòbil de l’aplicació.
Pas 1
Inicieu l'aplicació al telèfon i aneu al vostre perfil.
Pas 2
Toqueu la icona de les tres línies horitzontals (menú).
Pas 3
Seleccioneu la icona Configuració a la part inferior del menú.
Pas 4
A continuació, toqueu la pestanya Seguretat, seguida de Contrasenya.
Pas 5
Introduïu la contrasenya actual al quadre de text superior. Després, introduïu el nou i torneu-lo a introduir.
Pas 6
Toqueu la icona de marca de verificació per desar els canvis.
Versió web
A continuació s’explica com canviar la contrasenya a través del lloc web:
Pas 1
Inicieu el navegador i aneu al lloc oficial d'Instagram.
Pas 2
Feu clic al vostre perfil, seguit del menú de configuració.
Pas 3
Seleccioneu l'entrada Canvia la contrasenya al menú emergent.
Pas 4
Introduïu la vostra contrasenya antiga i escriviu la nova als camps obligatoris.
Pas 5
Feu clic al botó Canvia la contrasenya.
Executeu Antivirus
Finalment, haureu d'iniciar l'antivirus per comprovar-los al dispositiu o dispositius. Feu una exploració completa per veure si hi ha virus o altres tipus de programari maliciós al sistema. Es recomana deixar l'antivirus actiu en segon pla per protegir-lo en temps real.
Preguntes freqüents
En aquesta secció, revisarem les respostes a algunes preguntes més sobre la seguretat d’Instagram.
Instagram us notifica sobre nous inicis de sessió?
Malauradament, la resposta a això és que Instagram no sempre ens avisa quan algú inicia la sessió al nostre compte. Tenim un article complet sobre el tema aquí .
Tanmateix, Instagram té una secció a la Configuració de privadesa que llista qualsevol alerta o missatge de la plataforma de xarxes socials. Mentre tingueu accés al vostre compte, aneu a la configuració tal com hem fet anteriorment. A continuació, toqueu 'Seguretat' i, finalment, toqueu 'Correus electrònics des d'Instagram'. Si hi ha cap inici de sessió inusual, haurien de figurar aquí.
Instagram ofereix autenticació de dos factors?
Sí. Aneu a la configuració de privadesa i activeu la funció. Tot i que Instagram no us enviarà cap correu electrònic si algú intenta iniciar la sessió, obtindreu un codi d’autenticació d’inici de sessió si algú intenta accedir al vostre compte.
Sense el codi adequat, un altre usuari no podrà accedir al vostre compte. Assegureu-vos de mantenir la informació del compte actualitzada, en cas contrari, podríeu tenir problemes per intentar accedir-hi.
Què puc fer si el meu compte es va segrestar completament?
Si no podeu accedir al vostre compte perquè algú ha canviat la informació d’inici de sessió, no tindreu molta sort. Primer, passeu per la selecció de restabliment de la contrasenya (tot i que pugui semblar inútil). Instagram pot enviar un restabliment a un correu electrònic al qual tingueu accés.
A continuació, contacteu amb L’equip d’assistència d’Instagram per obtenir ajuda. Si no podeu obtenir la verificació per recuperar el compte, necessiteu ajuda.
El vostre compte és segur
Els mètodes exposats en aquest article us ajudaran a mantenir intacta la vostra Instagram o a recuperar-ne la sobirania en cas que es vegi compromesa.
Heu trobat alguna cosa sospitosa a la vostra llista d'inici de sessió? Heu canviat la contrasenya i heu activat l'antivirus? Feu-nos-ho saber a la secció de comentaris a continuació.



![La millor oferta ExpressVPN [No ofereixen cupons]](https://www.macspots.com/img/security-privacy/57/best-expressvpn-deal.png)