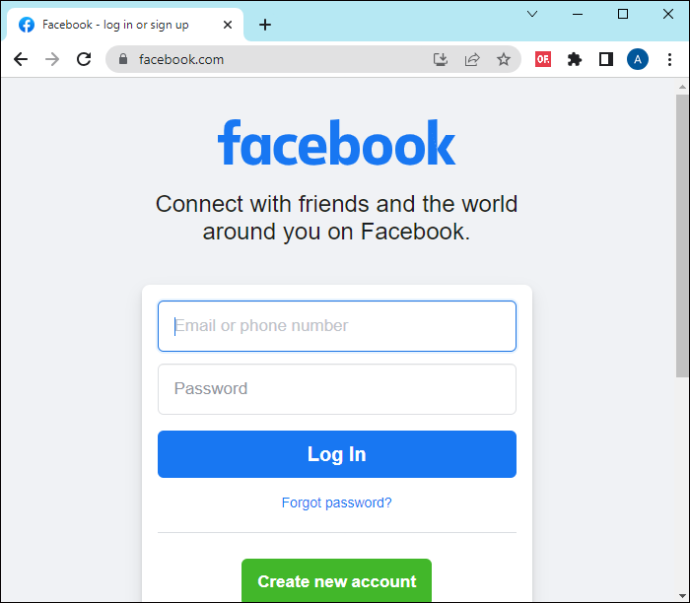Enllaços de dispositiu
No necessiteu maquinari fantàstic per transmetre el joc als espectadors fidels. La PS4 de Sony us permet reproduir a un ordinador, i podeu fer-ho fins i tot sense una targeta de captura. Tot i que les targetes de captura permeten una millor qualitat, poden ser cares. El joc remot també és una opció, però també té els seus problemes.
el pal de foc no es connectarà a Internet

Tant si sou un aspirant a streamer com un veterà de Twitch, hauríeu de familiaritzar-vos amb alguns mètodes per transmetre el joc de PS4. Sempre podeu canviar d'un a un altre quan el vostre mètode preferit falla i assegurar-vos que els vostres espectadors sempre tinguin alguna cosa per veure.
Com reproduir el joc de PS4 amb Twitch
Els jugadors de la plataforma principal que fan streaming és Twitch, i no és d'estranyar que molts streamers hagin desenvolupat una gran quantitat de maneres de reproduir-los. Tanmateix, no necessiteu una configuració elaborada per transmetre a aquesta popular plataforma. Hi ha una manera de transmetre a Twitch sense utilitzar targetes de captura o cables HDMI addicionals. Abans de començar, necessitareu el següent:
- PS4
- PC
- Controlador DUALSHOCK 4
- Reproducció remota de PS4
- OBS o programari similar
Quan tens els recursos adequats a mà, tot el que necessites és configurar-ho tot. no et preocupis; el procés no triga gaire. Aquí teniu el que heu de fer:
Primera part: instal·lació i sincronització dels dispositius
- Descarrega i instal·la Reproducció remota de PS4 i NOTA al vostre PC Windows.
- Connecteu el vostre controlador DUALSHOCK 4 al vostre PC amb un cable USB.
- Accepteu les polítiques de recollida de dades de Sony.
- Inicieu sessió al vostre compte de PSN a l'aplicació Remote Play.

- Si la vostra PS4 està activada, haureu d'esperar que es sincronitzi amb el vostre PC a través d'Internet.

- Notaràs la pantalla d'inici de la teva PS4 a l'aplicació Remote Play quan tots dos dispositius s'hagin sincronitzat.

Segona part: Configuració d'OBS
- Inicieu OBS.

- Trobeu l'engranatge a prop de la part inferior i feu-hi clic.

- Seleccioneu Window Capture al menú.

- Anomena la font per capturar amb alguna cosa, com ara Remote Play.

- Seleccioneu la finestra dreta per reproduir-la.

- Assegureu-vos que teniu el menú principal de la PS4 al codificador d'OBS.
- Ara pots transmetre els teus jocs a Twitch.
Si la vostra targeta de captura falla, podeu tornar a utilitzar Remote Play per reproduir el vostre contingut. No és la millor opció, però segueix sent eficaç. Amb una connexió a Internet forta o dos cables Ethernet, tindreu una millor experiència jugant i reproduint els jocs.
Com reproduir el joc de PS4 amb una targeta de captura Elgato
Si teniu una targeta de captura d'Elgato, podeu connectar-la al vostre ordinador per a una transmissió de més qualitat. Les targetes de captura d'Elgato són l'estàndard del sector i molts streamers d'èxit les utilitzen per reproduir els seus jocs o capturar el joc per a vídeos.
La PS4 té un port de sortida HDMI, cosa que permet que qualsevol persona amb una targeta de captura pugui reproduir el seu joc.
Per reproduir en streaming amb una targeta de captura d'Elgato, necessitareu:
- Targeta de captura d'Elgato
- PC
- Cables HDMI
- PS4
- OBS o programari similar
Quan ho tingueu tot a mà, seguiu aquests passos per començar a reproduir el vostre joc de PS4:
Primer pas: configureu la vostra PS4
- Enceneu la vostra PS4.
- Aneu a Configuració i després a Sistema.
- Desactiveu Habilita HDCP.
Segon pas: connecteu la targeta de captura Elgato
- Abans de connectar la targeta de captura, heu de baixar-la i instal·lar-la Elgato Game Capture HD .
- Connecta la teva PS4 al port d'entrada HDMI de la targeta de captura amb un cable HDMI.
- Connecteu la targeta de captura Elgato al televisor o al monitor mitjançant el port de sortida HDMI amb un altre cable HDMI.
- Utilitzeu un cable USB per connectar la targeta de captura Elgato al vostre PC.
Tercer pas: transmetre el joc a qualsevol plataforma
- Inicieu OBS al vostre ordinador.
- Estableix la font al joc de PS4.
- Un cop aparegui al codificador d'OBS, podeu començar a transmetre els jocs a Twitch o a qualsevol plataforma que vulgueu.
Aquests passos també haurien de funcionar amb altres targetes de captura, tot i que és possible que altres targetes de captura no requereixin que baixeu i instal·leu cap programari que l'acompanyi. Depèn de la targeta.
Sempre que una targeta de captura connecti la PS4, la pantalla i l'ordinador, és possible la reproducció del joc de PS4. HDCP pot evitar que enregistreu contingut protegit, com ara pel·lícules i programes de Netflix i Hulu. En conseqüència, és possible que no reproduïu algunes seccions perquè HDCP està habilitat amb aquest mètode.
A més, la targeta de captura d'Elgato funciona millor si el vostre ordinador supera les seves especificacions mínimes, per això un ordinador de joc potent hauria de ser la vostra primera opció per a la transmissió. Els ordinadors portàtils per a jocs són una altra opció si voleu portar la vostra configuració amb vosaltres.
El vostre ordinador o portàtil per a jocs hauria de tenir el millor maquinari possible. Un maquinari més feble i lent pot afectar el rendiment i provocar tartamudes i retards.
com desterrar algú a kik
Com reproduir el joc de PS4 a l'ordinador amb Discord
Si sou un usuari freqüent de Discord, sobretot per jugar a videojocs, és possible que hàgiu trobat usuaris que es reprodueixen jugant a jocs en un canal de xat de veu. Aquesta és una característica que Discord va introduir fa uns anys i tendeix a crear un entorn més informal i íntim.
És fàcil transmetre qualsevol cosa a Discord sempre que tinguis l'equip necessari. Hi ha algunes maneres diferents de reproduir a Discord. Fem una ullada a una d'elles.
Això és el que necessitareu:
- PS4
- PC
- Compte de Discord
- Compte de Twitch
Mètode 1
El primer mètode és el més complicat, però també podeu utilitzar-lo per transmetre a Twitch immediatament si ho voleu. Tot i que Discord es troba a la PS4, no podeu utilitzar aquesta versió per reproduir-lo directament. Aquesta solució alternativa funciona molt bé per a la transmissió en temps real perquè els que s'uneixen al xat de veu també poden parlar amb tu mentre jugues.
Consulteu com començar amb aquest mètode:
Configuració de la PS4
- Aneu a la configuració de PS4 i seleccioneu Compartir i emissions.

- Seleccioneu Enllaça amb altres serveis.

- Vincula el teu compte de Twitch amb la teva PS4.

- Comença el joc que vols jugar.

- Premeu el botó Compartir del vostre controlador PS4, situat a la part esquerra.

- Quan aparegui un menú, desplaceu-vos cap avall i seleccioneu Emissió de joc.

- Trieu Twitch com a plataforma de transmissió.

- En aquesta etapa, podeu jugar amb alguns paràmetres abans de començar l'emissió.
- Seleccioneu Inicia l'emissió per començar la reproducció.

Transmissió a Discord
- Aneu al vostre ordinador i inicieu sessió a Twitch.

- Seleccioneu Canal al menú de Twitch.

- Vés a la reproducció en directe de la teva PS4.

- Vés a Discord.
- Dirigiu-vos al servidor al qual voleu reproduir a Discord.

- Seleccioneu el vostre canal de veu d'emissió.

- Un cop us connecteu al canal de veu, seleccioneu Pantalla.

- A la finestra emergent, trieu el vostre flux de Twitch perquè sigui el que s'ha de reproduir.

- Comproveu la configuració i trieu En directe per començar a transmetre a Discord.

Aquest mètode funciona bé si també voleu tenir el vostre Twitch en directe. Tanmateix, si només transmetreu a Discord mitjançant un joc enregistrat, també hi ha una altra manera de reproduir-lo sense una targeta de captura.
Mètode dos
El mètode següent aprofita la reproducció remota de PS4. Com a tal, molts dels passos s'apliquen també a la transmissió a Discord. El principal avantatge d'aquest mètode és que no cal tenir un compte de Twitch per transmetre a Discord.
Per a aquest mètode, també necessitareu PS4 Remote Play. Si encara no teniu PS4 Remont Play, potser voldreu descarregar-lo i instal·lar-lo abans de configurar la vostra PS4. D'aquesta manera, el procés s'agilitza més i s'estalvia temps.
com anar directament a la bústia de veu en trucar a un telèfon fix
Així és com va:
Connecteu i sincronitzeu la vostra PS4 i el vostre PC
- Baixeu i instal·leu PS4 Remote Play al vostre PC Windows.
- Utilitzeu un cable USB per connectar un controlador DUALSHOCK 4 al vostre ordinador.
- Accepteu les polítiques de Sony sobre la recollida de dades i molt més.
- A l'aplicació Remote Play, inicieu sessió al vostre compte de PSN amb les vostres credencials.

- Enceneu la vostra PS4 si encara no ho heu fet i espera que se sincronitzi amb Remote Play.

- Quan la PS4 i l'ordinador estiguin sincronitzats, Remote Play mostrarà la pantalla d'inici de la PS4.

Transmet els teus jocs a Discord
- A continuació, inicieu Discord al vostre ordinador.
- Dirigiu-vos a un servidor per utilitzar-lo per al vostre flux.

- Uneix-te a un canal de xat de veu.

- Seleccioneu Compartir per compartir la pantalla.

- Seleccioneu Reproducció remota perquè sigui la finestra compartida.

- Assegureu-vos que esteu reproduint en directe a la resolució exacta com a reproducció remota de PS4 abans de publicar-lo.
- Ara, qualsevol persona que s'uneixi al canal de veu pot veure el teu joc.
Aquest mètode també és més fàcil a Internet, ja que només esteu reproduint en una plataforma. Si no teniu una connexió sòlida, però encara voleu fer streaming, aquest és un punt mitjà excel·lent.
Què passa si teniu una targeta de captura i voleu utilitzar-la per transmetre-la als vostres amics? L'ús d'una targeta de captura per transmetre en streaming als amics pot ajudar a reduir encara més la càrrega d'Internet. Si això us aplica, introduïu el mètode número tres.
Mètode tres
Amb l'ajuda d'OBS i una targeta de captura, podeu transmetre els vostres jocs a Discord en comptes de Twitch. La qualitat del vídeo és molt més alta i els vostres amics ho agrairan. Més important encara, no us endarrereu tant, ja que la vostra Internet només s'utilitza per a la transmissió i els jocs si esteu jugant amb el multijugador en línia.
A continuació s'explica com configurar un flux amb aquest mètode:
Configuració de PS4
- Enceneu la vostra PS4.
- Aneu al menú Configuració.
- Des de la configuració, seleccioneu Sistema.
- Desactiveu Habilita HDCP.
Connecteu la targeta de captura Elgato
- Descarrega i instal·la Elgato Game Capture HD si utilitzeu una targeta de captura Elgato.
- Amb un cable HDMI, connecteu la PS4 a la targeta de captura de l'Elgato mitjançant el port HDMI In.
- Connecteu el monitor o el televisor a la vostra targeta de captura amb un altre cable HDMI, aquest entrant al port de sortida HDMI.
- Utilitzant un cable USB, connecteu la targeta de captura al vostre PC.
Transmissió del joc a Discord
- Inicieu OBS al vostre ordinador.
- Estableix la font al joc de PS4.
- Assegureu-vos que apareix al codificador d'OBS.
- Inicieu Discord.
- Aneu a un servidor.
- Uneix-te a un canal de veu.
- Seleccioneu Compartir per obrir una finestra.
- Seleccioneu OBS com a finestra per compartir.
- Assegureu-vos que la configuració sigui correcta abans de publicar.
- Qualsevol que s'uneixi al canal de veu pot veure't jugar.
Puc transmetre una PS4 a un PC amb un cable HDMI
Malauradament, no hi ha manera de transmetre des d'una PS4 a un ordinador mitjançant un cable HDMI. Molts ordinadors portàtils moderns tenen un port HDMI, però aquest port és un port de sortida HDMI. No accepta entrades HDMI en absolut.
Això vol dir que, fins i tot si connecteu la vostra PS4 al vostre ordinador portàtil amb un cable HDMI, no podreu reproduir els vostres jocs. Si voleu transmetre els vostres jocs al vostre ordinador, és millor que feu servir PS4 Remote Play o una targeta de captura.
Qui vol veure'm jugar?
La PS4 fa que els jocs en streaming a Twitch, YouTube o fins i tot Discord siguin relativament senzills. Ni tan sols necessiteu una targeta de captura, gràcies a PS4 Remote Play. Avui en dia, pots compartir el teu joc en directe amb qualsevol persona del món amb la configuració adequada.
Quines funcions espereu que aporti Discord a la PS4? Quins jocs has reproduït des de la teva PS4? Explica'ns-ho a la secció de comentaris a continuació.