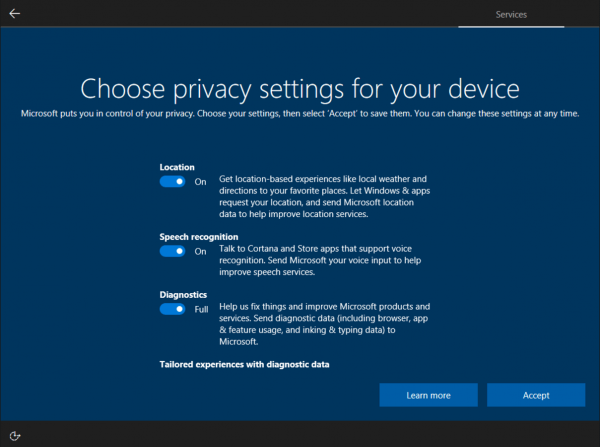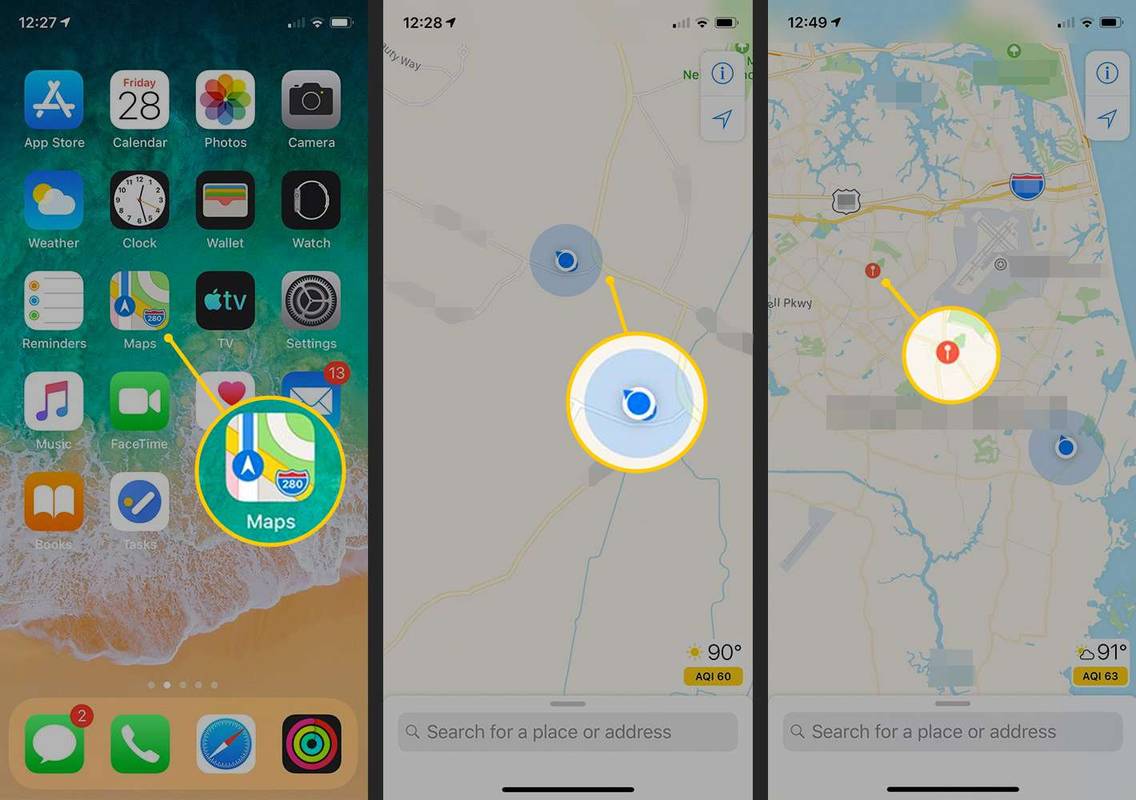Si llegiu la majoria dels tutorials de l’emulador Raspberry Pi, normalment es concentren a executar altres aplicacions a Raspberry Pi. Què tal al revés? Què tal si configureu un emulador de Raspberry Pi a Windows? És possible i funciona força bé.

Per què algú voldria provar que Android o Windows 10 funcionessin amb el maquinari limitat d’un Raspberry Pi que no sé. Imagino que és en part perquè volen els felicitacions i en part perquè poden. Personalment, preferiria utilitzar un ordinador més potent per executar un sistema operatiu més bàsic que no pas al revés.
Hi ha dues maneres de configurar un emulador de Raspberry Pi a Windows. Podeu utilitzar la plataforma Microsoft Azure ja feta o configurar-la amb VirtualBox. Els mostraré a tots dos.

Emulació de Raspberry Pi amb Microsoft Azure
Microsoft Azure té un emulador Raspberry Pi que es pot descarregar i també un simulador de client en línia. Aquestes dues són maneres senzilles d’experimentar amb Raspberry Pi sense comprar el maquinari. També és una manera útil de simular el vostre codi purament en programari abans d’instal·lar-lo al maquinari.
No pretendré saber codificar, però sé com fer funcionar l’emulador Raspberry Pi.
- Visiteu aquesta pàgina al lloc web de Microsoft Azure .
- Baixeu el fitxer .zip al vostre propi servidor Azure o utilitzeu el simulador de client per jugar en línia.
- Escriviu el vostre codi al tauler dret del simulador i experimenteu com convingueu.
Aquesta és una manera molt senzilla de jugar amb Raspberry Pi. Si no teniu un servidor Azure, el client del programari és un emulador en línia que sembla que funciona bé.

Emulador de Raspberry Pi a Windows 10
Podeu emular Raspberry Pi bastant més fàcilment a Windows 10 si teniu VirtualBox. Podeu descarregar el sistema operatiu, instal·lar-lo al VirtualBox i executar Raspberry Pi a la màquina virtual. Funciona amb la majoria de tipus d’arquitectura i la majoria de versions de Windows 10, de manera que hauríeu d’estar bé. VirtualBox també és gratuït.
Cal que us assegureu de descarregar la versió correcta de VirtualBox per al vostre ordinador, però la resta és fàcil. Us demanarà la instal·lació d’alguns controladors, que són necessaris, de manera que accepteu la instal·lació i hauríeu d’estar en funcionament en un parell de minuts.
- Descarregueu i instal·leu VirtualBox des d’aquí .
- Descarregueu Raspberry Pi Desktop des del lloc web oficial aquí .
- Inicieu VirtualBox.
- Canvieu el tipus a Linux i la versió a Debian de 64 bits.
- Seleccioneu Següent.
- Establiu 1024 MB de RAM a la finestra següent.
- Establiu 8-10 GB d'espai al disc a la finestra següent i seleccioneu Crea.
VirtualBox pot trigar uns segons a crear la màquina virtual. Un cop acabat, hauria d'aparèixer al tauler esquerre de la finestra principal de VirtualBox.
- Seleccioneu Inicia a la finestra principal de VirtualBox per iniciar la màquina virtual.
- Seleccioneu la baixada de Raspberry Pi Desktop com a disc d’inici quan se us demani i seleccioneu Inicia.
- Seleccioneu Instal·la quan se us demani.
- Configureu l'idioma i el teclat i utilitzeu la instal·lació guiada.
- Seleccioneu la unitat que voleu instal·lar i l'esquema de particions. Els valors predeterminats s’han de fer.
- Seleccioneu per instal·lar el carregador d’arrencada GRUB quan se us demani. Seleccioneu / dev / sda entre les opcions.
- Permetre que la màquina virtual s’engegui a l’escriptori Raspberry Pi.
Ara hauríeu de veure l’escriptori Raspberry Pi. Gairebé hem acabat la instal·lació i només hem de fer un parell de canvis de configuració.
com reduir el ping a Minecraft
- Obriu el terminal des de l’escriptori Raspberry Pi.
- Escriviu ‘sudo apt update’ i premeu Retorn per actualitzar Raspberry Pi.
- Escriviu ‘sudo apt install virtualbox-guest-dkms virtualbox-guest-x11 linux-headers - $ (uname -r)’ i premeu Retorn per instal·lar extensions de convidat de VirtualBox.
- Aneu a Dispositius, Portapapers compartit i configureu-lo a Bidreccional.
- Escriviu ‘sudo reboot’ i premeu Retorn per reiniciar la màquina virtual per habilitar les actualitzacions.
- Obriu el terminal una vegada més.
- Escriviu ‘sudo adduser pi vboxsf’ i premeu Retorn per habilitar l’ús compartit de fitxers.
- Escriviu 'shutdown -h now' i premeu Intro i espereu que Raspberry Pi s'apagui.
- A la finestra principal de VirtualBox, seleccioneu la màquina virtual Raspberry Pi.
- Seleccioneu Configuració i carpetes compartides.
- Seleccioneu la icona d'afegir a la dreta de la finestra i afegiu les carpetes que voleu compartir entre Windows i Raspberry Pi.
- Seleccioneu Muntatge automàtic a la finestra de selecció.
Ara teniu un escriptori Raspberry Pi completament funcional que s’executa al Windows. Ara podeu codificar el contingut del vostre cor. No pretenc saber què fer amb Raspberry Pi com s’instal·la, però estic segur que sí!