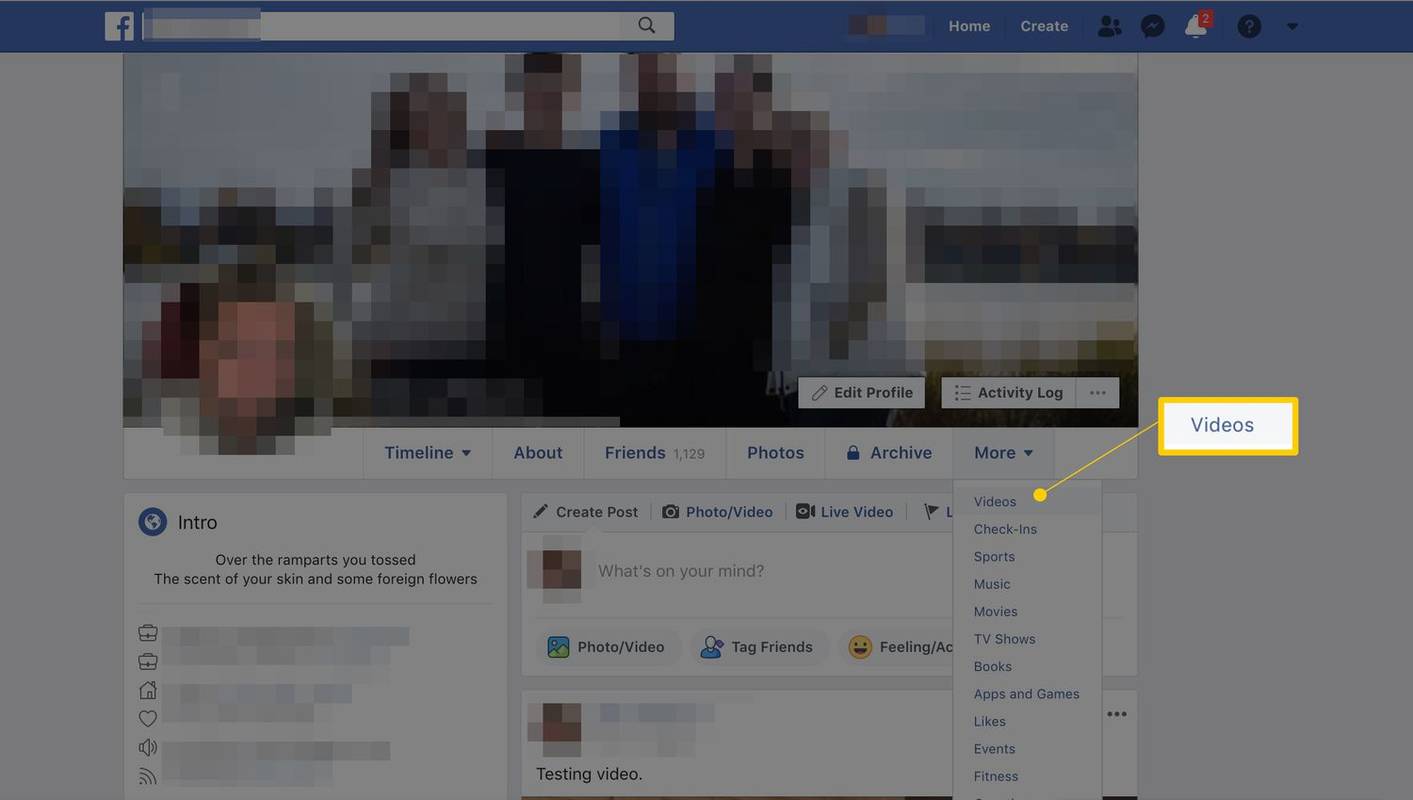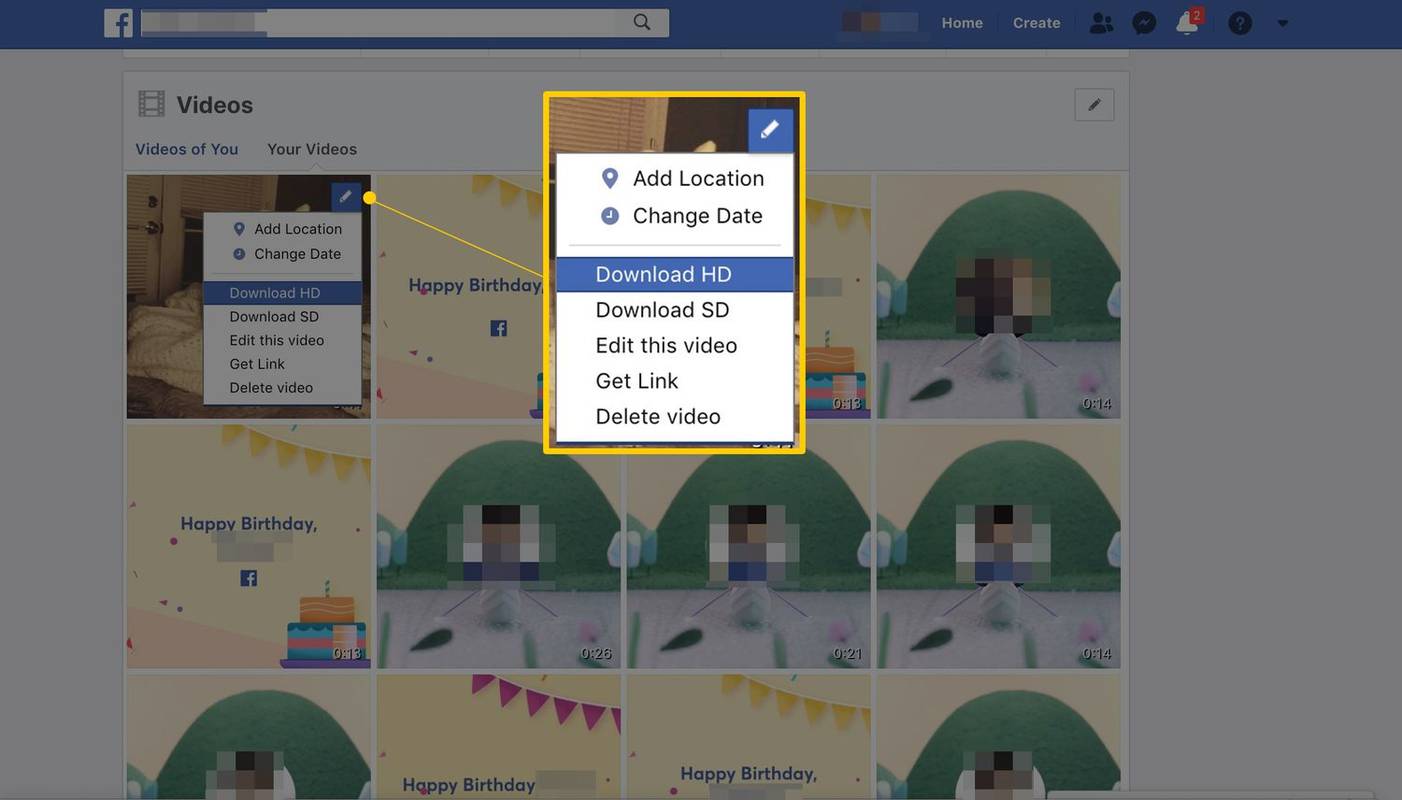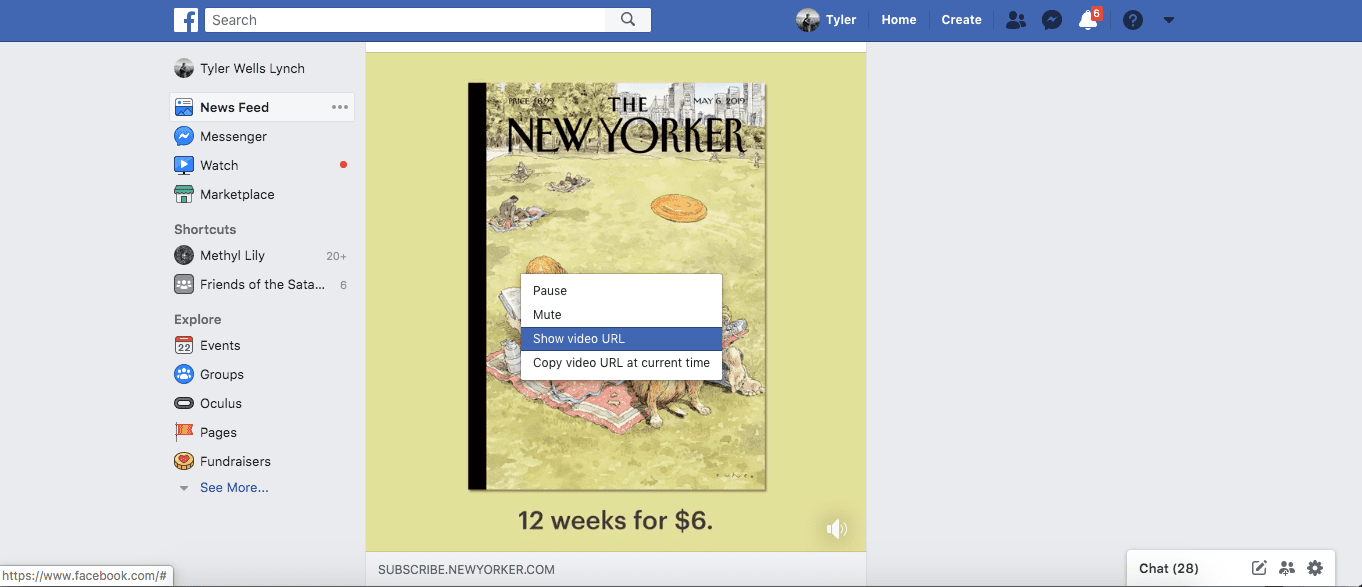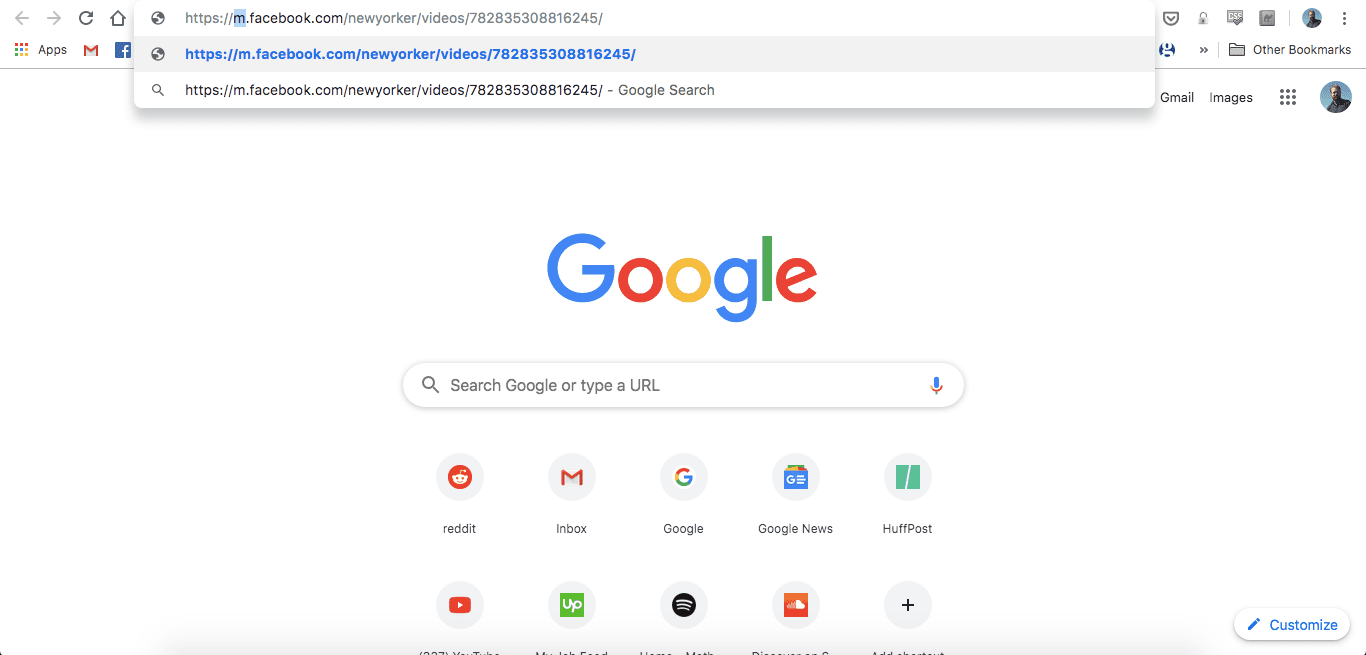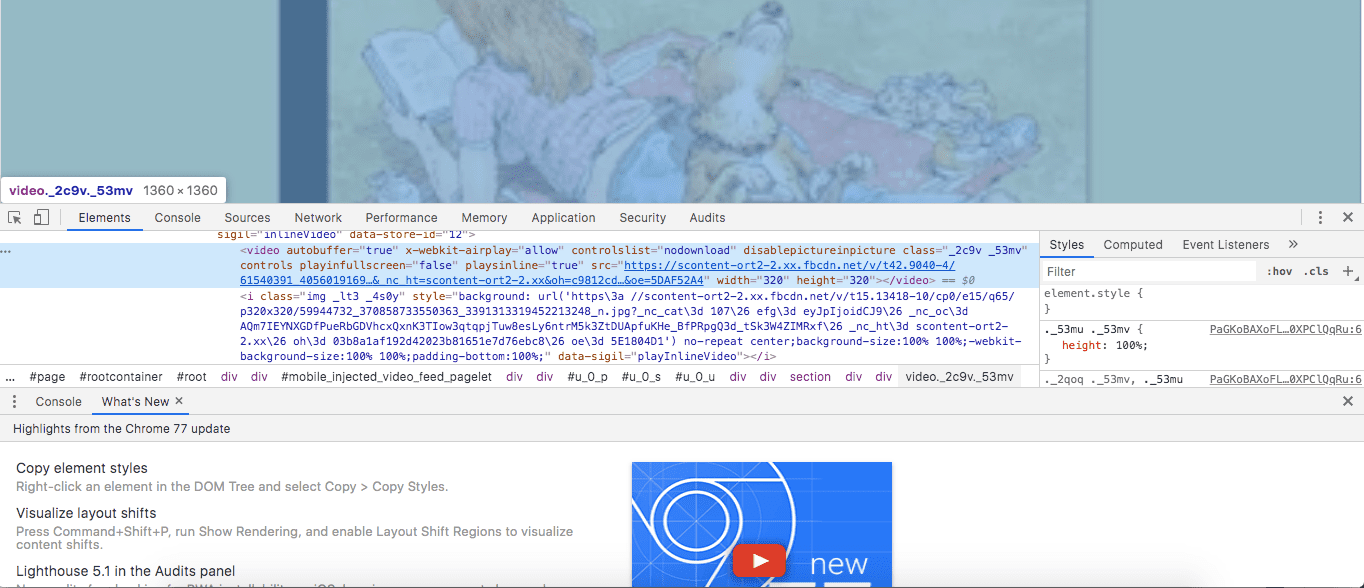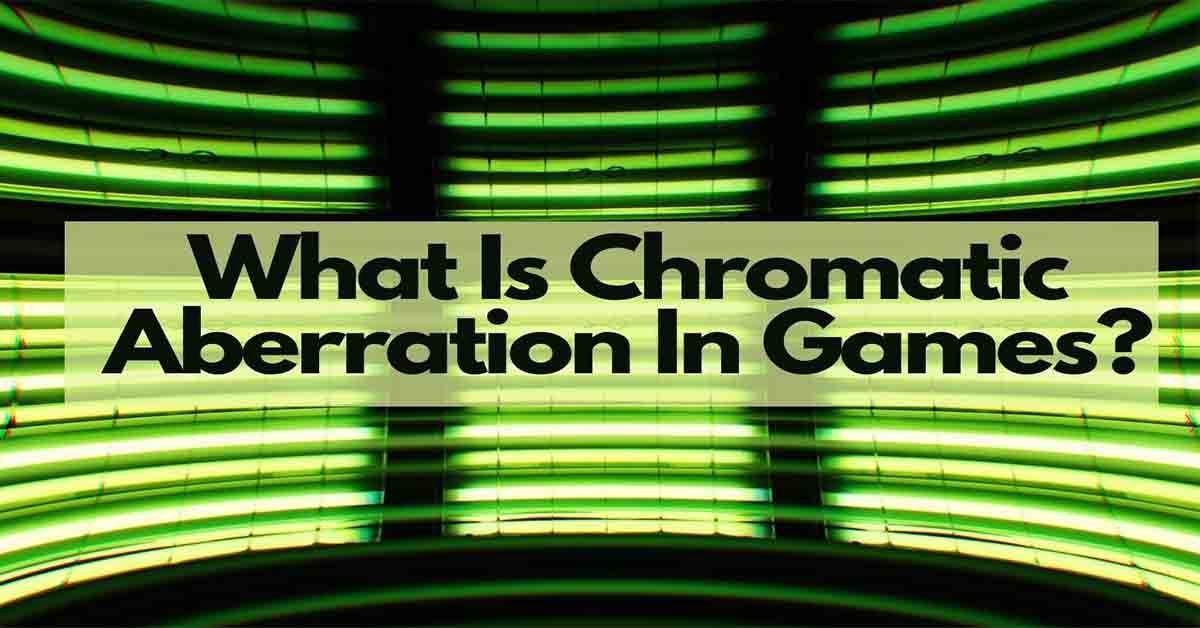Què saber
- Seleccioneu Més > Vídeos > Els teus vídeos . Cerqueu el clip que voleu descarregar i seleccioneu llapis icona.
- Tria SD o HD i, a continuació, seleccioneu tres punts verticals i tria descarregar .
- Pots desar el vídeo d'una altra persona a iOS o Android amb una aplicació de tercers com Friendly For Facebook.
En aquest article s'explica com descarregar qualsevol vídeo de Facebook per veure'l al dispositiu en qualsevol moment, sense accés a Internet. Aquestes instruccions funcionen tant en un ordinador com en un dispositiu mòbil.
Com desar un vídeo que heu publicat a Facebook
Els mitjans penjats a Facebook poden servir com a còpia de seguretat si perds el fitxer original. Per recuperar un vídeo de Facebook que has penjat:
-
Inicieu la sessió a Facebook al vostre ordinador portàtil o d'escriptori i aneu a la vostra pàgina de perfil.
-
Aneu al menú de capçalera i passeu el cursor per sobre Més .
-
Seleccioneu Vídeos .
Si no veieu aquesta opció, seleccioneu Gestionar seccions des del Més menú i activar Vídeos .
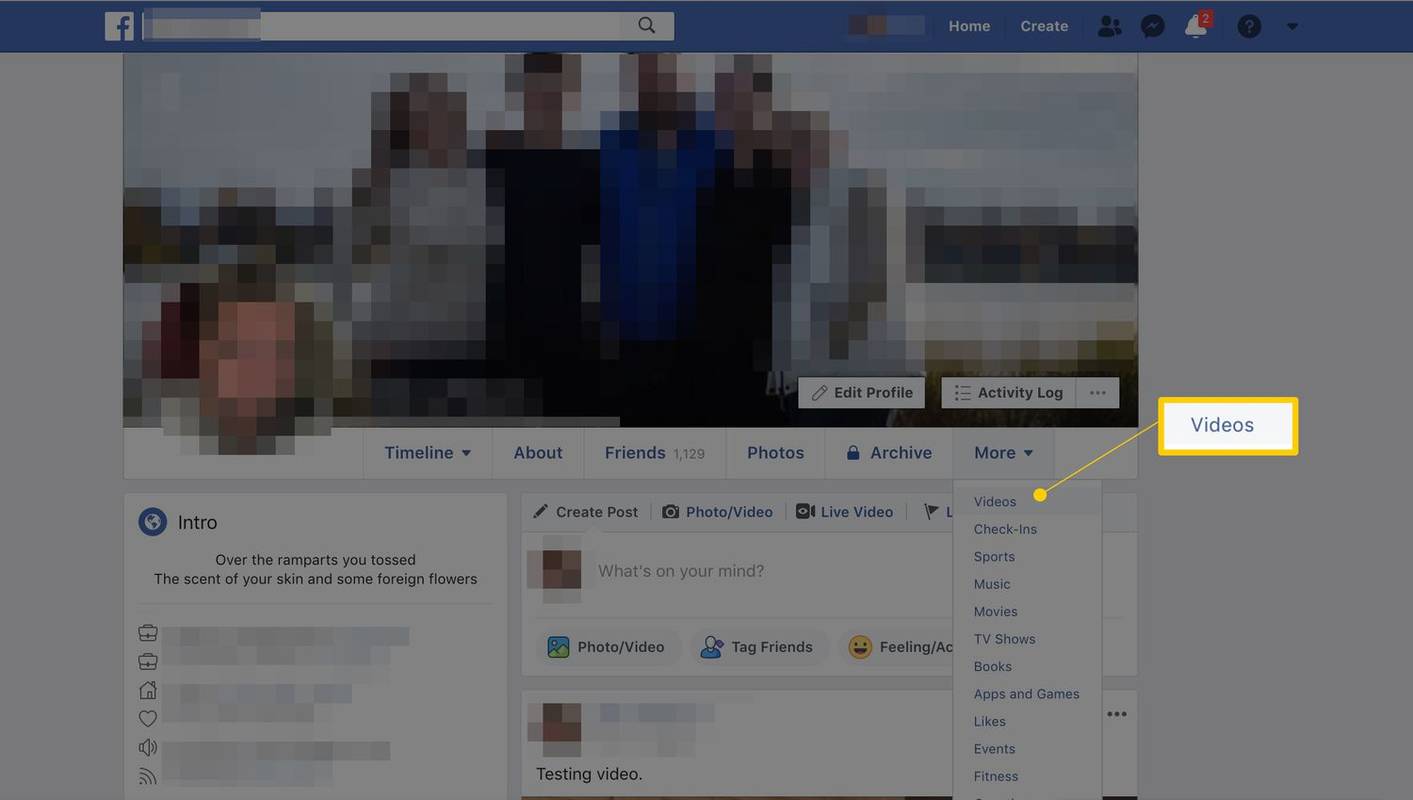
-
En el Vídeos panell, seleccioneu Els teus vídeos .
-
Passeu el cursor per sobre del vídeo que voleu descarregar i, a continuació, seleccioneu la icona de llapis situada a l'extrem superior dret de la imatge.
-
Seleccioneu Descarrega SD (definició estàndard) o Descarregar HD (alta definició).
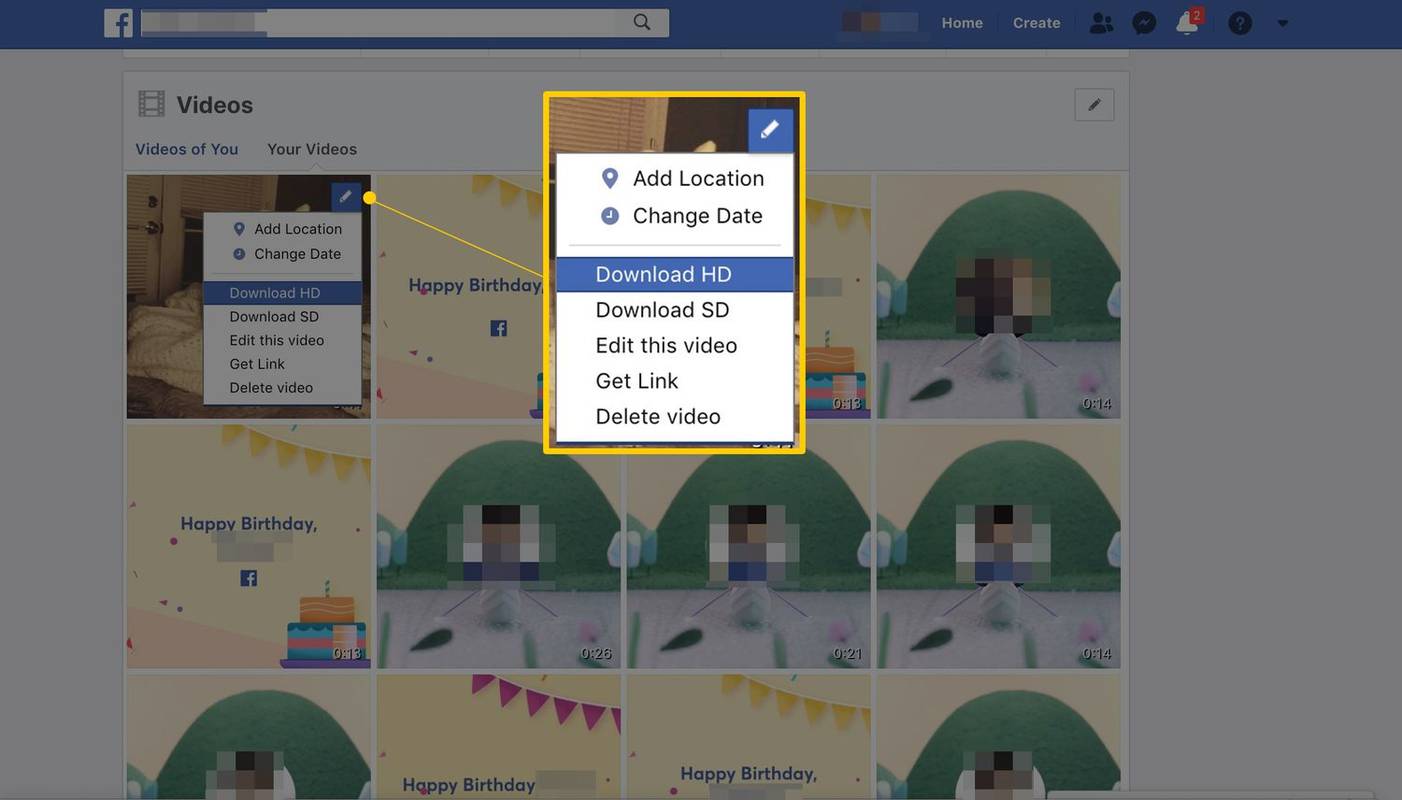
-
El vídeo apareix en una pantalla nova. Seleccioneu els tres punts verticals (situats a la cantonada inferior dreta del reproductor de vídeo) i, a continuació, trieu descarregar . El fitxer es baixa al vostre ordinador.
Com desar un vídeo que una altra persona ha publicat a Facebook
Si un vídeo apareix a la vostra línia de temps de Facebook després de ser publicat per un amic, un familiar, una empresa o una altra entitat, descarregueu-lo com a Fitxer MP4 i emmagatzemar-lo localment per a un ús futur. Però primer, heu d'enganyar Facebook perquè pensi que esteu veient el lloc de xarxes socials en un dispositiu mòbil, una solució no convencional però necessària. Els passos següents funcionen per a la majoria dels vídeos de Facebook, inclosos els gravats originalment amb Facebook Live, a la majoria dels navegadors web principals.
-
Aneu al vídeo que voleu descarregar i feu clic amb el botó dret a qualsevol lloc del reproductor.
-
Seleccioneu Mostra l'URL del vídeo . O, seleccioneu Copia l'URL del vídeo a l'hora actual i, a continuació, aneu al pas 4.
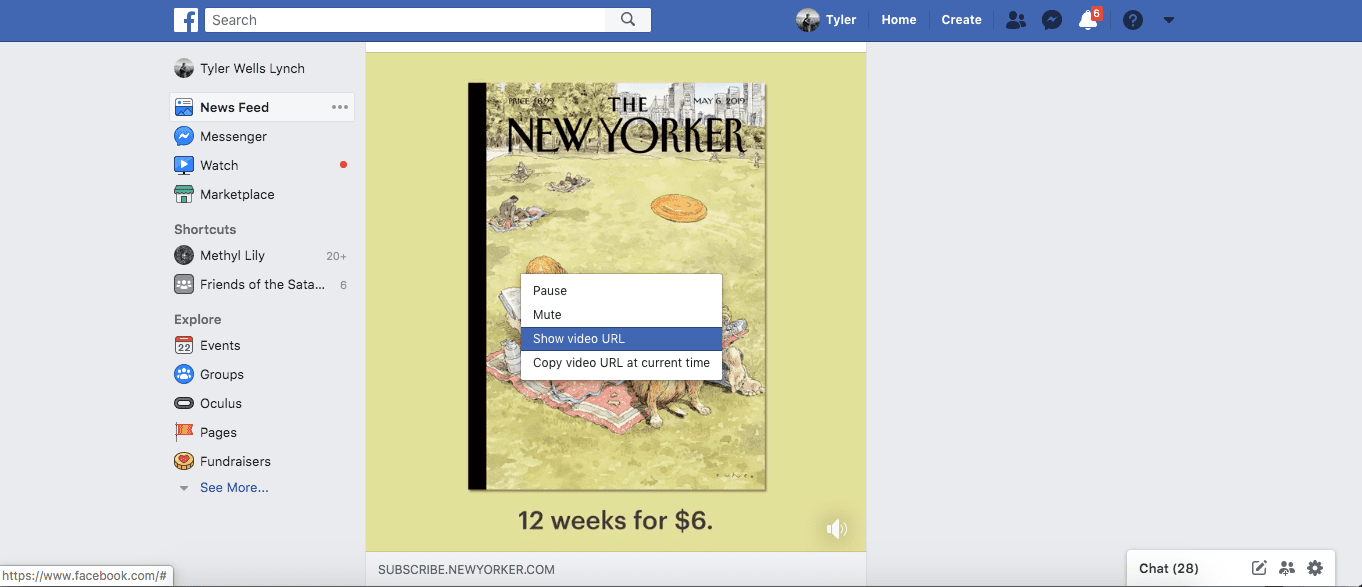
-
Feu clic a l'URL per ressaltar-lo i, a continuació, feu clic amb el botó dret i seleccioneu-lo Còpia . També podeu utilitzar el Ctrl + C o Comandament + C drecera al teclat.
-
Netegeu la barra d'adreces del navegador i enganxeu l'URL.
-
Editeu l'URL. Substitueix www amb m . La part frontal de l'URL ara hauria de llegir m.facebook.com en lloc de www.facebook.com. Premeu Entra per carregar la nova adreça.
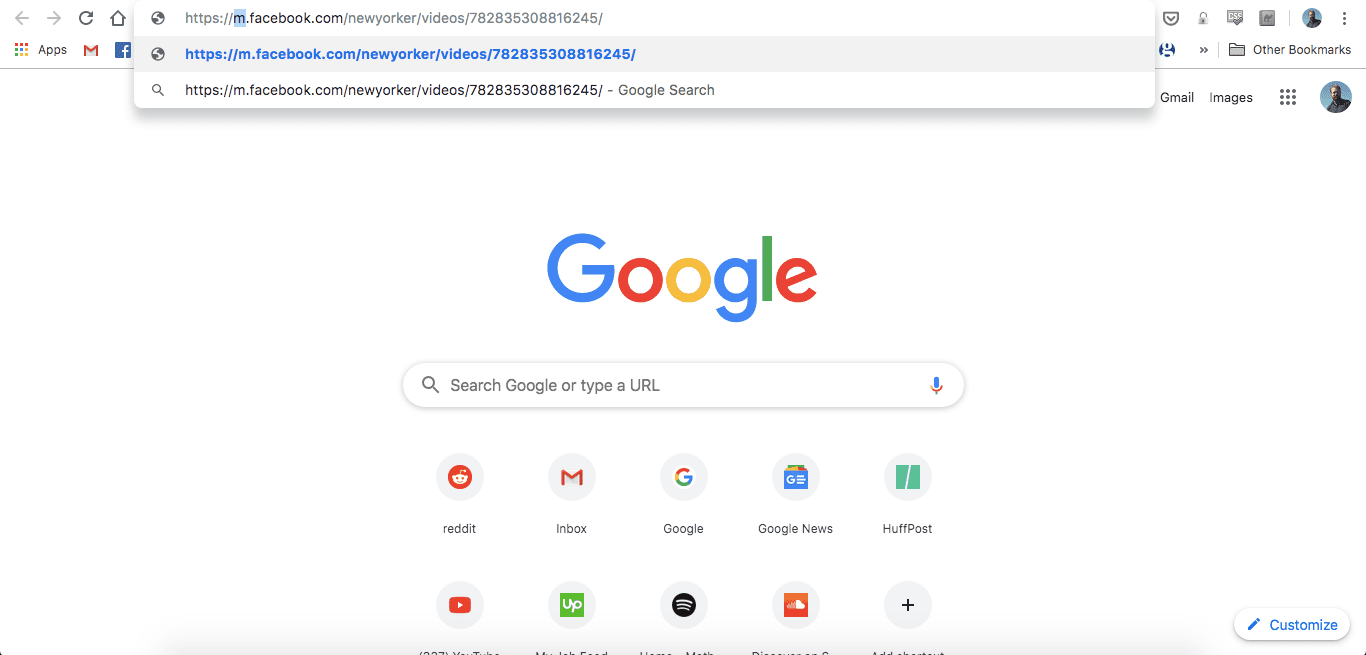
-
A Microsoft Edge, seleccioneu Desa per descarregar el fitxer de vídeo a la vostra ubicació predeterminada. A Chrome, Firefox o Safari, feu clic amb el botó dret a qualsevol lloc del vídeo i seleccioneu Inspeccionar .
-
Premeu Jugar i, a continuació, seleccioneu la icona de fletxa (que es troba a l'extrem superior esquerre de la finestra d'inspecció).
-
Seleccioneu el vídeo per centrar-vos-hi.
-
En el Elements finestra, feu clic amb el botó dret a l'URL i seleccioneu Copia l'adreça de l'enllaç . Si no veieu aquesta opció, feu doble clic a l'àrea on vegeu l'URL del vídeo perquè quedi ressaltat i, a continuació, copieu l'URL amb el Ctrl + C o Comandament + C drecera de teclat.
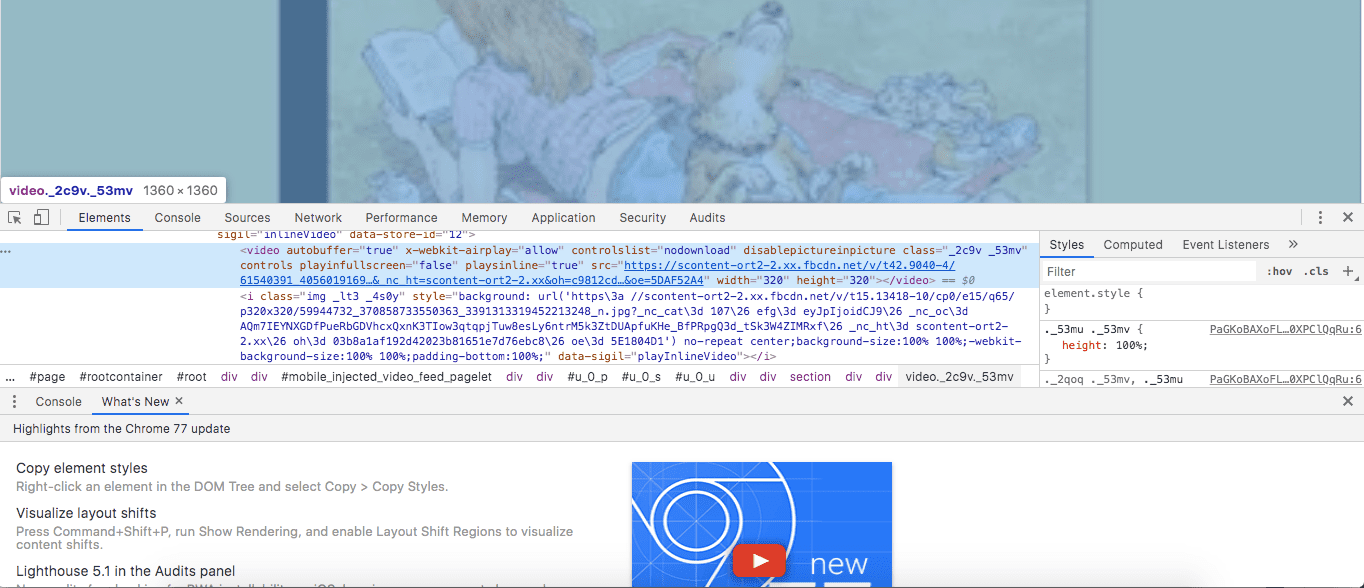
-
Enganxeu el nou URL en una finestra buida del navegador i premeu Intro.
com augmenta la vostra puntuació instantània?
-
El vídeo es reproduirà en una finestra més petita. Seleccioneu els tres punts verticals que es troben a la cantonada inferior dreta de la pantalla.
-
Seleccioneu descarregar . El vídeo es baixa com a fitxer mp4 al vostre ordinador.
Com desar un vídeo de Facebook en un dispositiu iOS o Android
Per baixar el vídeo d'una altra persona al teu telèfon o tauleta, hauràs de baixar una aplicació de tercers, com ara Amic per a Facebook . Friendly afegeix funcions de flux de treball i usabilitat a Facebook, inclosa una opció per descarregar qualsevol vídeo publicat a la xarxa social.
Les instruccions per descarregar el vídeo de Facebook a un telèfon o tauleta són les mateixes tant per a iOS com per a Android.
Després de localitzar el vídeo que voleu desar al dispositiu, toqueu el botó de reproducció. Quan el vídeo comenci a reproduir-se, toqueu qualsevol lloc de la pantalla per veure la informació de reproducció i menú. Seleccioneu el Núvol icona que es troba a l'extrem inferior dret de la pantalla. Apareixerà un menú que us donarà l'opció de descarregar el vídeo al vostre dispositiu mòbil.
A Android, toqueu Icona de núvol baixa instantàniament el vídeo.

Friendly sol·licitarà accés a les teves fotos i altres fitxers multimèdia. Concedeix accés per descarregar qualsevol vídeo de Facebook.
 Com trobar publicacions desades a Facebook PMF
Com trobar publicacions desades a Facebook PMF- Com puc eliminar vídeos de Facebook?
Per suprimir un vídeo que has publicat a Facebook, navega al teu perfil i selecciona Vídeos . Cerqueu el vídeo que voleu eliminar i seleccioneu-lo Edita (icona de llapis). A continuació, seleccioneu Suprimeix el vídeo > Suprimeix . Tingues en compte que si has compartit el vídeo d'una altra persona, pots suprimir la teva publicació, però el vídeo original es mantindrà.
- Com puc penjar vídeos a Facebook?
Per publicar un vídeo a Facebook, seleccioneu En què penses? A continuació, seleccioneu el foto/vídeo icona i cerca el vídeo que vols publicar. Seleccioneu-lo, configureu la visibilitat del vostre públic i trieu Publicació . A l'aplicació, també podeu seleccionar càmera icona per crear un vídeo per publicar.
- Com puc evitar que els vídeos es reprodueixin automàticament a Facebook?
Per desactivar la reproducció automàtica a Facebook, aneu a Facebook en un navegador i trieu el vostre imatge de perfil > Configuració i privadesa > Configuració > Vídeos > apagar Reproducció automàtica de vídeos .