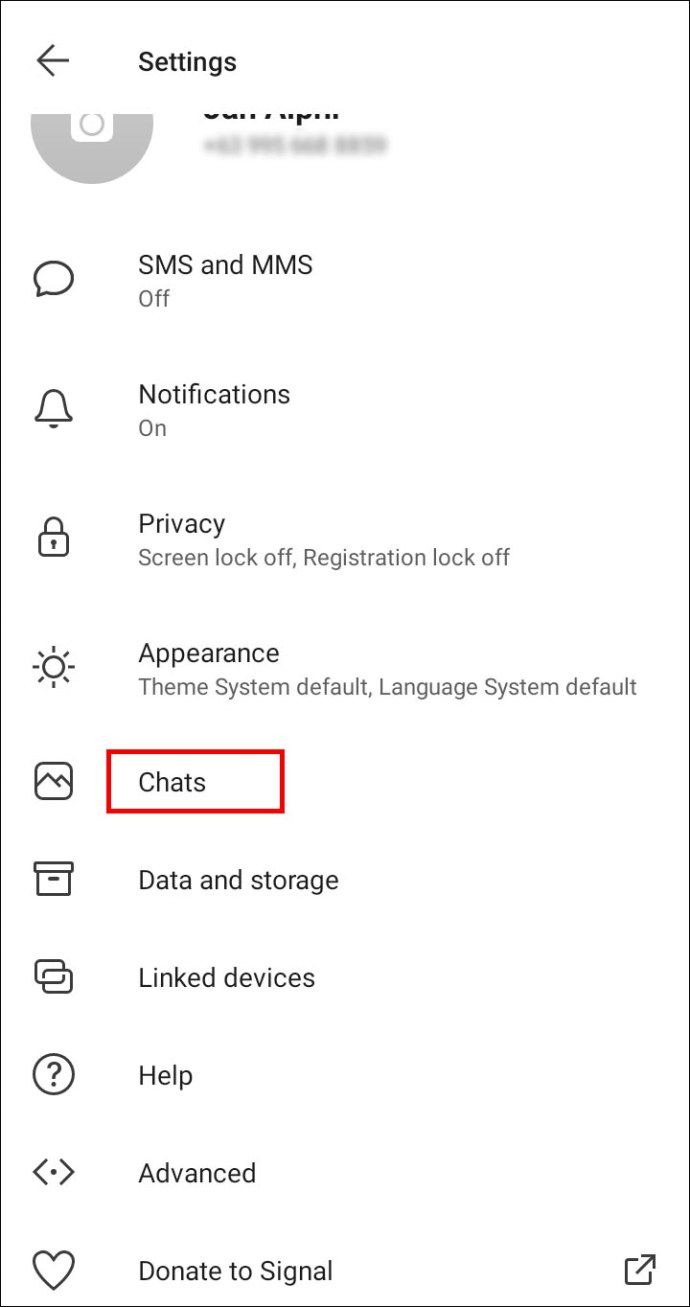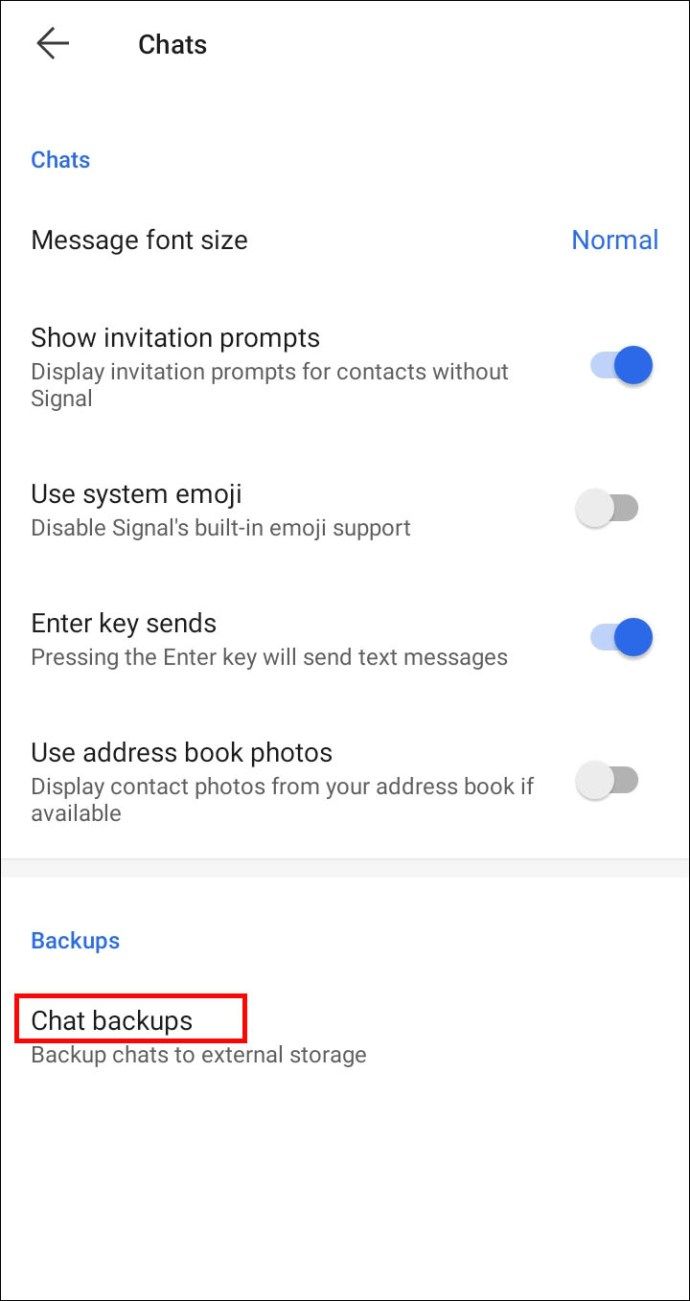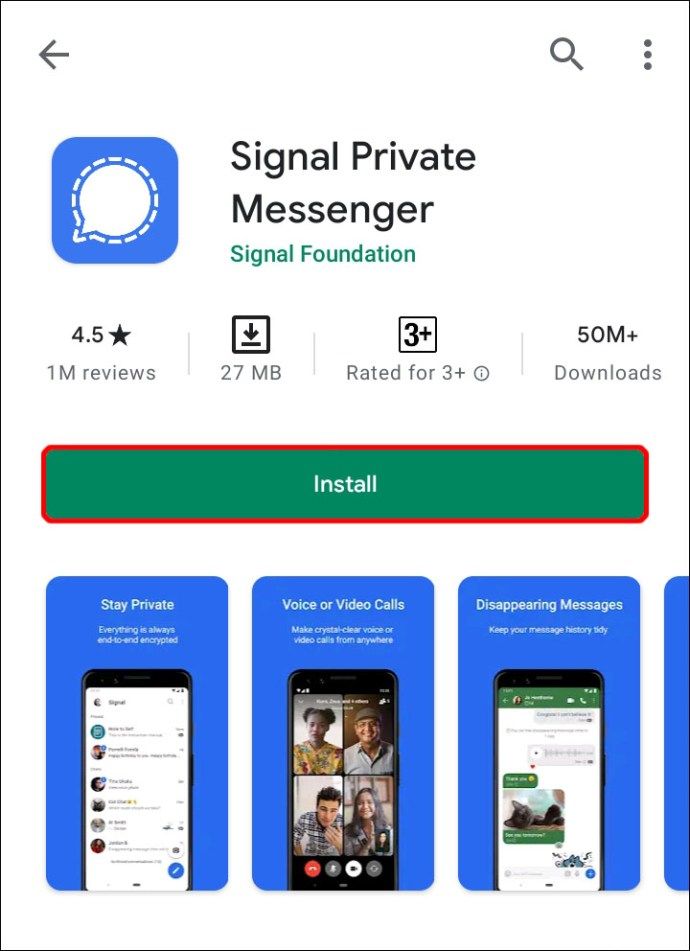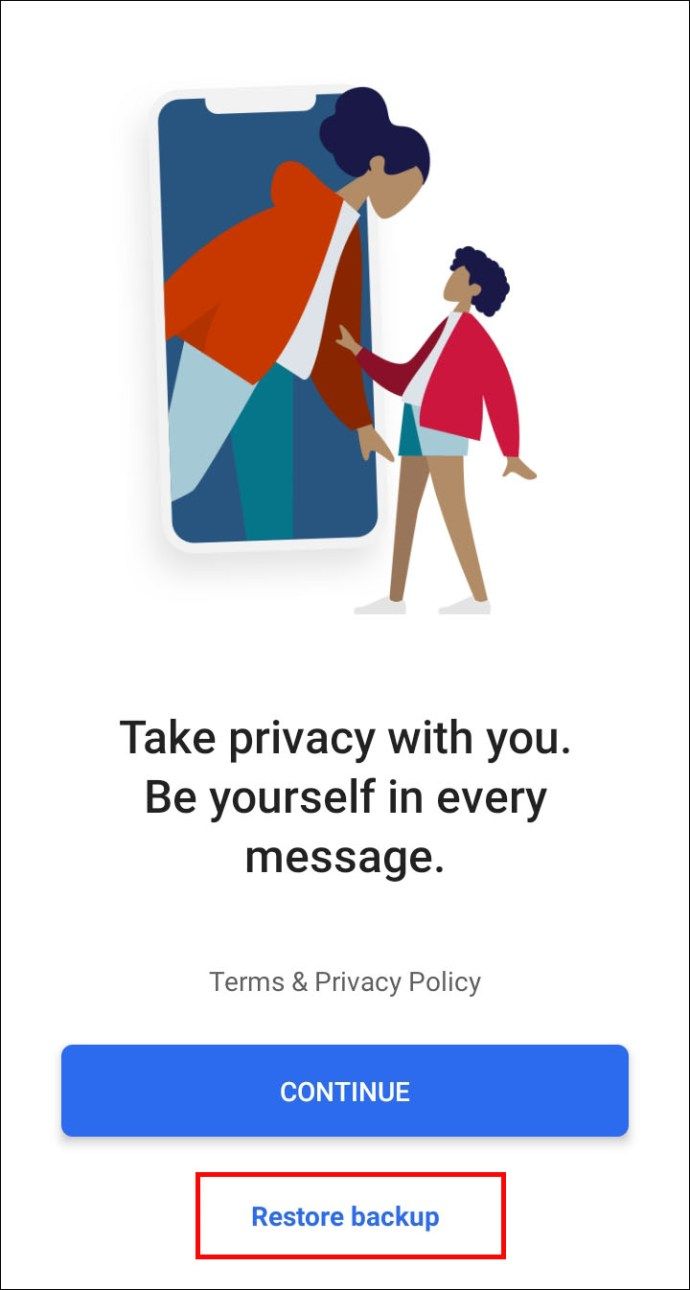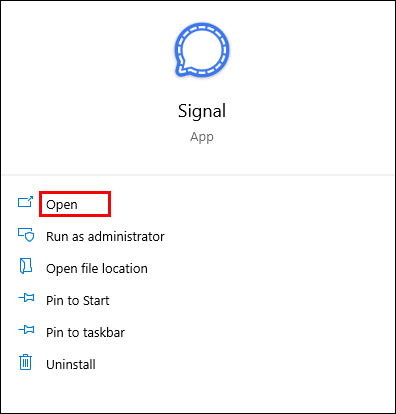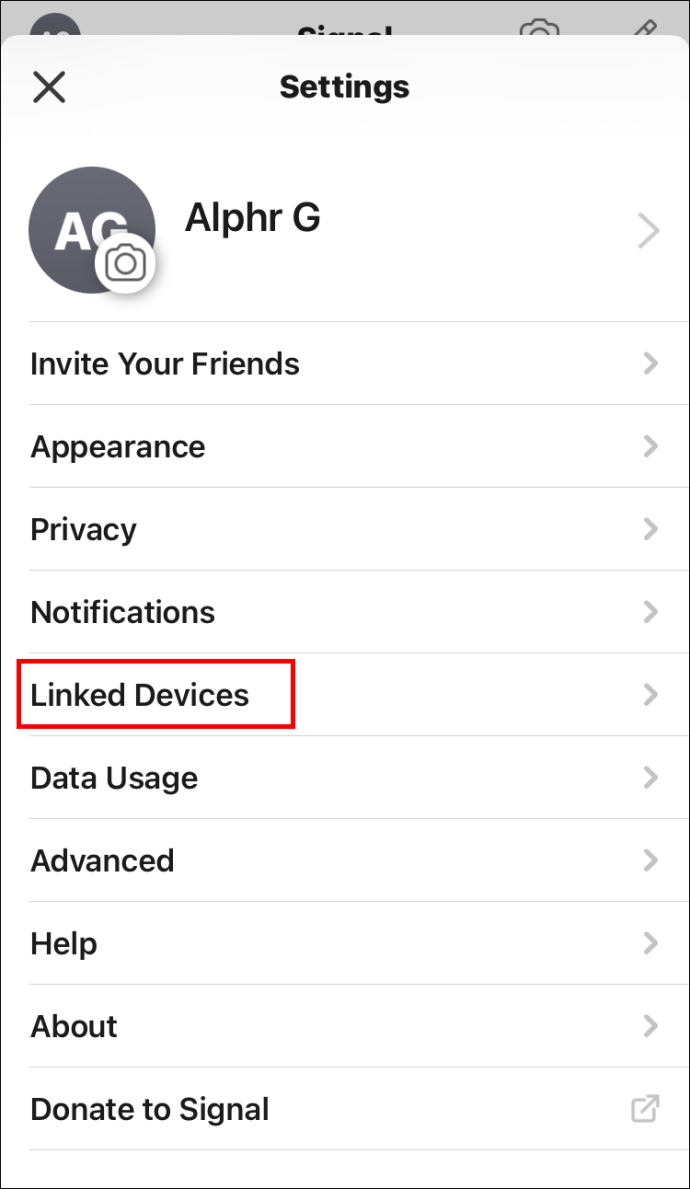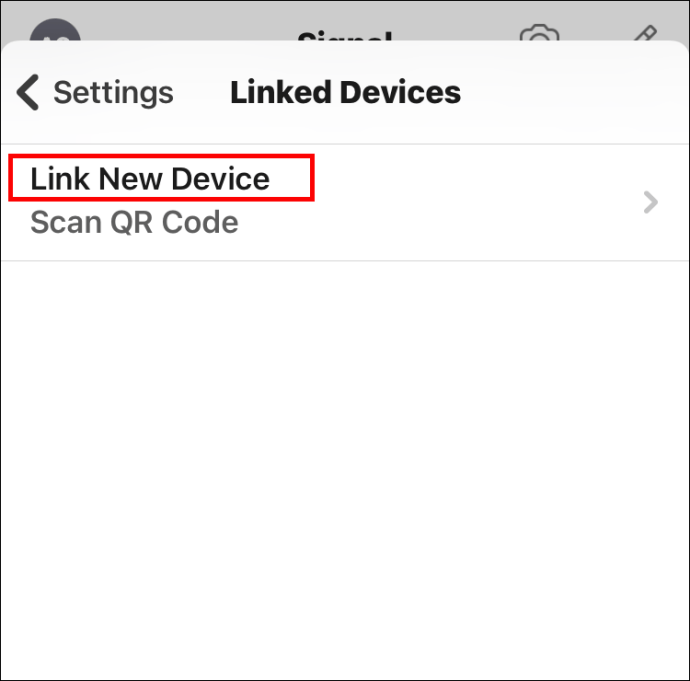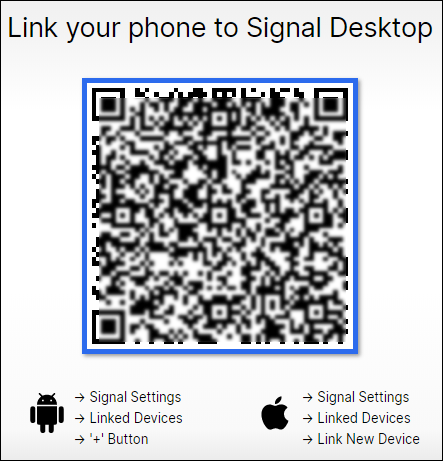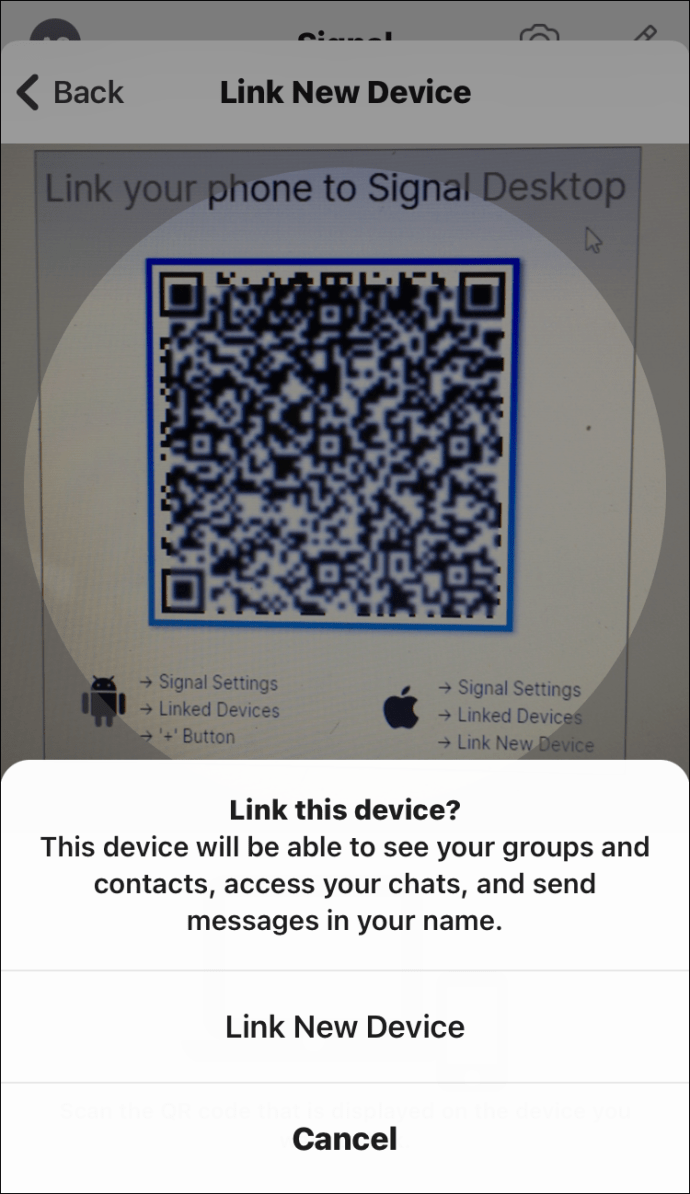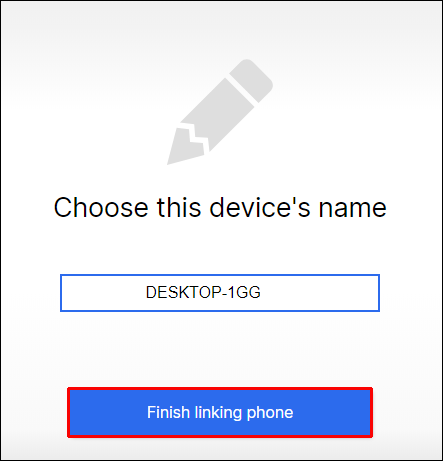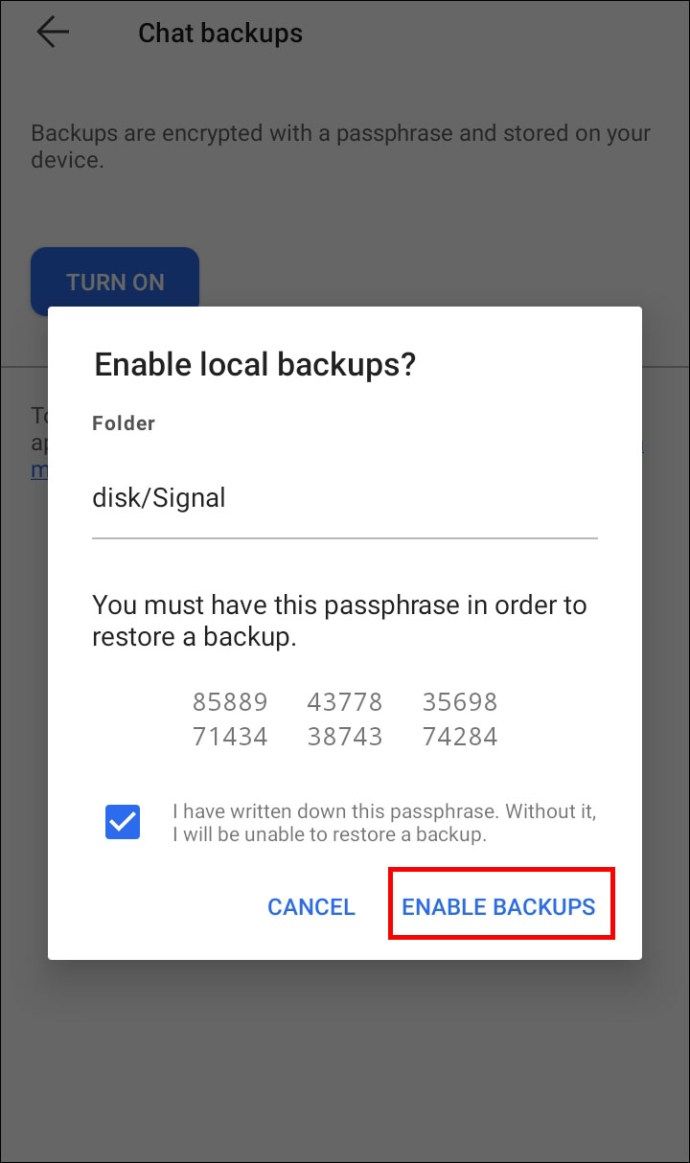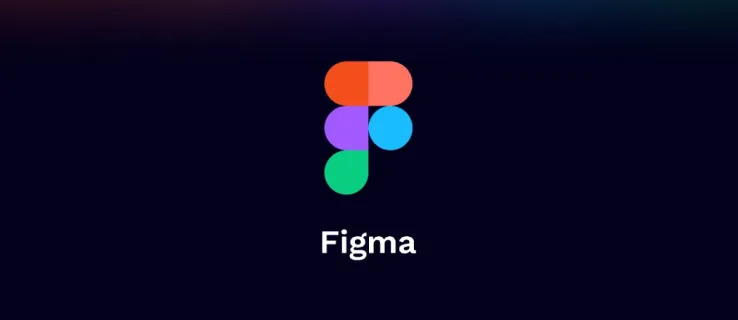Hi ha poques coses més molestes que perdre informació clau en aplicacions de missatgeria com Signal. Això és particularment el cas quan es pot evitar fàcilment. Tot i això, això no vol dir que Signal faci la feina automàticament per vosaltres. Com que l'aplicació dóna prioritat a la seguretat de l'usuari, cal crear totes les còpies de seguretat manualment.
Però no us preocupeu. No és massa difícil i no causarà massa maldecaps. Tant si sou un entusiasta de la tecnologia com si simplement esteu fent feina, aquesta guia us farà la feina en qüestió de minuts.
Com restaurar una còpia de seguretat del senyal
Per restaurar una còpia de seguretat a Signal, seguiu les instruccions que es descriuen a continuació. D’aquesta manera, les vostres dades seran segures i accessibles.
En primer lloc, heu de trobar on s’emmagatzemava la còpia de seguretat. Aneu a Configuració de l'aplicació.
- A continuació, feu clic a Xats i suports.
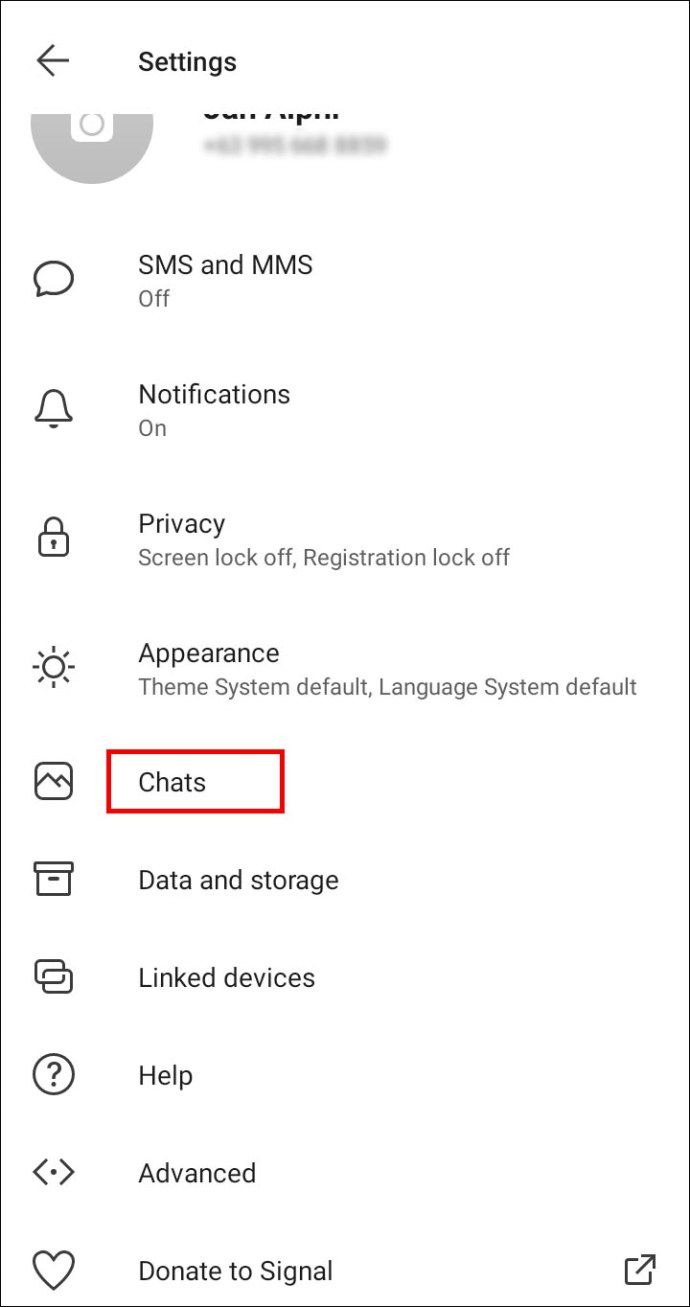
- A continuació, feu clic a les còpies de seguretat del xat per mostrar el fitxer.
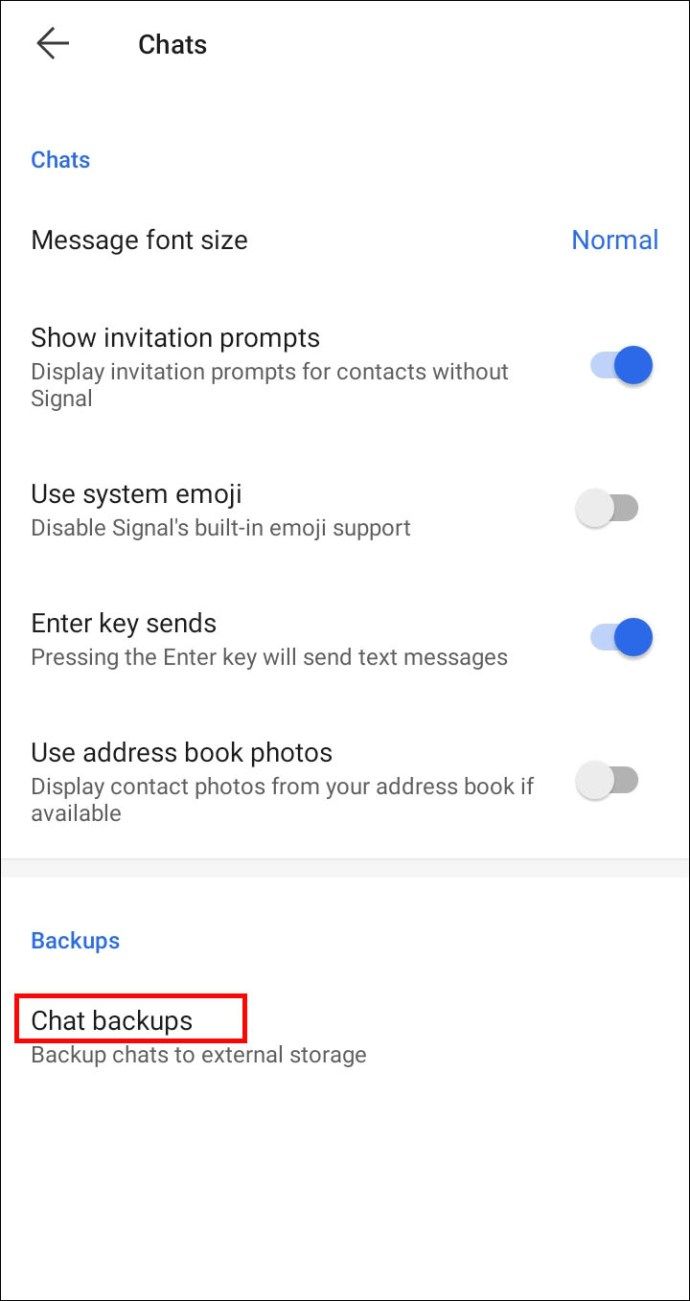
- Utilitzeu qualsevol aplicació de gestió de fitxers per emmagatzemar la còpia de seguretat en un ordinador o dispositiu d’emmagatzematge per seguretat.
- A continuació, torneu a instal·lar Signal al telèfon.
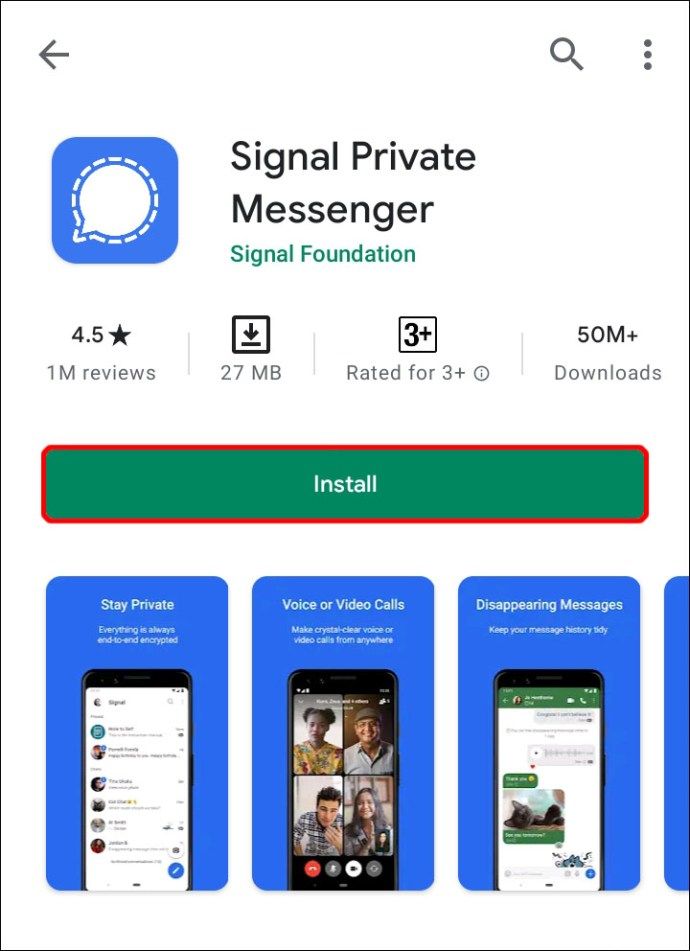
- Doneu a Signal els permisos necessaris i trobarà automàticament la còpia de seguretat al vostre telèfon.
- Quan se us demani, feu clic a Restaurar còpia de seguretat per acabar.
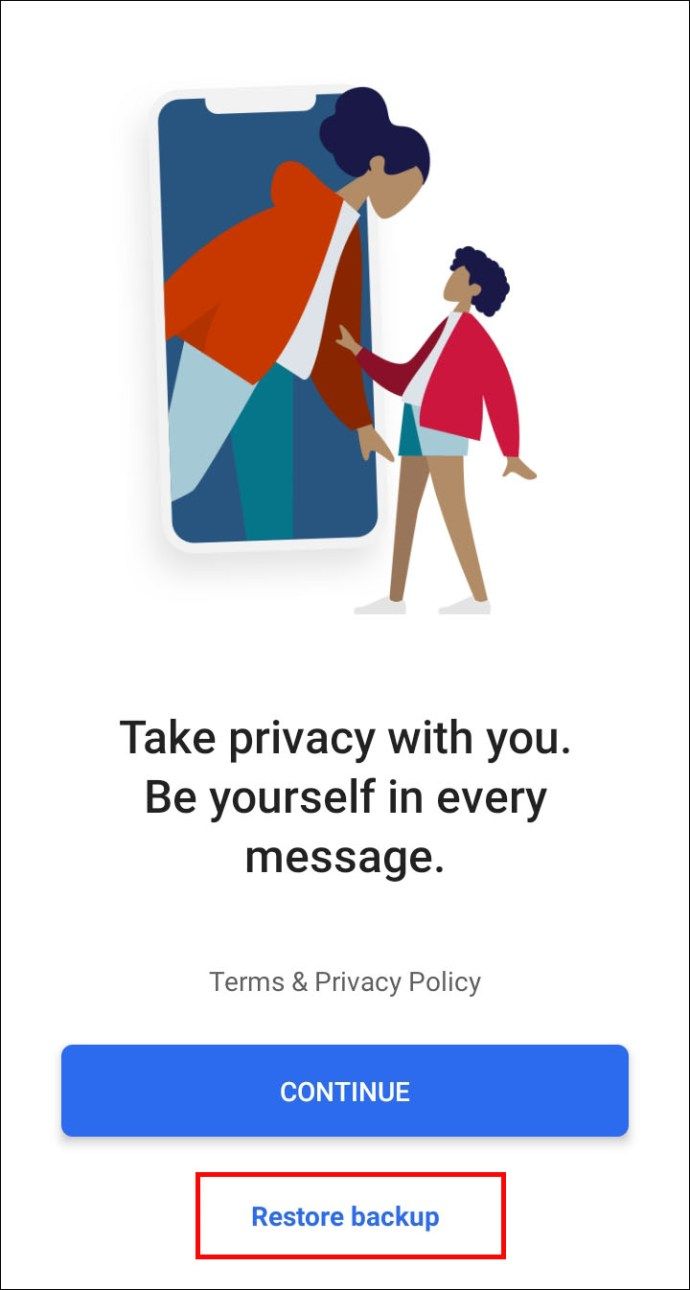
- Introduïu la contrasenya que vau capturar en crear el fitxer.
- Feu clic a Restaurar per acabar.
Per descomptat, aquest no és el més senzill dels processos, però és eficaç. Simplement seguiu els passos i hauríeu de tenir tot el que necessiteu al vostre abast.
Com restaurar una còpia de seguretat del senyal a l’escriptori
Malauradament, Signal no admet la transferència de carpetes. Afortunadament, hi ha algunes solucions alternatives. La millor manera és exportar els fitxers de còpia de seguretat del vostre ordinador al telèfon i tornar-los de nou. Així es fa:
- Instal·leu Signal Desktop i obriu-lo.
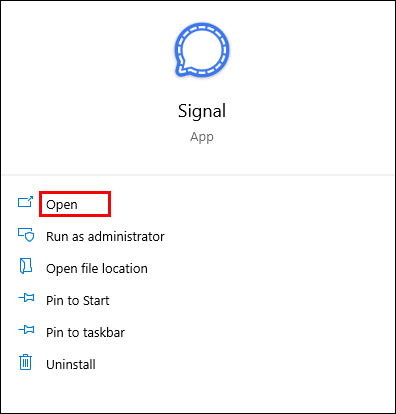
- Al telèfon, obriu l'aplicació Signal i aneu a Configuració del senyal i Dispositius enllaçats.
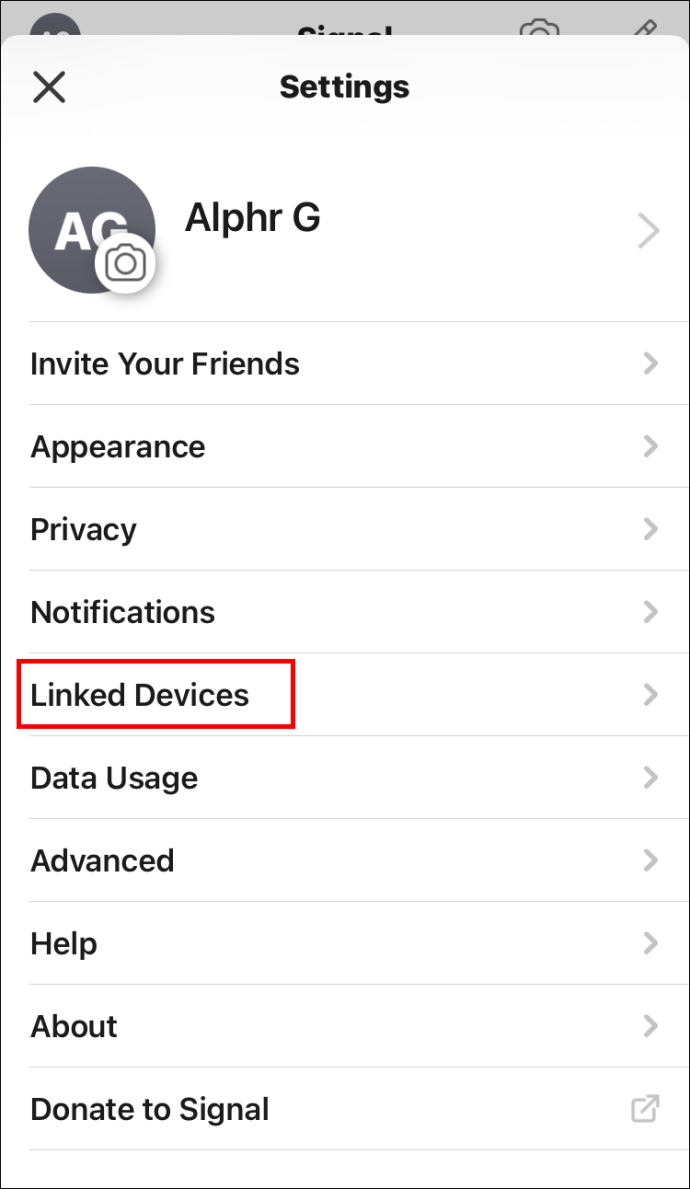
- Prem el + (Android) o Enllaça el dispositiu nou (iOS).
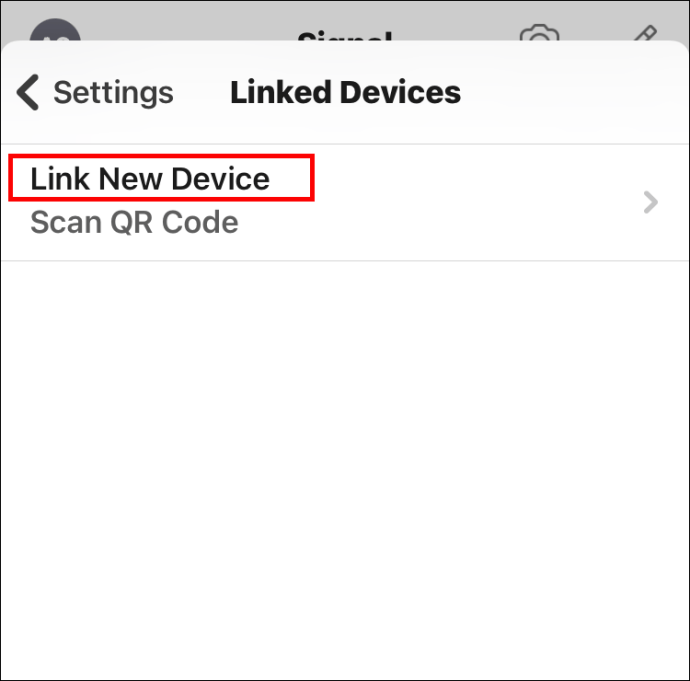
- Això hauria de mostrar un codi QR a la pantalla de l'escriptori.
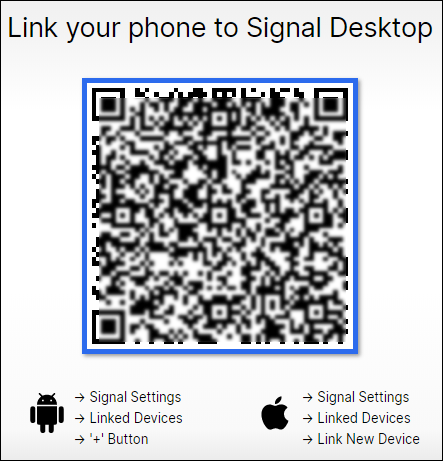
- Escaneja el codi QR amb el telèfon.
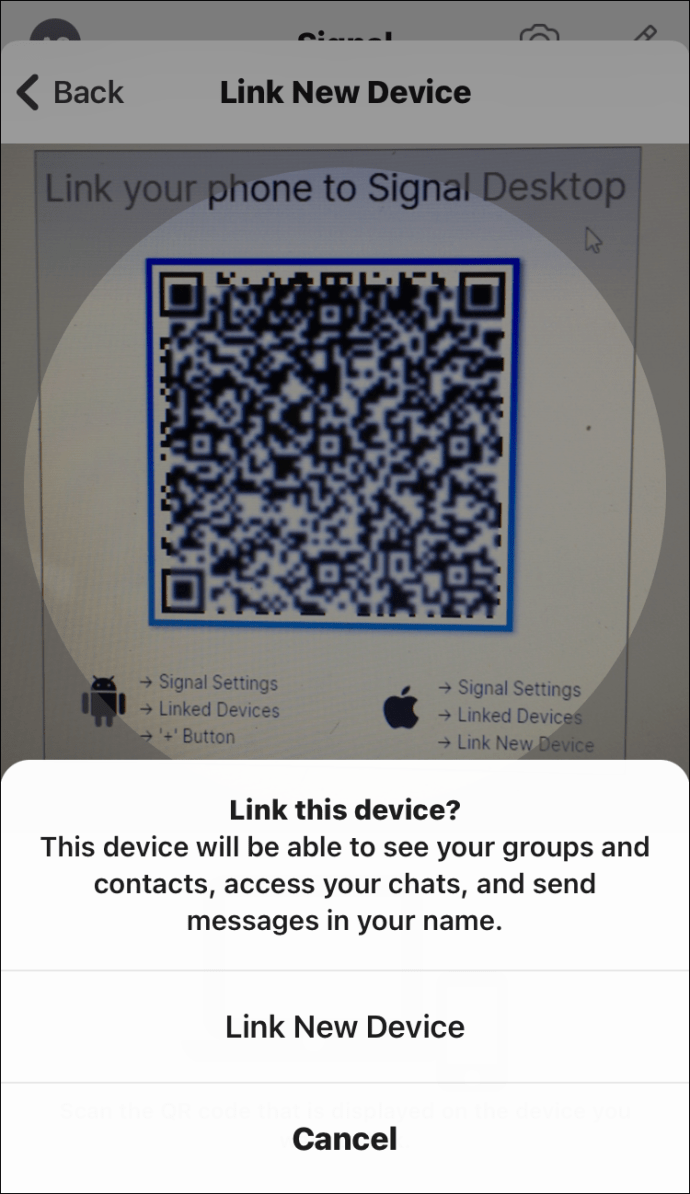
- Trieu un nom per al dispositiu enllaçat i premeu Finalitza.
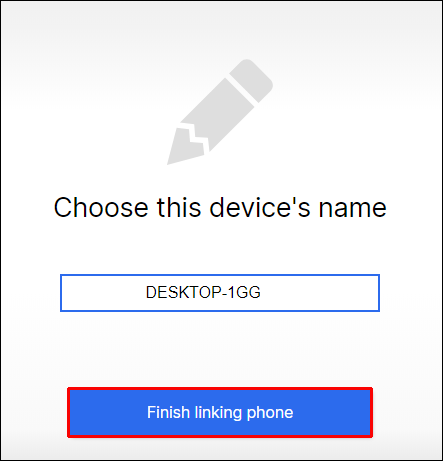
Ara hauríeu de poder moure els fitxers de còpia de seguretat lliurement entre els vostres dos dispositius.
Com transferir els missatges de senyal a un telèfon nou
Per transferir els missatges d’un telèfon a un altre, primer haureu de crear un fitxer de còpia de seguretat. Si desplaceu-vos cap avall fins a la secció de preguntes freqüents, veureu que tenim una guia pràctica per a aquesta part del procés. Després d’haver-ho fet, a continuació s’explica com transferir tota aquesta informació al dispositiu nou:
- Activeu una còpia de seguretat al vostre telèfon antic.
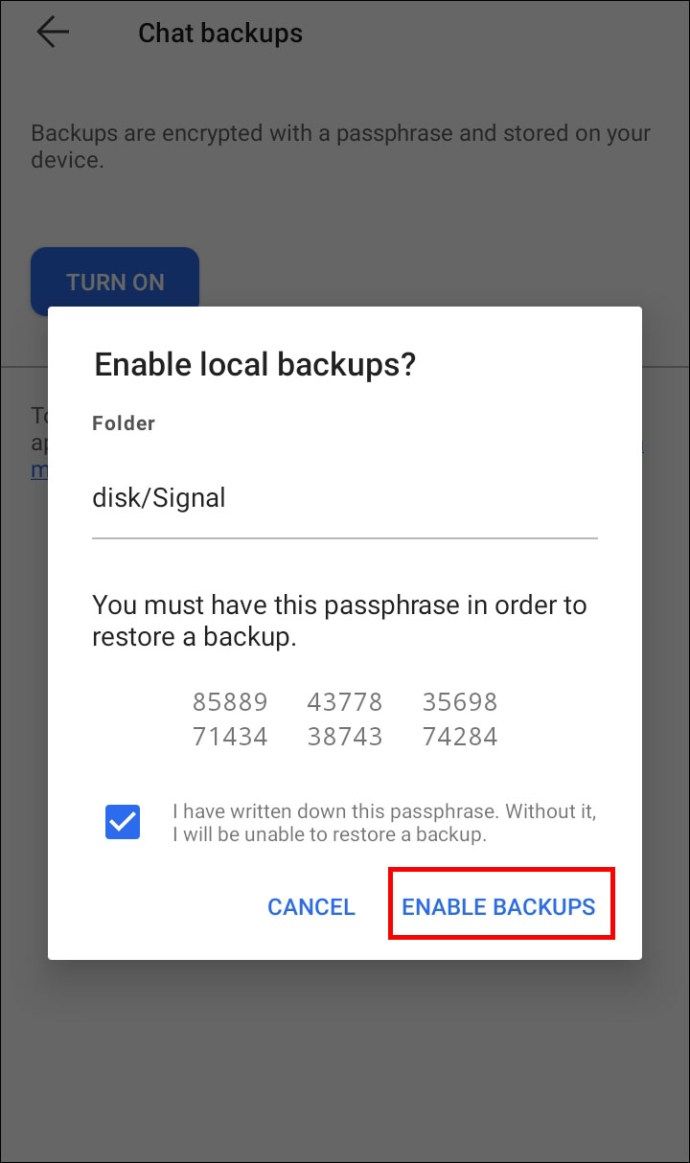
- Assegureu-vos d’enregistrar la contrasenya de 30 dígits per al fitxer de còpia de seguretat.
- Moveu manualment el fitxer del telèfon antic al nou.
- Instal·leu Signal al vostre nou telèfon.
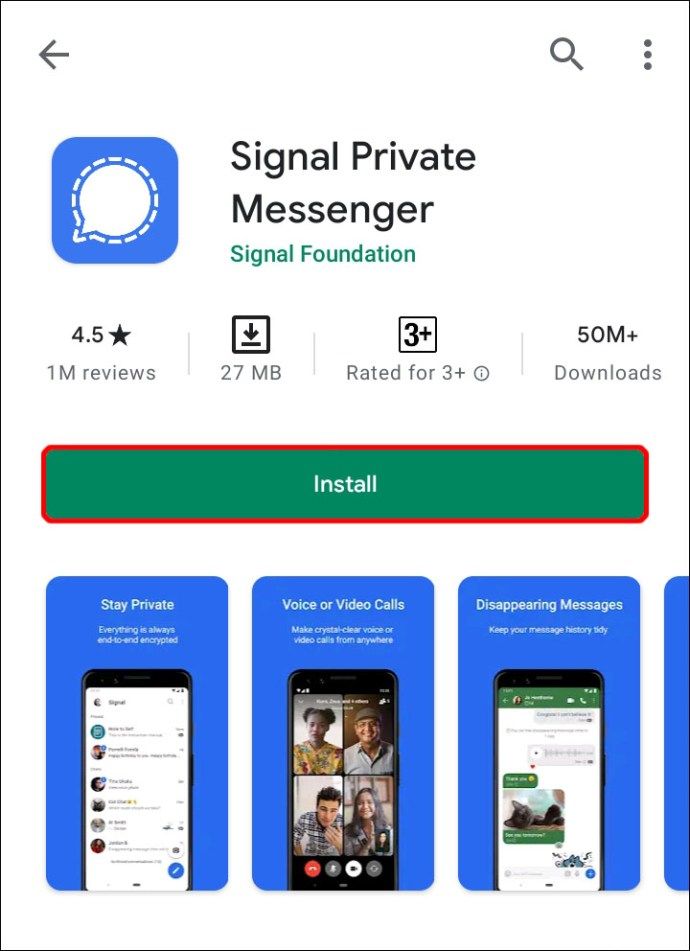
- Abans de registrar el vostre número, introduïu la contrasenya de 30 dígits per a la vostra còpia de seguretat.
És cert que el procés triga un temps i és una mica més complicat que amb altres aplicacions similars. Això, com s'ha esmentat anteriorment, es deu al fet que Signal posa un gran èmfasi en la privadesa dels seus usuaris. El millor és veure-ho com un compromís decent per a aquesta tranquil·litat extra.
Preguntes més freqüents addicionals
Què passa si la meva darrera còpia de seguretat no diu mai?
No és estrany tenir mesos o fins i tot anys acumulant dades abans de decidir fer-ne una còpia de seguretat. Al món ocupat que vivim, coses com fer còpies de seguretat de les vostres dades poden passar fàcilment pel camí. No us preocupeu, però. Si això ha passat amb les vostres dades de Signal, no és un desastre. Tingueu en compte que és possible que hi hagi moltes dades que necessitin molt espai de memòria. Independentment de tot, a continuació s’explica com es fa una còpia de seguretat:
• En primer lloc, allibereu una mica d’espai al telèfon si ho necessiteu.
com canviar un fitxer wav a mp3
• A continuació, activeu els permisos per a Signal.
• Aneu a Configuració del telèfon.
• A continuació, feu clic a Aplicacions o Aplicacions i notificacions.
• Feu clic a Signal.
• Seleccioneu Permisos d'aplicacions o Permisos.
• Assegureu-vos que la targeta SD estigui desactivada o extreta.
• Premi Activa tots els permisos per crear la còpia de seguretat.
I aquí ho teniu. Aquesta hauria de ser una còpia de seguretat de totes les dades de Signal en un fitxer del telèfon. Depenent de l'edat del telèfon i de la quantitat de dades que calgui fer una còpia de seguretat, aquest procés pot trigar una estona.
Com puc restaurar fitxers de senyal de còpia de seguretat a Android?
Actualment, canviar a un telèfon nou és bastant fàcil. En termes generals, Google té una còpia de seguretat de totes les vostres dades al núvol. Això significa efectivament que tan aviat com inicieu la sessió a Google, tingueu accés a la major part del que teníeu al telèfon antic. Tot i això, això simplement no és el cas de Signal.
Com es va fer referència anteriorment, Signal prioritza per sobre de tot la seguretat i confidencialitat dels seus usuaris. Però la bona notícia és que Signal ofereix còpies de seguretat xifrades només per als usuaris d'Android. Naturalment, s’emmagatzemen localment i mai en cap altre lloc. Per restaurar fitxers de senyal amb còpia de seguretat a Android, només cal que seguiu aquests passos:
• Primer, obriu l'aplicació Signal al dispositiu Android.
• Colpeja els tres punts a l'extrem superior dret.
• A continuació, trieu Configuració.
• A continuació, toqueu Xats i suports.
• Desplaceu-vos cap avall i puntegeu en Crea còpies de seguretat.
Val la pena assenyalar que, si és la primera vegada que feu una còpia de seguretat de les vostres dades, apareixerà una finestra emergent que diu Activar les còpies de seguretat locals? A continuació, se us proporcionarà una contrasenya de 30 dígits per accedir a la vostra còpia de seguretat en el futur. El millor que podeu fer és enregistrar aquest codi en un lloc segur. Potser penseu en fer una captura de pantalla.
Puc combinar el meu historial de missatges?
Lamentablement no. Signal no ofereix l'opció de combinar l'historial de missatges.
On s’emmagatzemen els missatges de senyal?
Totes les dades del senyal; els missatges, les imatges i els vídeos només s’emmagatzemen localment al dispositiu que utilitzeu. Signal no emmagatzema cap contingut dels seus usuaris als seus servidors ni al núvol. La idea és que la informació dels usuaris sigui molt menys probable que es vegi compromesa d’aquesta manera.
Com puc activar les còpies de seguretat del senyal?
Habilitar una còpia de seguretat a Signal és relativament senzill i es pot fer en pocs minuts. Seguiu aquests passos:
• Toqueu la icona del vostre perfil a l'aplicació.
• A continuació, aneu a Xats i suports.
• Feu clic a l'opció Còpies de seguretat del xat i activeu-la.
• Copieu la contrasenya de 30 dígits i mantingueu aquest codi segur.
• Confirmeu que heu retirat o desat la contrasenya.
• A continuació, premeu Activa les còpies de seguretat.
Com puc fer una còpia de seguretat i restaurar els missatges al senyal?
Signal ha esdevingut molt popular des que WhatsApp va introduir noves incorporacions a les seves polítiques de privadesa. No obstant això, un dels avantatges que tenia WhatsApp era que permetia als usuaris crear còpies de seguretat al núvol per a les vostres dades. Malauradament, ara com ara, ens hem de conformar només amb les còpies de seguretat locals. Independentment, per crear una còpia de seguretat, això és tot el que heu de fer:
• Obriu l'aplicació Signal al telèfon.
• Toqueu els tres punts a l'extrem superior dret de la pantalla.
• Seleccioneu Configuració al menú.
• A continuació, aneu a Xats i suports.
• Ara toqueu les còpies de seguretat del xat al menú.
• A la pantalla que apareix, trieu Activa.
• Per últim, haureu de triar una carpeta per emmagatzemar les còpies de seguretat.
• Seleccioneu una carpeta on desar i premeu Utilitza aquesta carpeta.
• Aleshores, haureu de fer clic a Permet per donar accés a Signal a aquesta carpeta.
• A continuació, obtindreu una frase de contrasenya de 30 dígits: no us espanteu.
• Feu una captura de pantalla d'aquest codi per utilitzar-la més tard.
• Feu clic a Activa les còpies de seguretat.
Google Photos pot eliminar duplicats?
I ja està. És cert que hi ha molts passos i realment no sembla tan fàcil. No tinguis por, però. Si seguiu de prop la nostra guia, estareu bé.
Restauració de còpies de seguretat del senyal
Com heu vist, restaurar i fer còpies de seguretat de les dades no és precisament el procés més senzill de Signal. Però hi ha una bona raó per això. El senyal és una de les plataformes més segures per a missatges i trucades. La millor manera de veure les complicacions que comporta és com un equilibri just per la privadesa que permet.
Si recentment heu canviat a Signal, ens encantaria conèixer-vos. Heu canviat a causa dels canvis a WhatsApp? Feu-nos-ho saber a la secció de comentaris a continuació.