Windows 10 inclou la funció Spotlight que us permet tenir una imatge aleatòria a la pantalla de bloqueig cada vegada que la veieu. Baixa imatges precioses d’Internet i les mostra a la pantalla de bloqueig. Per tant, cada vegada que arreneu o bloquegeu Windows 10, veureu una nova imatge preciosa. Les imatges són impressionants. Si Spotlight es queda atrapat i no canvia la imatge, proveu de restablir-la. Aquí és com.
Anunci publicitari
A Windows 10, Spotlight és una aplicació universal (UWP) que està profundament integrada amb el sistema operatiu. És responsable de la presentació de diapositives d’imatges que veieu a la pantalla de bloqueig quan s’activa Spotlight. Com qualsevol altra aplicació moderna, es pot gestionar amb PowerShell. També podeu restablir-lo mitjançant una ordre especial de PowerShell. En aquest article, veurem com restablir-lo i esborrar-ne la configuració i la memòria cau.
Per restablir Spotlight a Windows 10 , feu el següent.
Abans de restablir Spotlight, apagueu-lo i seleccioneu una imatge estàtica per al fons de la pantalla de bloqueig. Potser voldreu llegir primer l'article següent: Canvia el fons de la pantalla de bloqueig a Windows 10 .
- Obert Configuració .
- Aneu a Personalització -> Pantalla de bloqueig.
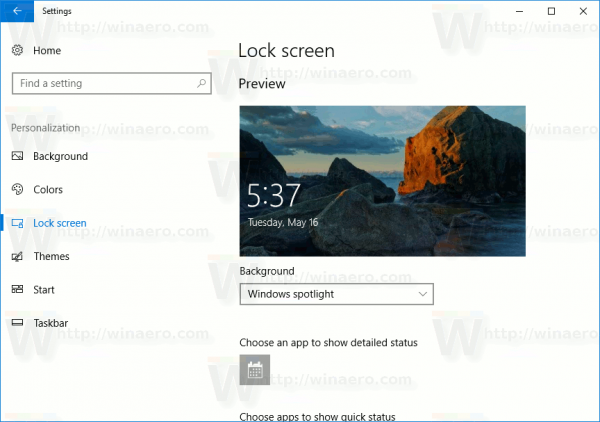
- A Fons a la dreta, seleccioneu Imatge.
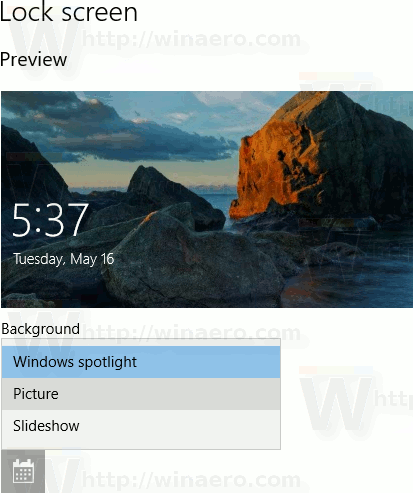 Definiu una sola imatge per utilitzar-la com a fons de pantalla de bloqueig. Podeu escollir una imatge específica que estigui disponible immediatament:
Definiu una sola imatge per utilitzar-la com a fons de pantalla de bloqueig. Podeu escollir una imatge específica que estigui disponible immediatament:
Ara, obriu una nova finestra d'indicadors d'ordres i escriviu o copieu-enganxeu l'ordre següent:
com lligar la roda del ratolí per saltar csgo
del / f / s / q / a '% userprofile% AppData Local Packages Microsoft.Windows.ContentDeliveryManager_cw5n1h2txyewy LocalState Assets'

A continuació, escriviu o copieu-enganxeu l'ordre següent:
del / f / s / q / a '% userprofile% AppData Local Packages Microsoft.Windows.ContentDeliveryManager_cw5n1h2txyewy Settings'
Ara, obriu PowerShell .
Copieu-enganxeu o escriviu l'ordre següent per executar-la a la consola PowerShell.
com esborrar tot un color a Photoshop
$ manifest = (Get-AppxPackage * ContentDeliveryManager *). InstallLocation + ' AppxManifest.xml'; Add-AppxPackage -DisableDevelopmentMode -Register $ manifest

Per estalviar temps, podeu crear un fitxer per lots amb el contingut següent:
del / f / s / q / a '% userprofile% AppData Local Packages Microsoft.Windows.ContentDeliveryManager_cw5n1h2txyewy LocalState Assets' del / f / s / q / a '% userprofile% AppData Local Packages Microsoft.Windows.ContentDeliveryManager_cw5n1h2txyewy Settings 'PowerShell -ExecutionPolicy Unrestricted -Command' & {$ manifest = (Get-AppxPackage * ContentDeliveryManager *). InstallLocation + ' AppxManifest.xml'; Add-AppxPackage -DisableDevelopmentMode -Register $ manifest} 'Enganxeu el text anterior en una nova finestra del bloc de notes i deseu-lo en un fitxer amb l'extensió '.bat'.

Com a alternativa, podeu descarregar el fitxer per lots preparat per utilitzar-lo des d’aquí:
Descarregar fitxer per lots
Això és.

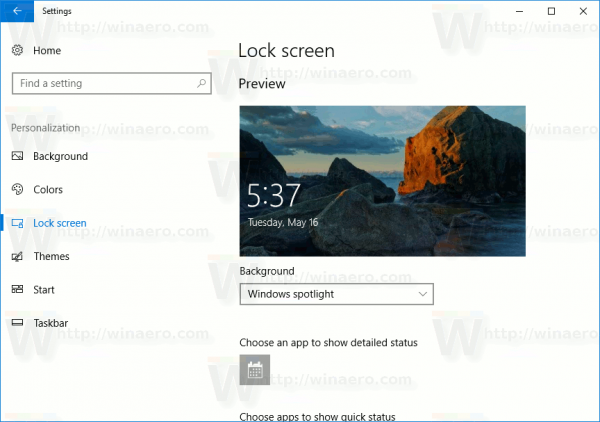
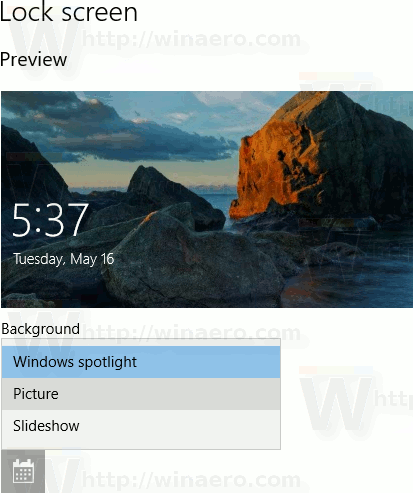 Definiu una sola imatge per utilitzar-la com a fons de pantalla de bloqueig. Podeu escollir una imatge específica que estigui disponible immediatament:
Definiu una sola imatge per utilitzar-la com a fons de pantalla de bloqueig. Podeu escollir una imatge específica que estigui disponible immediatament:







