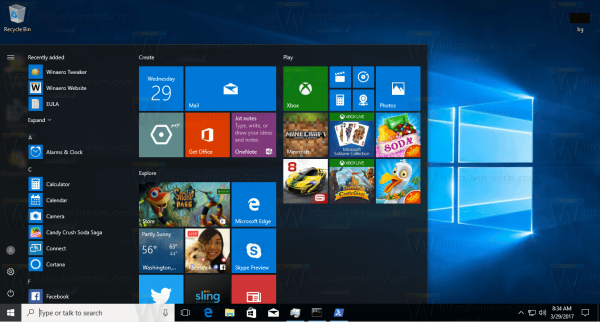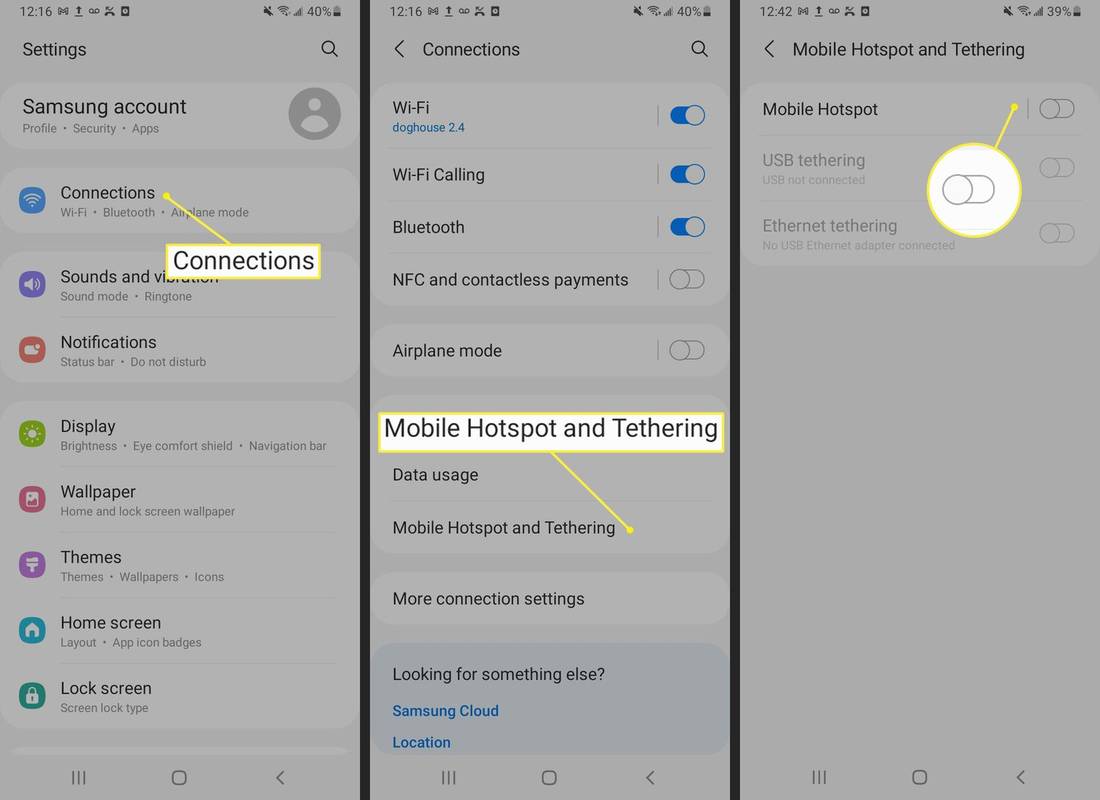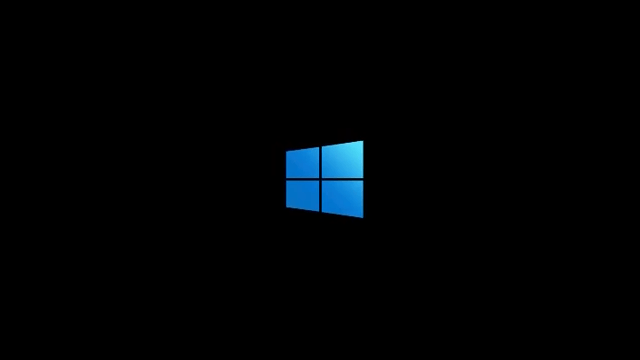Windows 10 té OneDrive preinstal·lat, però si no el voleu utilitzar, hi ha diferents maneres de desactivar primer i després eliminar aquest servei al núvol. El mètode que utilitzaríeu per fer-ho depèn en gran mesura de la iteració de Windows 10 que feu servir, i algunes accions són més senzilles que d'altres. Tanmateix, no cal que tingueu coneixements de tecnologia per desfer-vos amb èxit de OneDrive.

Només heu de seguir els passos que s'indiquen a continuació i completareu les accions de manera eficient.
Com eliminar OneDrive de l'explorador de fitxers
Si heu instal·lat l'actualització de creadors, OneDrive s'instal·la com qualsevol altre programa a Windows. Tanmateix, això només s'aplica a Windows 10 edició Home. Si ho feu servir, feu les accions següents.
- Aneu al Tauler de control i seleccioneu Programes.

- Trieu Desinstal·la un programa o Configuració.

- Feu clic a Aplicacions, després a Aplicacions i funcions i OneDrive hauria d'aparèixer a la llista.

- Ressalteu OneDrive i trieu Desinstal·la.

El servei al núvol es desinstal·larà immediatament i la icona de l'àrea de notificacions desapareix. Tanmateix, romandrà a l'Explorador de fitxers, encara que la carpeta estigui buida.
Per eliminar-ho, heu de recórrer a l'Editor de polítiques de grup local, que és una mica més complicat d'utilitzar. Però no hi hauria d'haver cap problema si seguiu els passos de la secció següent.
com accelerar els jocs de vapor
Utilitzant l'Editor de polítiques de grup local
Aquest mètode és com una extensió per a aquells que utilitzen Windows 10 Home. Però aquells que no utilitzen l'edició d'inici han de recórrer a l'Editor de polítiques de grup de totes maneres. I el mètode s'aplica a:
- Windows 10 Enterprise
- Windows 10 Educació
- Windows 10 Professional
Tingueu en compte que l'Editor és una eina potent i, si esteu en un dispositiu de l'empresa, hauríeu de consultar amb el vostre administrador si podeu fer-ho. De vegades, hi ha polítiques de grup que poden anul·lar la vostra sol·licitud per eliminar OneDrive.
Sigui com sigui, aquí teniu què fer.
- Feu clic a Inici i escriviugpedit.misc, després premeu Enter.

- Apareix l'Editor de polítiques de grup local i veureu Configuració de l'ordinador al panell esquerre.

- Seleccioneu Configuració de l'ordinador i, a continuació, Plantilles administratives.

- Feu clic a Components de Windows i seleccioneu OneDrive.

- Aneu a Impedir l'ús de OneDrive per a l'emmagatzematge de fitxers i habiliteu l'opció.

- Feu clic a D'acord per confirmar.

En fer-ho, es desactiva OneDrive i l'elimina del vostre Explorador de fitxers. Això vol dir que els usuaris no poden iniciar el servei ni tan sols accedir-hi.
Tingueu en compte que tampoc podreu accedir a OneDrive des de la botiga de Windows. I no hi podeu pujar imatges amb la funció de càmera.
Notes importants
Com s'ha esmentat, amb el mètode anterior, no cal que desinstal·leu OneDrive des de la configuració o el tauler de control perquè la carpeta es mantindrà a l'Explorador de fitxers.
Tanmateix, de vegades la carpeta pot aparèixer fins i tot quan utilitzeu el mètode de política de grup. Quan això passi, hauríeu d'anar a les carpetes del sistema i tornar a instal·lar OneDrive per fer que la carpeta desaparegui.
Per revertir el canvi, feu el següent:
- Aneu a l'Editor de polítiques de grup local.
- Navegueu a OneDrive al panell esquerre i seleccioneu-lo.

- A Evitar l'ús d'OneDrive per a l'emmagatzematge de fitxers, feu clic a No configurat.

Finalment, Windows 10 no inclou la configuració del registre DisableFileSync i DisableFileSyncNGSC. Funcionaven amb Windows 8.1, però no existeixen a Windows 10.
Mètode alternatiu
Com s'ha comentat, els usuaris de Windows 10 Home poden simplement desinstal·lar OneDrive, però eliminar la carpeta de l'Explorador de fitxers requereix més feina. I en lloc d'utilitzar l'Editor de polítiques de grup per desfer-se'n, podeu editar el registre.
Per destacar, aquest mètode alternatiu és per a Windows 10 Home. Les iteracions Pro i Enterprise del programari funcionen millor amb el mètode Editor de polítiques de grup.
- Feu clic a Inici i escriviuregeditper accedir a l'Editor del Registre.

- Premeu Enter i doneu permisos a l'editor per canviar la configuració.
- Aneu a la barra lateral esquerra i cerqueu la següent clau.
|_+_| - Troba elSystem.IsPinnedToNameSpaceTreeal panell dret i feu-hi doble clic.

- Estableix les Dades del valor a zero i selecciona D'acord per confirmar.

Windows de 64 bits: passos addicionals
A part del que ja s'ha cobert, Windows 10 de 64 bits ha de fer alguns passos addicionals.
- Aneu a la següent clau a la barra lateral esquerra.
|_+_|
- TrobaSystem.IsPinnedToNameSpaceTree,està al panell dret.

- A Dades del valor, establiu el valor a zero i confirmeu els canvis.

Després, OneDrive s'elimina immediatament de l'Explorador de fitxers. Si l'acció no té efecte, reinicieu el vostre PC i desapareixerà.
Com tornar a instal·lar OneDrive
És possible que vulgueu reinstal·lar el servei al núvol en el futur. Però, com ho feu ja que l'aplicació ha desaparegut del vostre ordinador i de la botiga de Windows?
Heu de fer una mica d'excavació i trobar l'aplicació als reculs de les carpetes del sistema. Tanmateix, la reinstal·lació no és tan complicada com sembla, encara que els passos difereixen lleugerament per a les versions de 32 i 64 bits del programari.
Windows 10 de 32 bits
- Aneu a C:WindowsSystem32.
- Cerqueu OneDriveSetup.exe i feu-hi doble clic.
- La instal·lació és automàtica i només cal que seguiu l'assistent en pantalla.
Windows 10 de 64 bits
- Navegueu a C:WindowsSysWOW64

- Feu doble clic al fitxer .exe de OneDrive i seguiu l'assistent d'instal·lació.

Nota: Independentment de la versió de Windows 10, és possible que hàgiu de reiniciar el vostre PC perquè els canvis tinguin efecte.
Com desenllaçar OneDrive?
Desenllaçar OneDrive no comporta una pèrdua de fitxers i és sorprenentment senzill de fer.
- Aneu a la barra de menús o a la barra de tasques i trieu la icona de OneDrive (és blava o blanca).

- Feu clic a Ajuda&Configuració i, a continuació, seleccioneu Configuració.

- A Compte, trieu Desenllaça aquest ordinador i, a continuació, feu clic a Desenllaça el compte.

OneDrive Be Gone
Sí, es necessiten uns quants passos per eliminar completament OneDrive del vostre ordinador. En un món ideal, podríeu completar l'acció en només un parell de passos. Però amb tantes versions diferents de Windows, no és estrany que les accions puguin ser bastant complicades.
No obstant això, aquest article us ofereix mètodes provats i provats per eliminar el servei al núvol del vostre ordinador. I no proveu cap dels hacks que podeu veure anunciats en línia. Aquests poden obrir portes al programari maliciós i poques vegades fan el que prometen.
Fas servir OneDrive? Quin és el teu servei al núvol preferit?
Explica'ns més a la secció de comentaris a continuació.