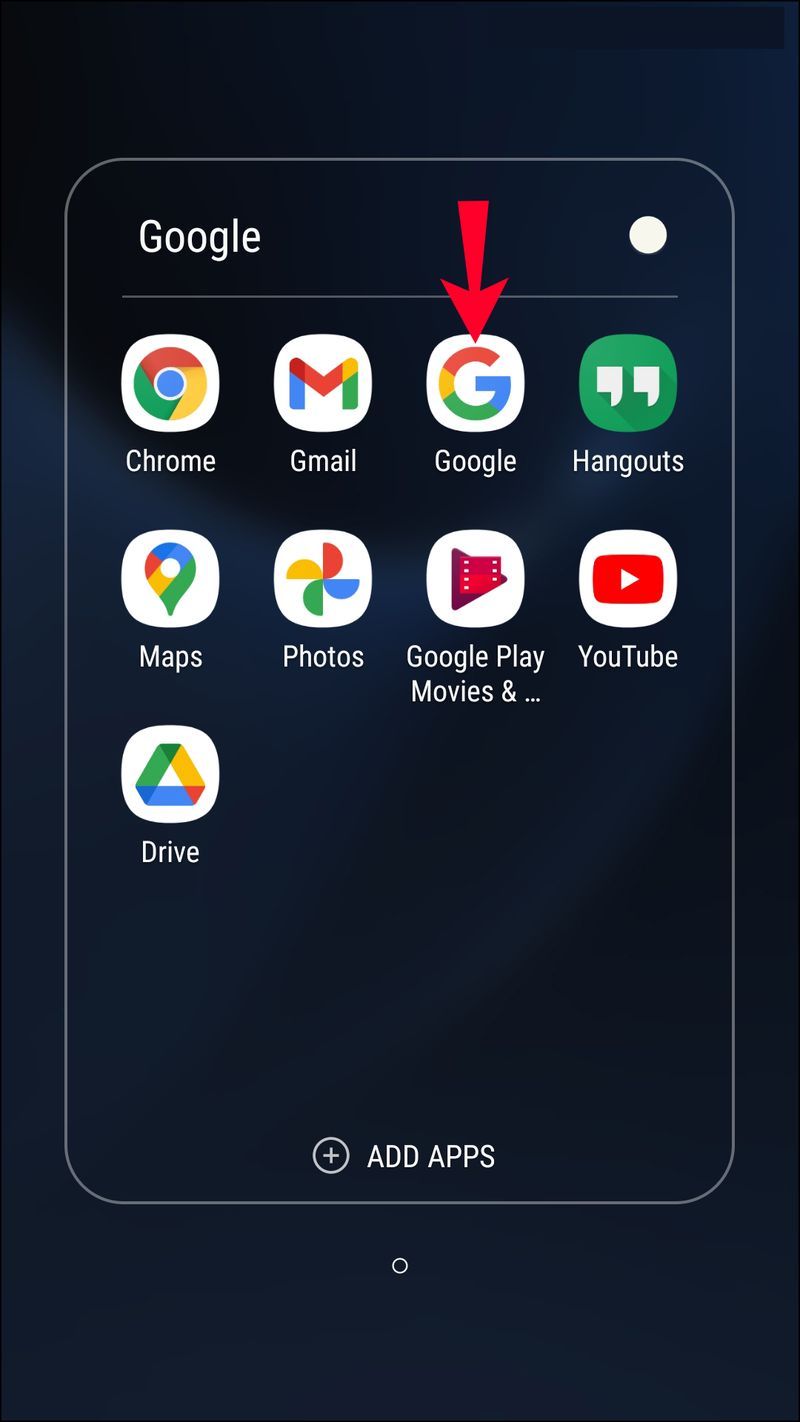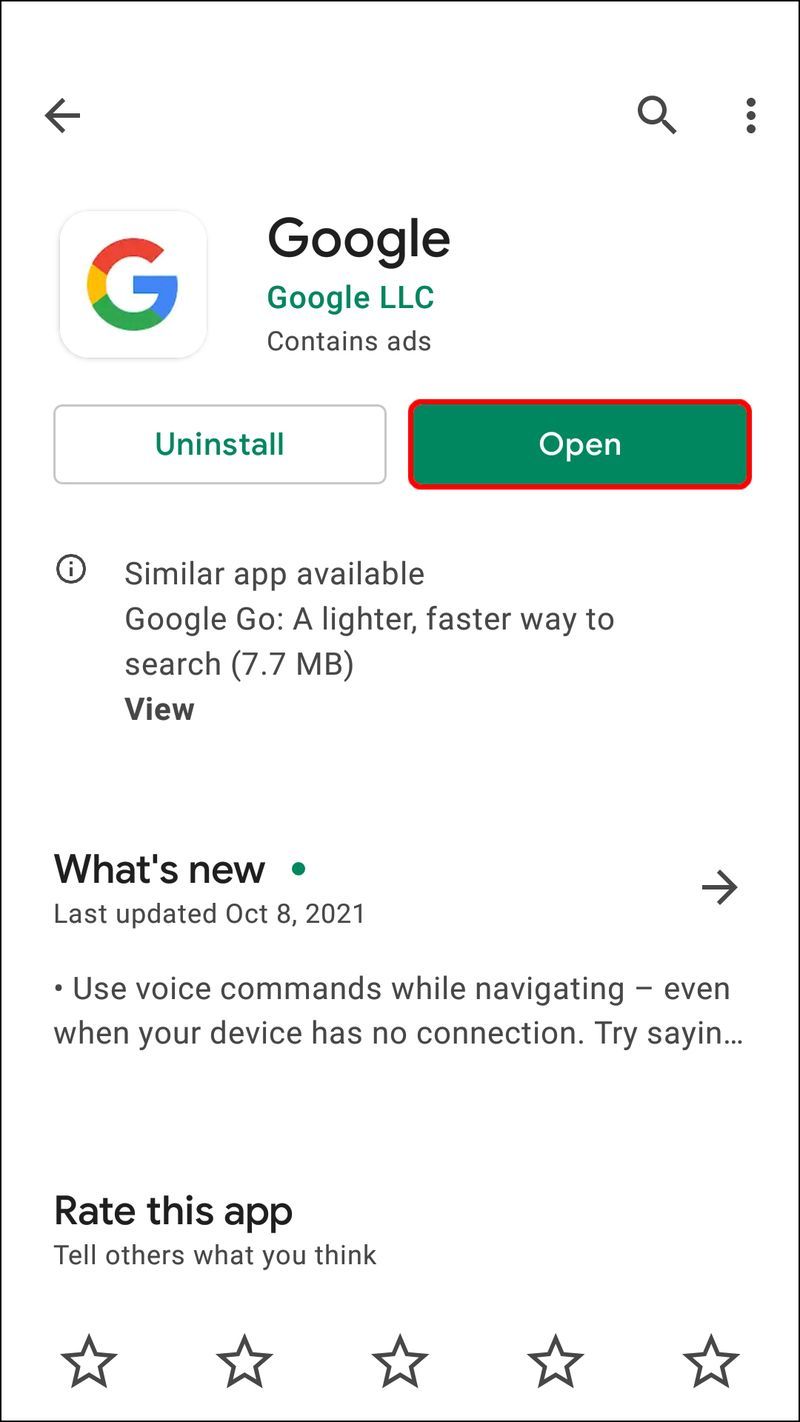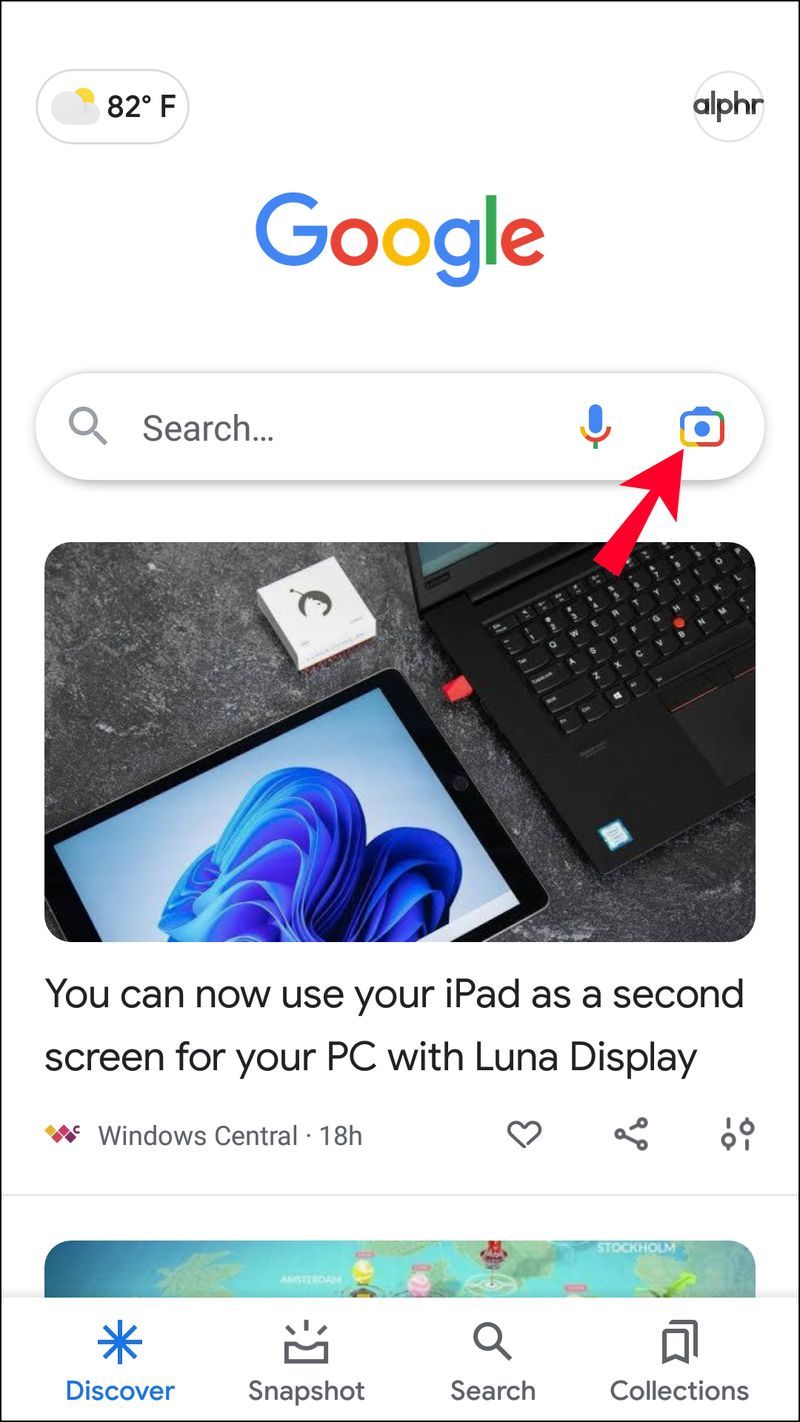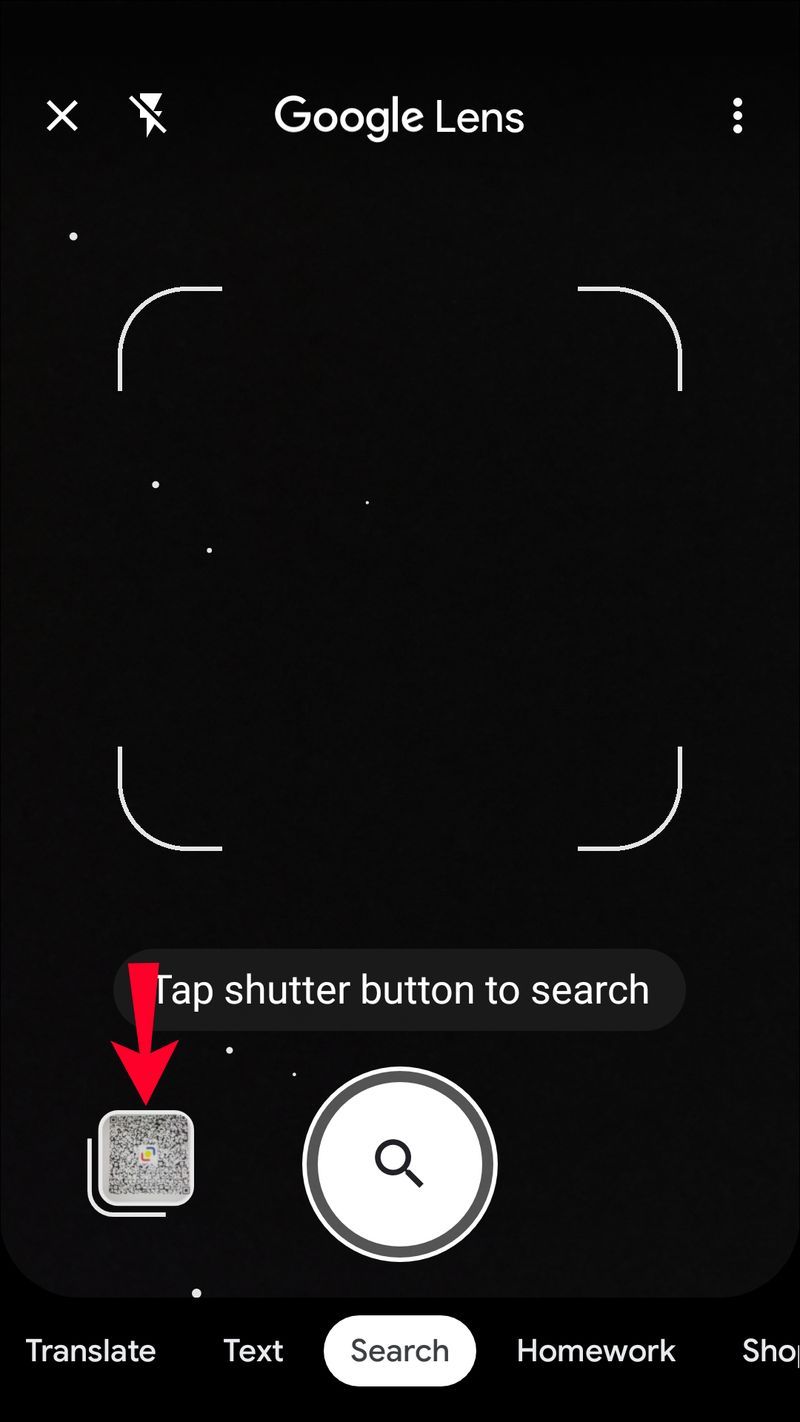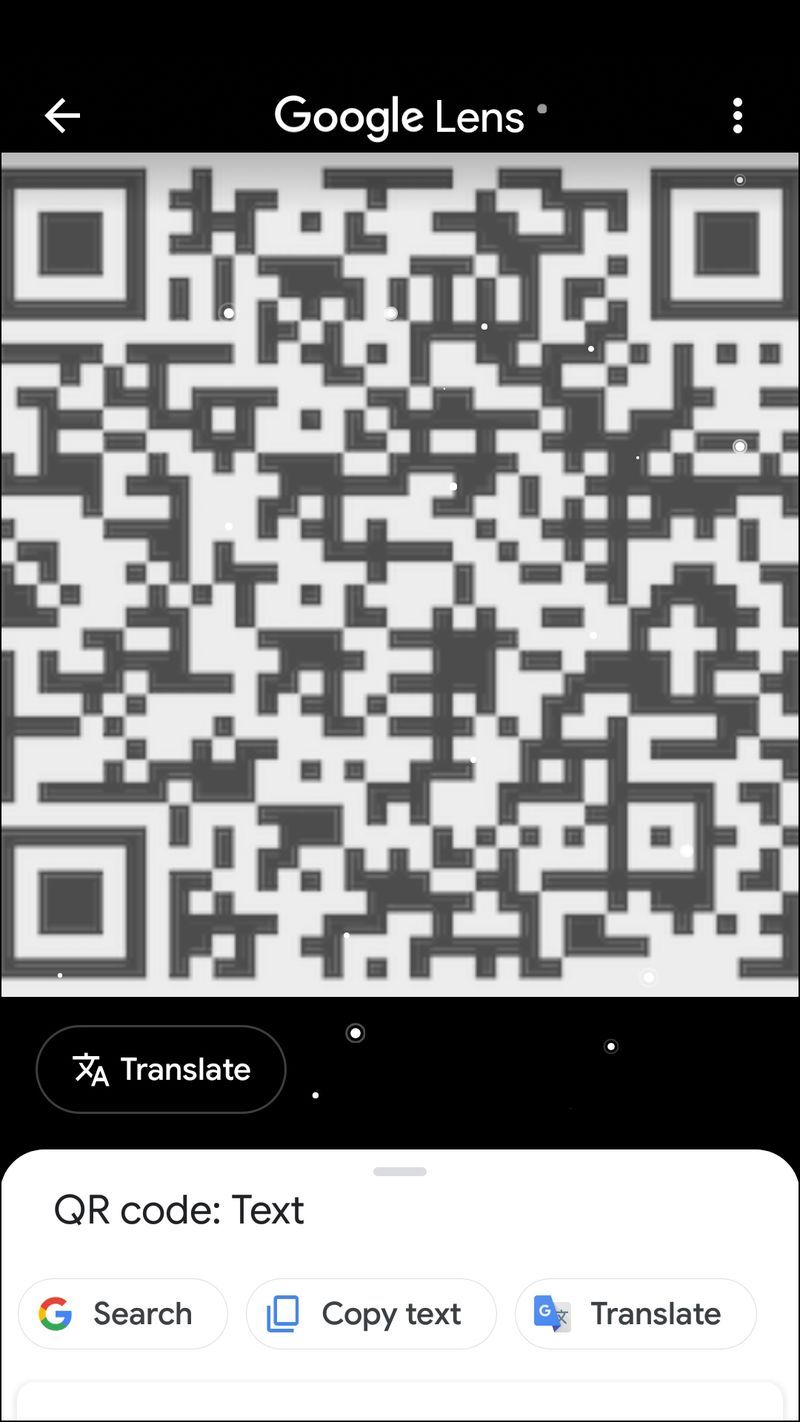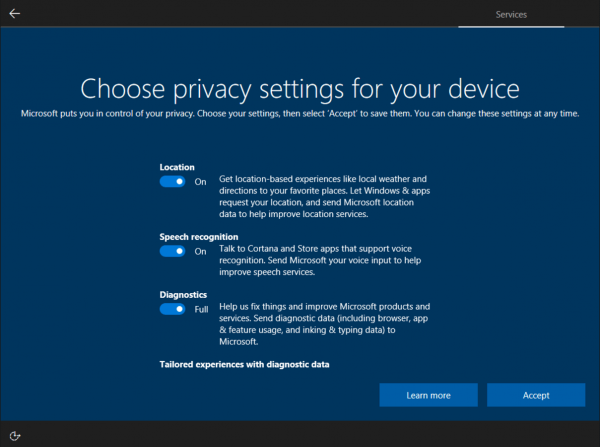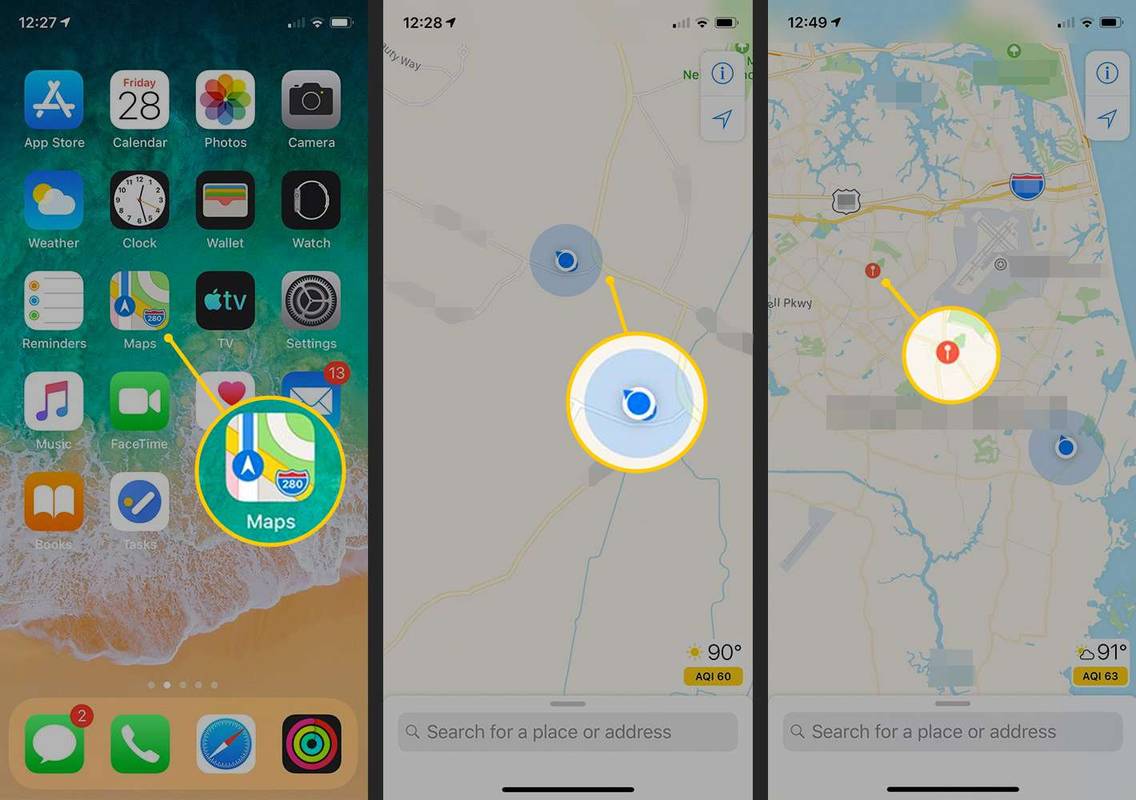Escanejar un codi QR de Venmo és senzill: només cal apuntar la càmera al codi i fer clic. Però, què passa quan algú t'envia el codi per correu electrònic o missatge de text? Com es fa per escanejar un codi que ja està al telèfon en forma d'imatge?

Si voleu saber les respostes a aquestes preguntes, sou al lloc correcte. En aquest article, veurem com escanejar una imatge QR de Venmo que heu rebut en un missatge de text o correu electrònic i fer el pagament.
Com escanejar un codi QR de Venmo que s'ha enviat com a imatge
Quan utilitzeu un codi QR de Venmo, la majoria de les ocasions requereixen que escanegeu un codi imprès en un menú o una targeta de proveïdor. O, si estàs amb un amic o familiar i has de pagar-li, pots escanejar el codi directament des del seu telèfon.
Però, què passa si has de pagar algú i no està amb tu? Venmo facilita les coses als usuaris ja que els permet enviar un codi QR per missatge de text o correu electrònic per al pagament. El que Venmo no fa és proporcionar una eina que us permeti escanejar un codi QR emmagatzemat com a imatge. Afortunadament, hi ha una manera d'evitar-ho, però haureu d'utilitzar una aplicació de tercers, com ara Google Lens. Si algú us envia un codi QR de Venmo, aquí teniu els passos que podeu seguir per escanejar-lo amb un iPhone:
- Assegura't que tinguis l'aplicació Google instal·lada al teu telèfon.
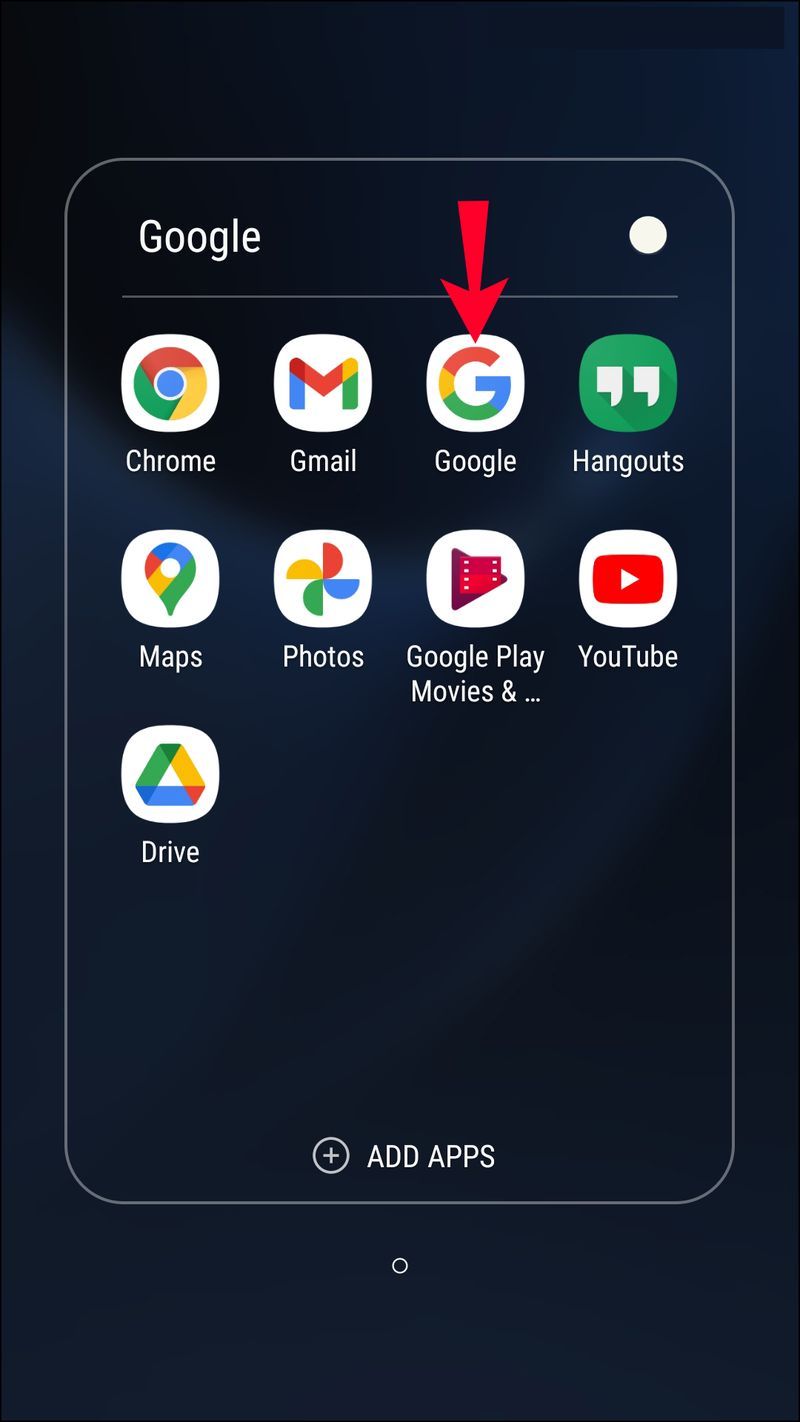
- Inicieu l'aplicació Google.
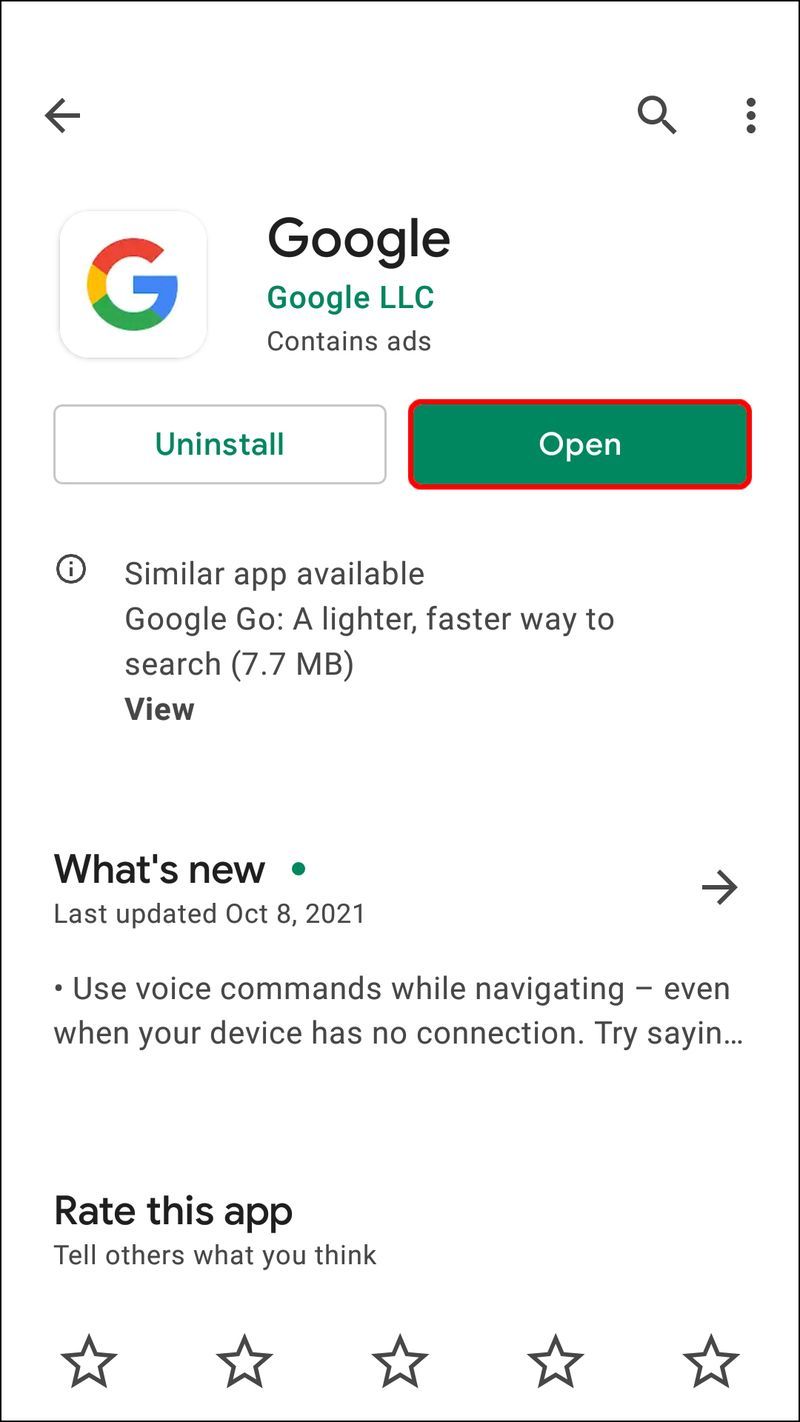
- A la pantalla d'inici, toqueu la icona de Google Lens. Pots trobar aquesta icona al costat de la barra de cerca, que sembla una petita càmera multicolor.
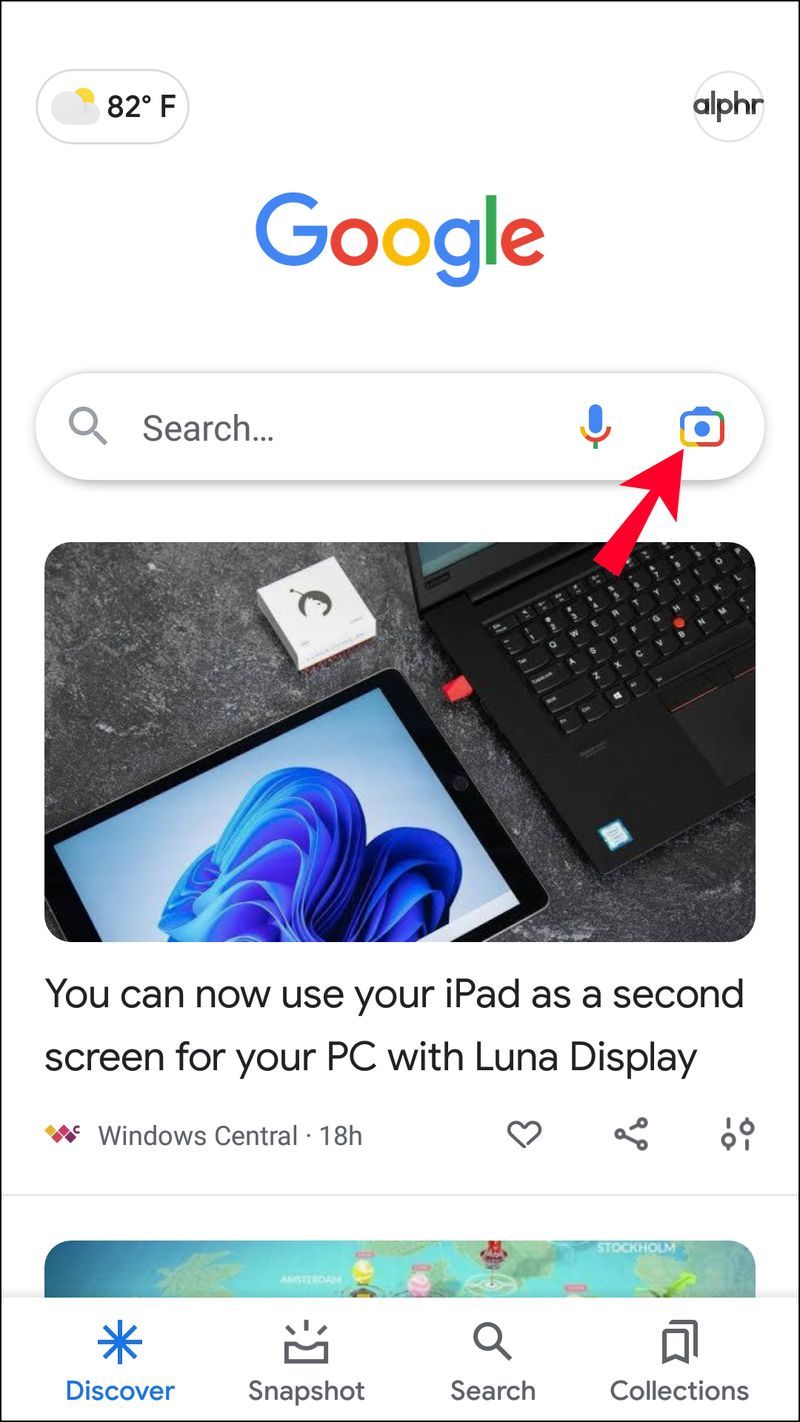
- A la pantalla de Google Lens, toqueu la icona de la biblioteca de fotos (aquesta icona sembla una foto amb dues muntanyes) a la cantonada superior dreta.
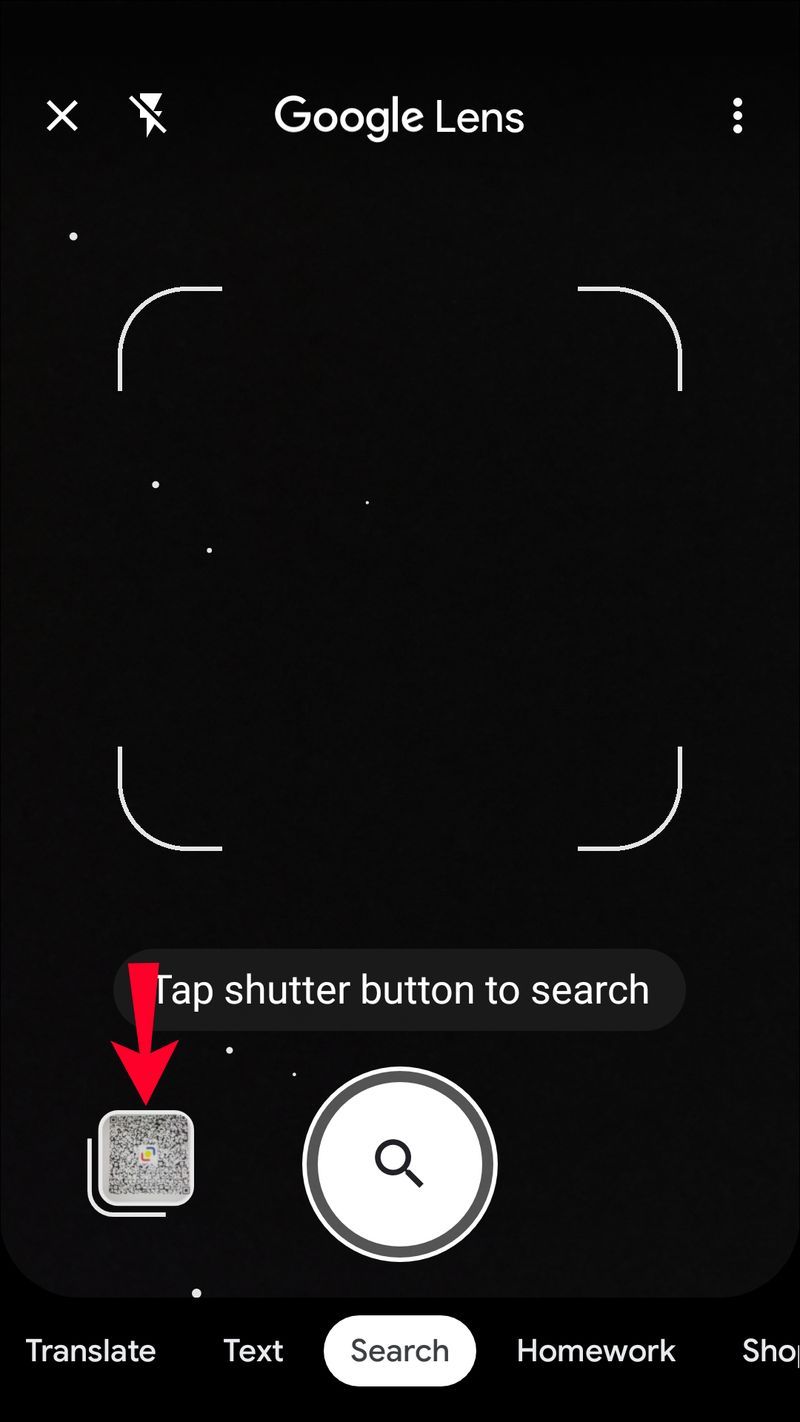
- Mireu la vostra col·lecció de fotos per trobar la imatge del codi QR. Seleccioneu aquesta foto.
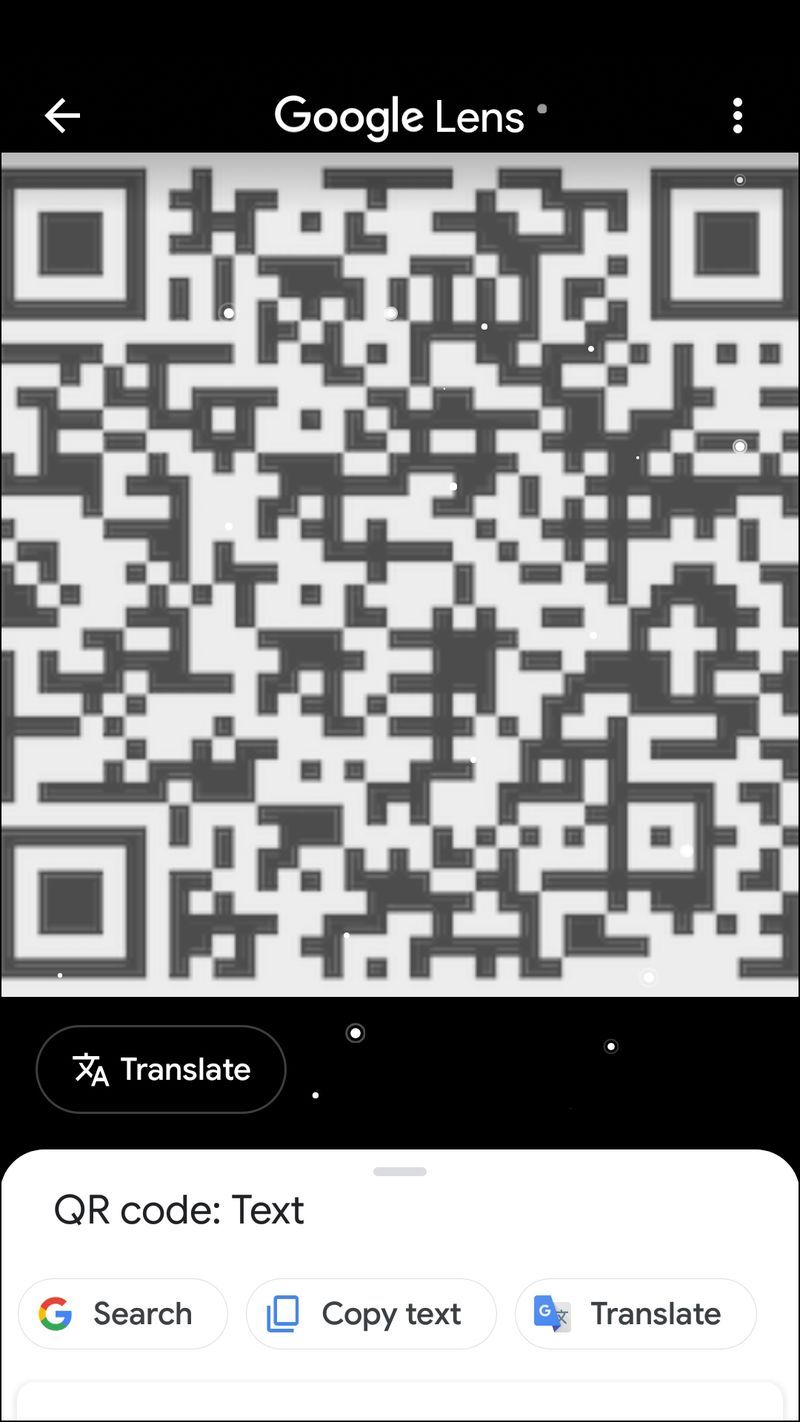
Google Lens llegirà els resultats de l'escaneig. A continuació, us proporcionarà un enllaç a la part inferior de la pantalla. Si toqueu aquest enllaç, us portarà a la informació de pagament de l'usuari de Venmo que heu de pagar. Ara els pots pagar:
- Afegiu l'import que voleu pagar.
- Proporcioneu una descripció de per a què serveix el pagament.
- Toca Pagar a la part inferior dreta de la pantalla.
- El vostre saldo de Venmo i un compte de còpia de seguretat predeterminat apareixeran. Trieu de quina voleu fer el pagament.
- Confirmeu el pagament.
Si teniu un dispositiu Android, seguiu aquestes instruccions per escanejar i pagar el codi QR de Venmo a partir d'una imatge rebuda per text:
- Assegureu-vos que l'aplicació Google estigui instal·lada al vostre telèfon i, a continuació, inicieu-la.
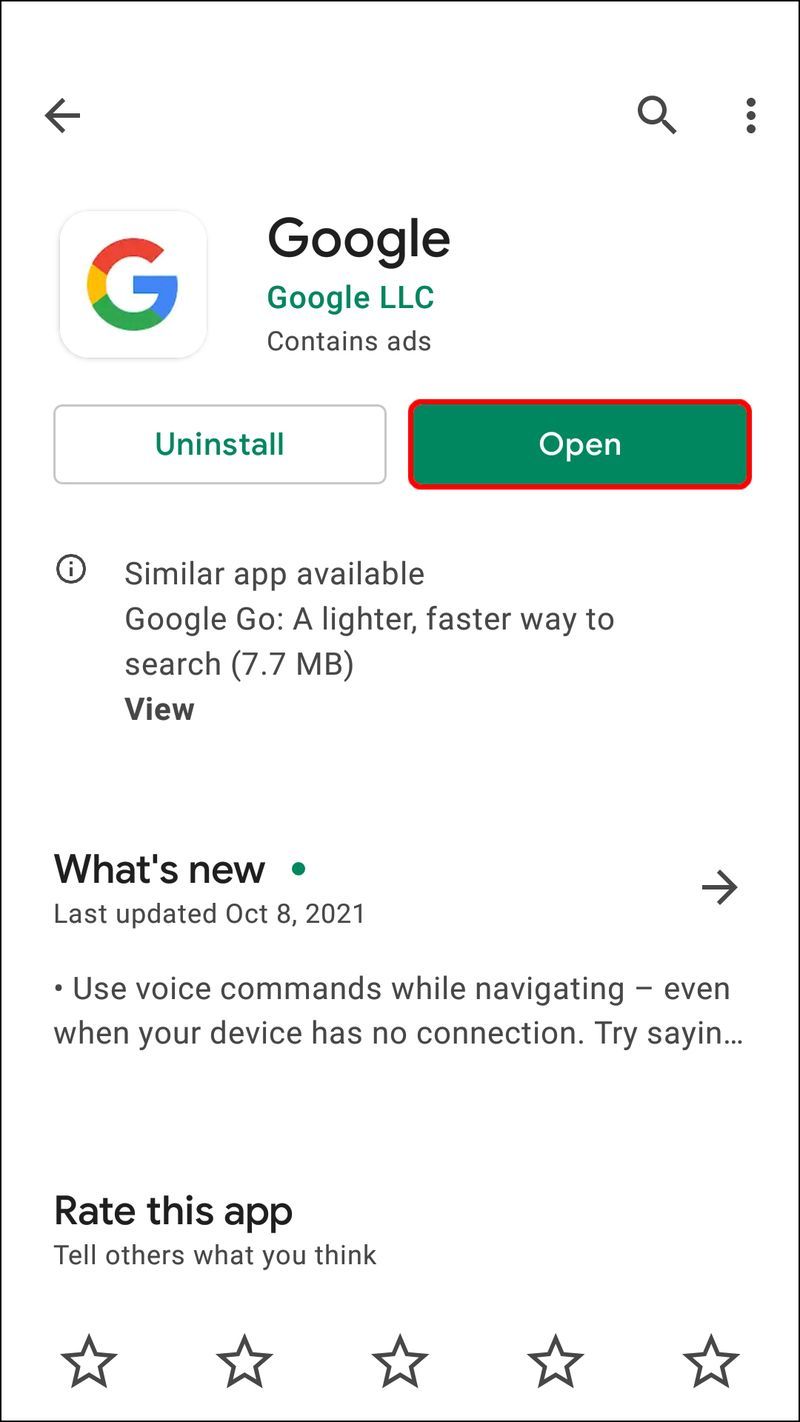
- A la pantalla d'inici de Google, toqueu la petita icona de càmera multicolor per a Google Lens. Pots trobar aquesta icona al costat de la barra de cerca.
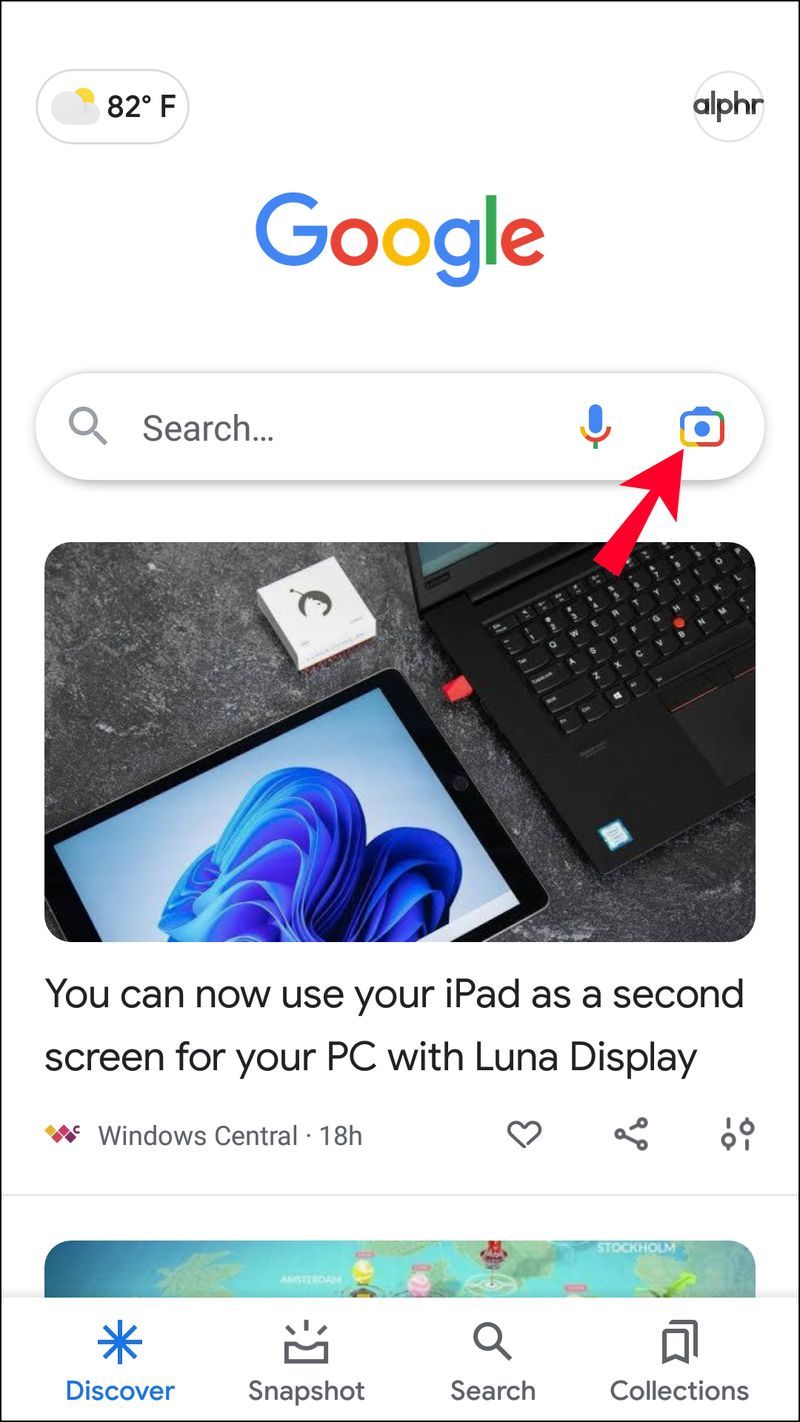
- A la pantalla de Google Lens, la vostra galeria de fotos es carregarà a la part inferior de la pantalla.
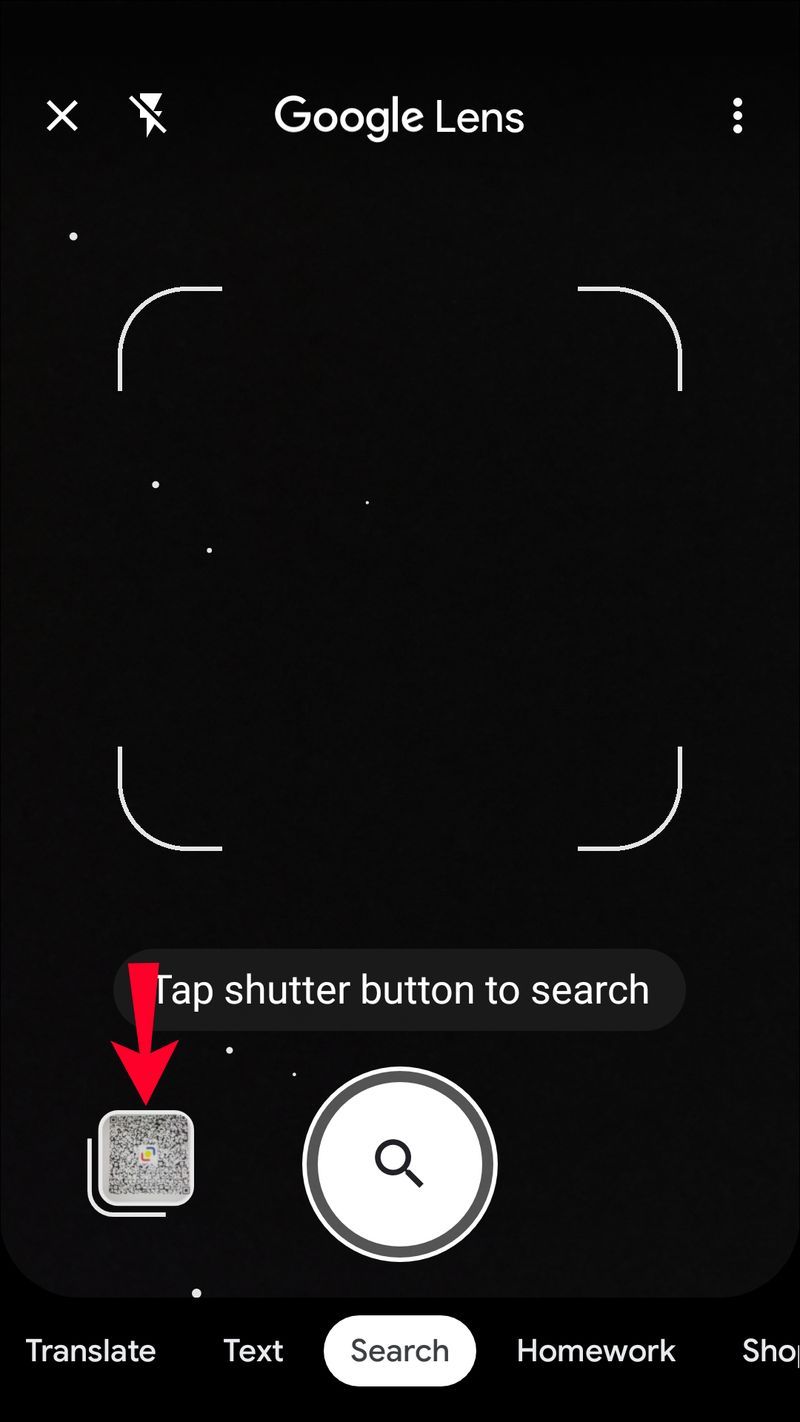
- Desplaceu-vos per les vostres fotos per trobar la imatge del codi QR. Toca aquesta foto.
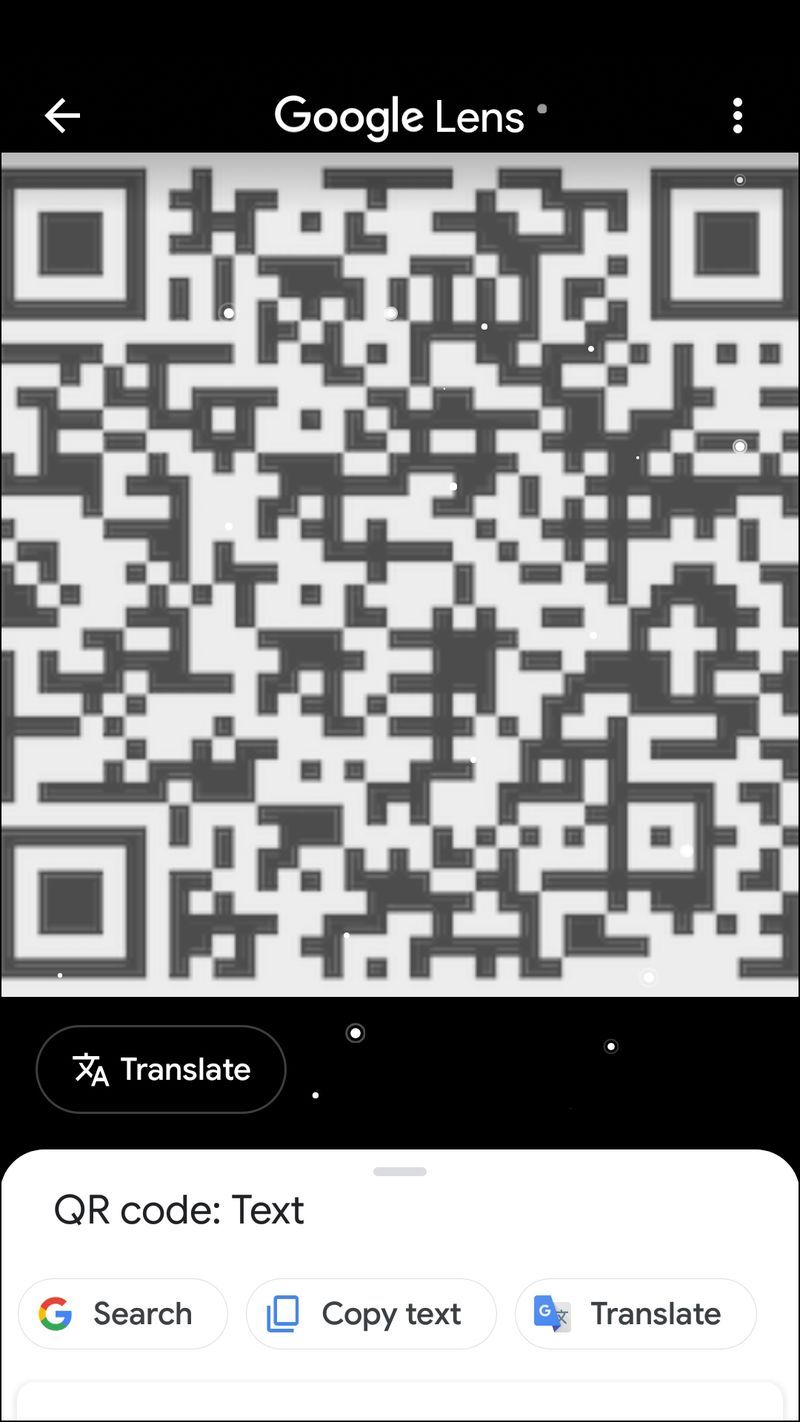
Google Lens escanejarà el codi QR. L'enllaç al perfil de Venmo de l'usuari apareixerà a la vostra pantalla. Si toqueu aquest enllaç, s'iniciarà Venmo i s'obrirà a la pantalla de pagament d'aquest usuari en concret. Ara pots fer el teu pagament:
- Introduïu l'import a pagar.
- Descriu per a què serveix el pagament.
- Premeu Pagar a la part inferior de la pantalla.
- S'obrirà l'opció de pagar des del vostre saldo de Venmo o un compte de seguretat predeterminat. Fes la teva selecció.
- Confirmeu el pagament.
Com escanejar un codi QR de Venmo que s'ha enviat per correu electrònic com a imatge
De la mateixa manera que Venmo permet als usuaris enviar una imatge del seu codi QR personal per al pagament, també permet enviar-lo com a fitxer adjunt de correu electrònic. Un cop hàgiu baixat aquest fitxer adjunt del vostre correu electrònic, podeu utilitzar Google Lens per escanejar el codi QR. Això us facilita el pagament a l'usuari. Si utilitzeu un iPhone, aquesta és la manera d'escanejar el codi QR enviat per correu electrònic i després fer el pagament:
- Deseu el fitxer adjunt del correu electrònic amb el codi QR de Venmo a la galeria de fotos del vostre telèfon.
- Inicieu el navegador web de Google.
- A la pantalla que s'obre, premeu la icona amb la icona de càmera acolorida a l'extrem dret de la barra de cerca.
- Això obre Google Lens. Toqueu la icona Galeria a la part superior dreta de la pantalla.
- Desplaceu-vos per les vostres imatges per trobar la foto del codi QR que heu baixat del correu electrònic. Toqueu la imatge.
A continuació, Google Lens llegirà el codi QR i deixarà un enllaç a la part inferior de la pantalla. Si toqueu aquest enllaç, s'iniciarà la vostra aplicació Venmo i us portarà directament al perfil de l'usuari. A continuació, podeu fer el vostre pagament.
- Introduïu l'import que voleu pagar.
- Doneu un nom al pagament.
- Toca Pagar.
- Trieu pagar des del vostre saldo de Venmo o des d'un compte predeterminat carregat.
- Confirmeu el vostre pagament.
Si utilitzeu un dispositiu Android, aquests són els passos a seguir:
- Obriu el vostre correu electrònic i deseu la imatge adjunta del codi QR. Aquesta imatge s'ha de desar a la carpeta Descàrregues de la vostra galeria.
- Inicieu l'aplicació del navegador web de Google.
- Premeu la icona de la càmera acolorida a l'extrem dret de la barra de cerca.
- Google Lens es llançarà. A la part inferior de la pantalla, es mostrarà la vostra galeria d'imatges. Desplaceu-vos per aquestes imatges per trobar la imatge del codi QR desada del vostre correu electrònic.
- Toqueu la imatge.
A continuació, Google Lens llegeix el codi QR, que proporciona l'enllaç del codi a la part inferior de la pantalla. En tocar aquest enllaç, iniciareu l'aplicació Venmo. S'obrirà el perfil de l'usuari a qui pertany el codi. A continuació, podeu fer el vostre pagament.
- Introduïu l'import del pagament.
- Creeu una descripció de l'import que esteu pagant.
- Toca Pagar.
- Seleccioneu per pagar des del vostre saldo de Venmo o des d'un compte predeterminat carregat abans de confirmar el pagament.
Els codis QR estan dissenyats per utilitzar-los amb el vostre telèfon mòbil. Si voleu escanejar un codi QR des del vostre ordinador, és factible, encara que no molta gent utilitza aquest mètode ja que és una mica tediós. Hauríeu de descarregar i instal·lar una aplicació de tercers, imprimir el codi QR enviat per correu electrònic i fotografiar-lo amb la vostra càmera web. Malauradament, Google Lens no escaneja cap codi QR al vostre ordinador, ja que aquesta funció específica està dissenyada només per utilitzar-la amb telèfons mòbils.
Escaneig i pagament complets!
Escanejar i pagar un codi QR de Venmo que se us ha enviat un missatge de text o un correu electrònic com a imatge pot ser un repte. Però, un cop coneixeu els passos a seguir, és relativament senzill. Mitjançant les instruccions que s'ofereixen aquí, aviat hauríeu d'escanejar aquests codis amb facilitat i podreu arribar a fer els pagaments que requereixin la vostra atenció.
Heu escanejat i pagat un codi QR de Venmo a partir d'una imatge enviada per missatge de text o per correu electrònic? Heu utilitzat un procés semblant als que es proporcionen en aquesta guia? Feu-nos-ho saber a la secció de comentaris a continuació.
com canviar el meu nom d'usuari kik