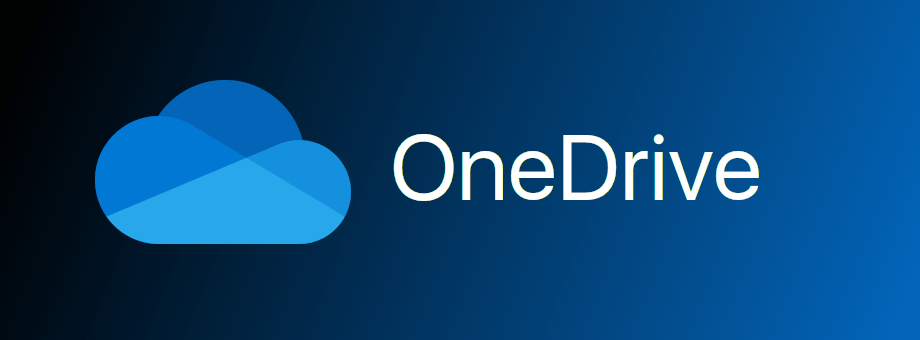Quan es tracta de videoconferències i aules en línia, hi ha algunes aplicacions realment fantàstiques: Google Meet és una d’elles. Té moltes funcions fantàstiques, inclosa la possibilitat de silenciar els participants.

Però, com funciona l’aplicació? I pots silenciar tothom? Aquest article us explicarà tot el que heu de saber sobre la silenci de persones en una trucada de Google Meet.
Botó de silenci de Google Meet: com funciona
El botó de silenci és una part essencial de totes les aplicacions de trucades de vídeo i àudio. És especialment important saber on és i com funciona si esteu en una conferència telefònica. Imagina’t si ets professor i intentes compartir coneixements preciosos amb els estudiants.
Però un d’ells té un gos que borda al fons, o música. On és el botó Silencia per a tothom?
Malauradament, no existeix. Encara no, almenys. Però això no vol dir que no pugueu silenciar cada assistent de Google Meet individualment. Només trigarà una mica més. Això és el que heu de fer:
signes que la targeta gràfica està morint
- Mentre esteu en una conferència de Google Meet, feu clic a la icona Persones que hi ha a l'extrem superior dret de la pantalla.

- Apareixerà una finestra amb la llista de tots els participants de la trucada. Seleccioneu el nom de la persona que vulgueu silenciar.

- Veureu la icona de silenci (tres línies horitzontals de punts). Toqueu la icona.

- Apareixerà una altra finestra que us demanarà que confirmeu que voleu silenciar aquesta persona per a tothom que estigui trucant. Podeu triar Cancel·la o Silencia.

Això és tot el que hi ha. Però, atès que Google Meet pot admetre entre 100 i 250 participants, en funció de la G Suite que utilitzeu, pot ser un procés llarg.

I abans de començar a prémer el botó Silenci a l'esquerra i a la dreta, és essencial mantenir aquests fets rellevants:
- Qualsevol persona de Google Meet pot silenciar qualsevol altra persona. Per tant, això pot ser complicat per si mateix.
- Si silencieu una persona, no només podreu escoltar-la, sinó ningú.
- En fer clic al botó Silencia, es notificarà a tots els usuaris de la trucada que ara estan silenciats.
- Un cop hagis silenciat una persona, no la podràs deixar de silenciar. Han de ser ells els que es silenciïn. S'atribueix a problemes de privadesa de Google.

Què passa si sou el silenciat?
A ningú li agrada que se li demani que calli. Però, què passa si participeu en una conferència de Google Meet i, de sobte, veieu que el vostre botó Silencia ha quedat vermell? Algú de la trucada us ha silenciat. Potser per accident. O potser no era conscient d’un soroll que generava i que molestava a tothom.
La bona notícia és que simplement podeu silenciar-vos i continuar. Però si voleu saber per què us han silenciat, podeu preguntar-ho mitjançant el xat.

Només cal que toqueu la icona de Persones i que aneu a la pestanya Xat i pregunteu als altres si hi ha algun problema. Perquè, fins i tot si algú us ha silenciat per accident, no podrà revertir-lo a causa de la política de Google.
Utilitzeu una extensió
Com que Google ha deixat de proporcionar-nos un botó de silenci natiu, recorrem al vell adagi on hi ha voluntat. Si feu servir Chrome, hi ha una extensió que us ajudarà. Silencia tot per a Google Meet és una extensió de Chrome excel·lent i senzilla d'utilitzar que us proporciona un botó de silenci.

Instal·leu l'extensió, obriu Google Meet al navegador Chrome i toqueu la icona del trencaclosques a l'extrem superior dret. Seleccioneu l'extensió i trieu les vostres opcions.
Si seleccioneu l'opció Silencia automàtica, tots es silenciaran automàticament. Si anul·leu la selecció d'aquesta opció, podeu utilitzar l'opció 'Silencia tot' per silenciar i deixar de silenciar com vulgueu.
Si el botó de silenci no és suficient
Una trucada de conferència de Google Meet pot ser força agitada. Especialment si teniu cap situació d’aula en línia. De vegades, silenciar i silenciar pot arribar a ser tediós.
Fins i tot podeu decidir que és hora de fer fora de la conversa alguns participants. Google Meet ho fa fàcil: podeu eliminar algú amb només uns quants clics. Tot el que heu de fer és seguir aquests passos:
- A la finestra de Google Meet, toqueu la icona Persones que hi ha a l'extrem superior dret.

- Quan aparegui la llista de participants, seleccioneu la que vulgueu eliminar de la trucada i feu clic a la icona de tres punts al costat del nom dels participants.

- Veureu dues icones. Seleccioneu el segon, que és un cercle amb un botó menys.

Això és tot el que heu de fer per arrencar algú d’una sessió de Google Meet. Pot semblar un pas extrem, però hi és per una raó. Les conferències amb molts participants són un ecosistema delicat. Si hi ha massa distraccions, ningú no podrà fer cap feina.
com trobar a algú els agrada a Instagram

Regla no escrita de les conferències telefòniques
Si no coneixeu tota la idea de les trucades de grup relacionades amb la feina, pot ser que trigui un temps a ajustar-se. És possible que oblideu que alguns sorolls que us poden semblar trivials molesten molt els altres. Per això, la regla d’or de les conferències és mantenir-se silenciat fins que sigui el moment de parlar.
És tan senzill com això. Si tothom compleix aquest principi, les trucades de Google Meet funcionaran molt més fàcilment. Però en cas que la persona que estigui creant el soroll no se n’adoni, sempre pot ser silenciat per qualsevol altre usuari de la trucada.
Preguntes freqüents
Puc silenciar tothom sense silenciar-los per a la resta?
Això pot ser complicat. Potser no voleu escoltar el que diuen tothom, però tampoc voleu evitar que parlin amb una altra persona. És possible silenciar tothom en un navegador web.
Amb el navegador obert, mireu la pestanya Google Meet a la part superior. Veureu la icona de so. Feu-hi clic i apareixerà una línia. Tots els usuaris de la trucada de Google Meet callaran quan continuïs parlant i escoltant-los.
Algú sabrà si em silencio a Google Meet?
Sí. Si us silencieu a Google Meet, el botó de silenci es tornarà vermell amb una línia que el travessi.
Alguna vegada has silenciat algú a Google Meet? Ha estat difícil trobar el botó de silenci? Feu-nos-ho saber a la secció de comentaris a continuació.