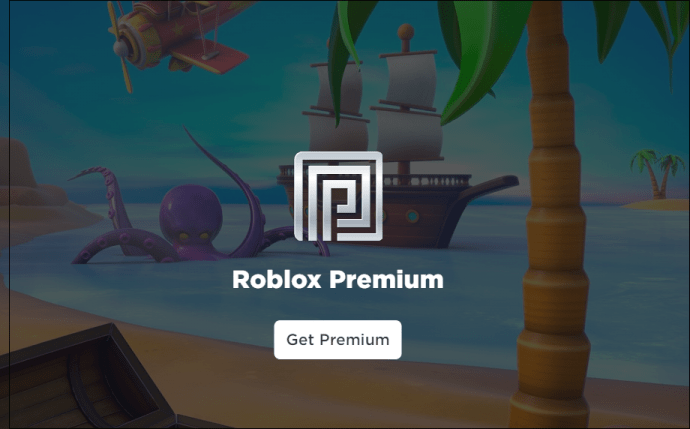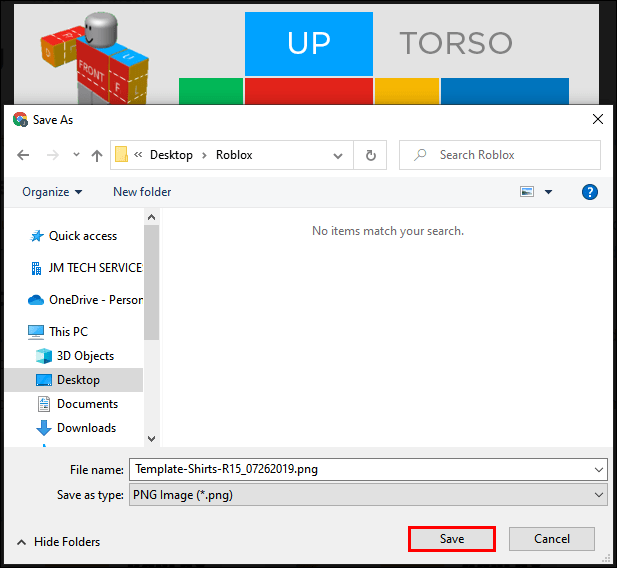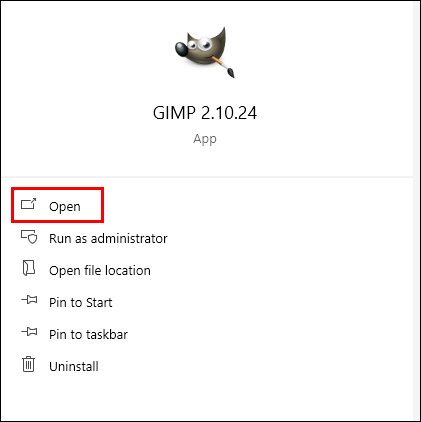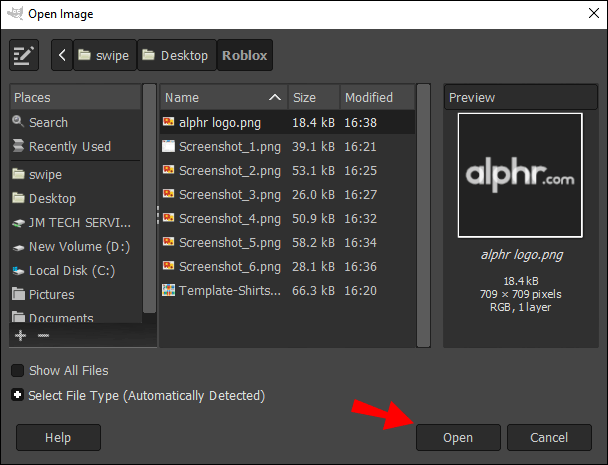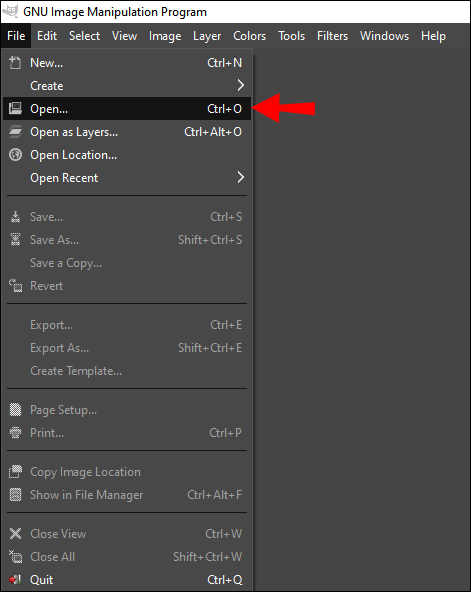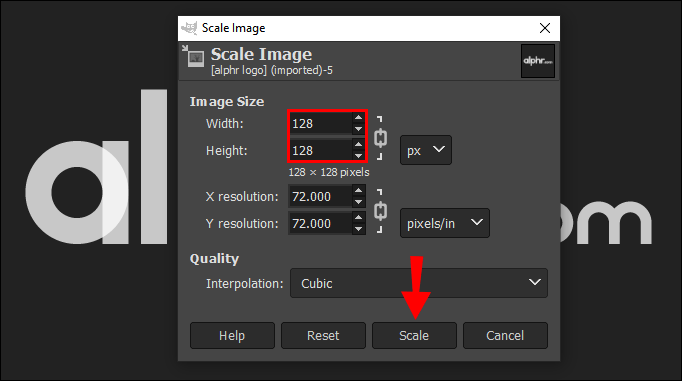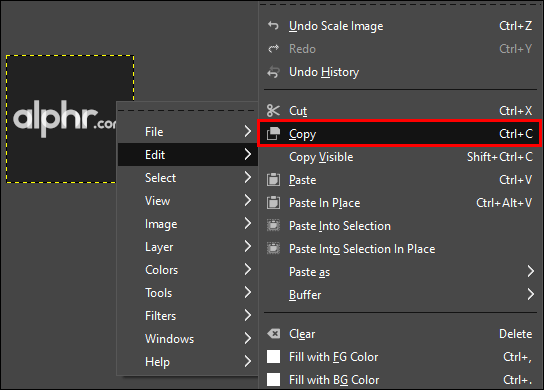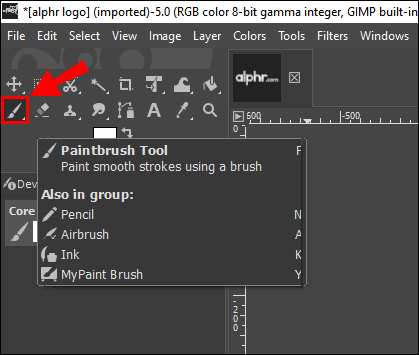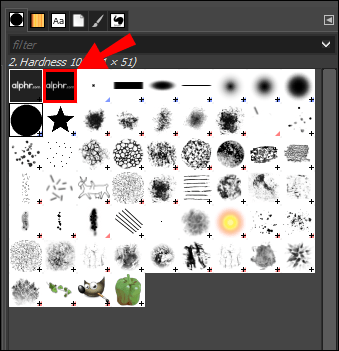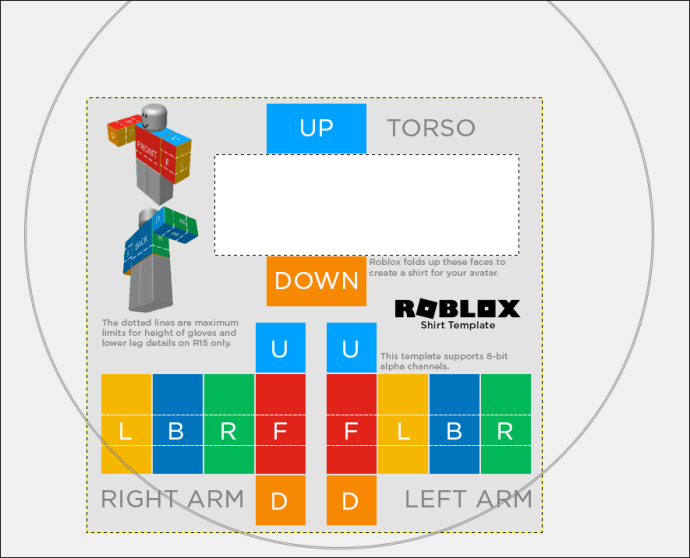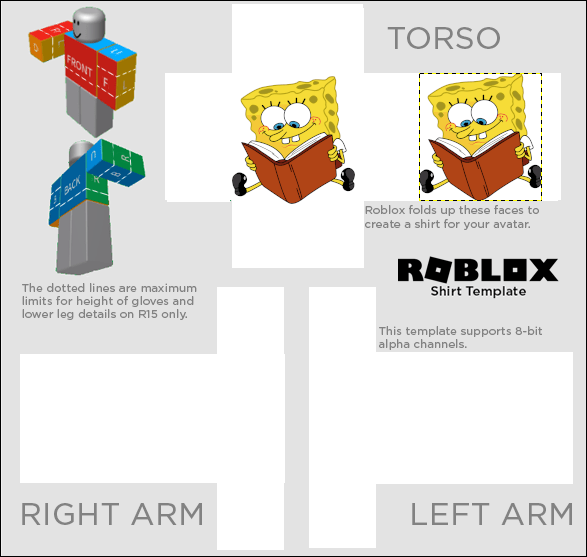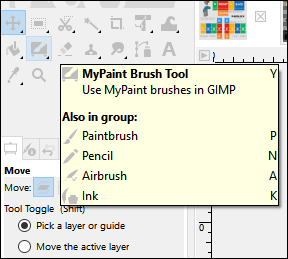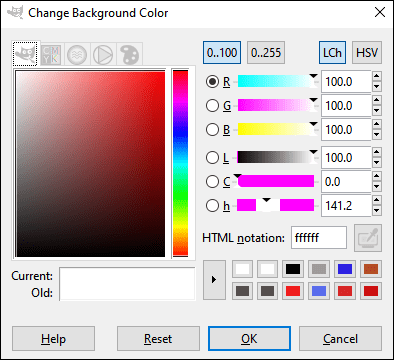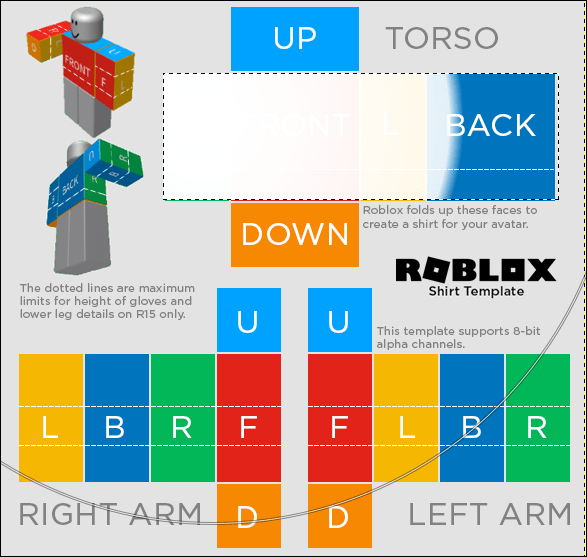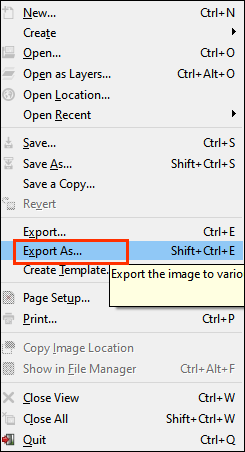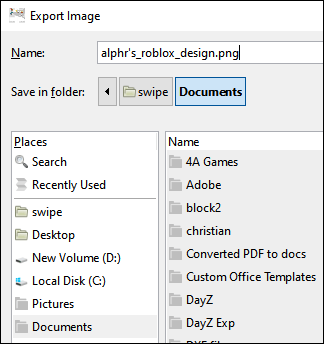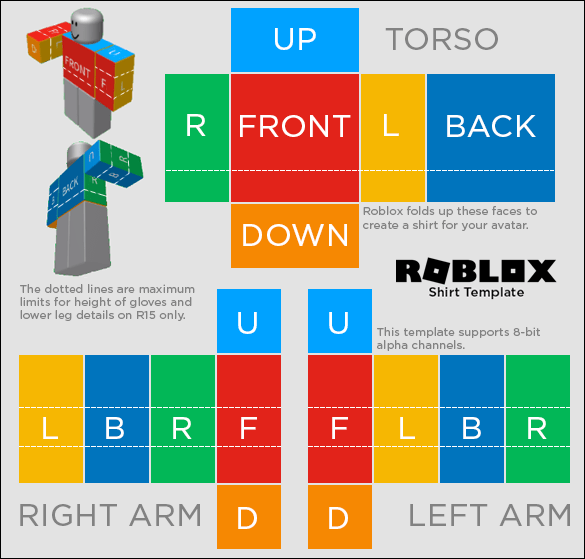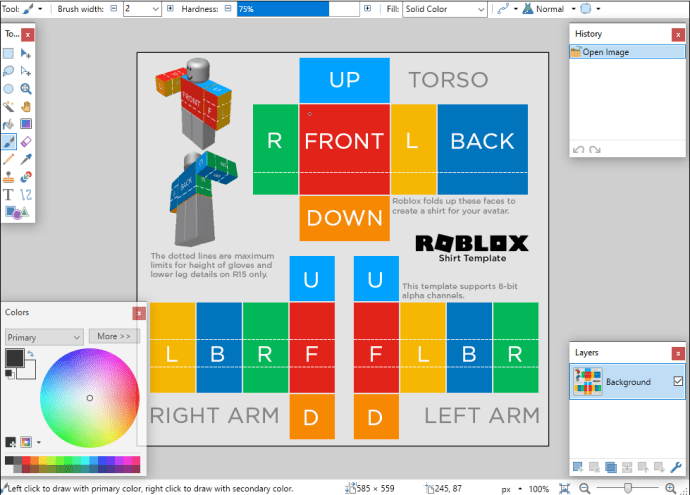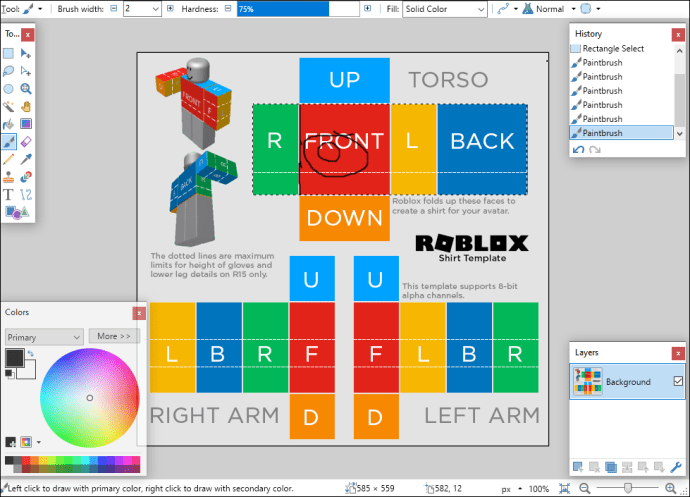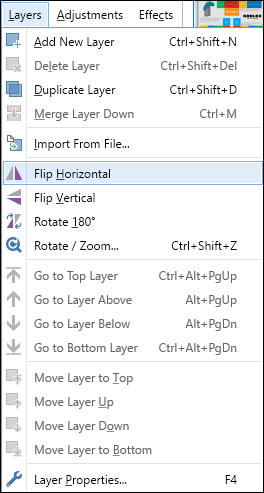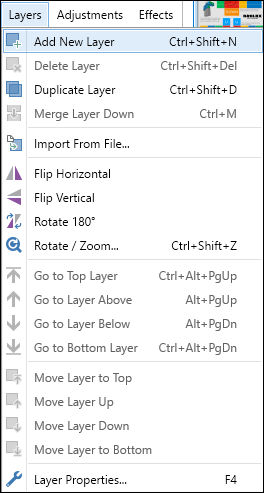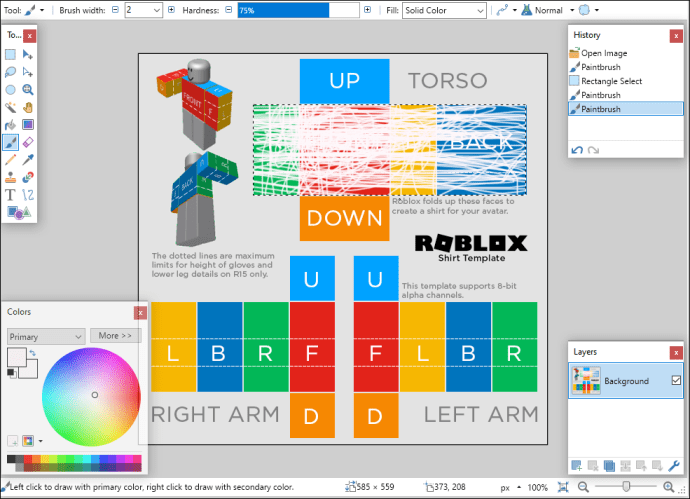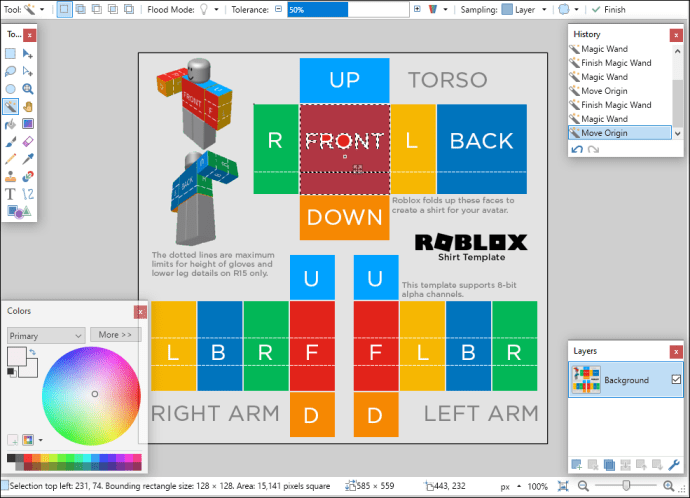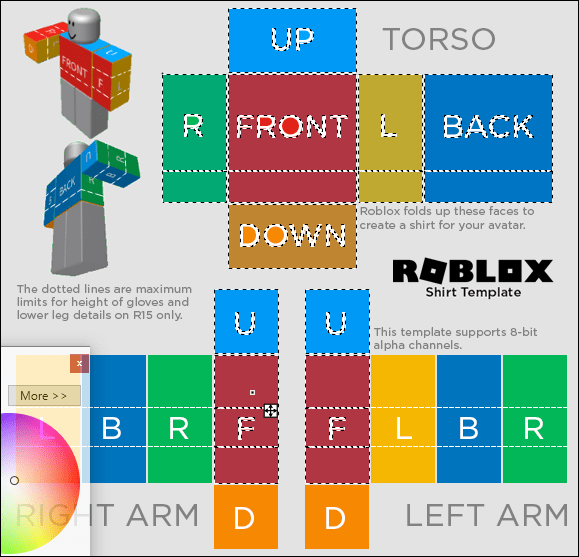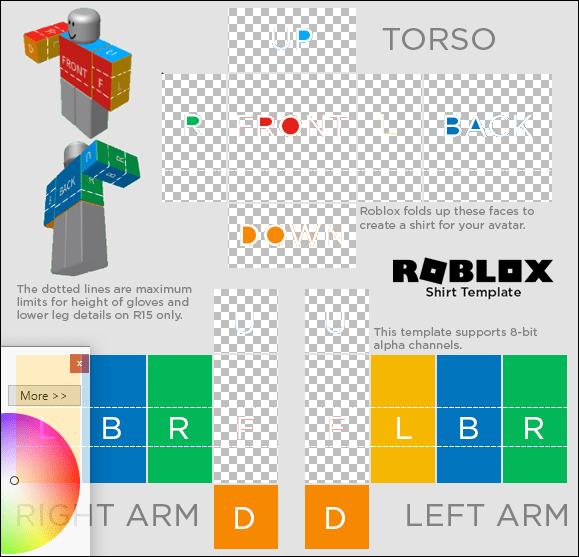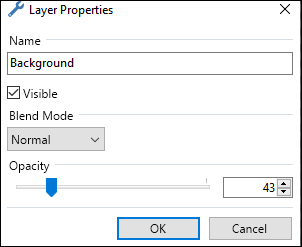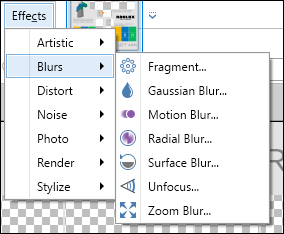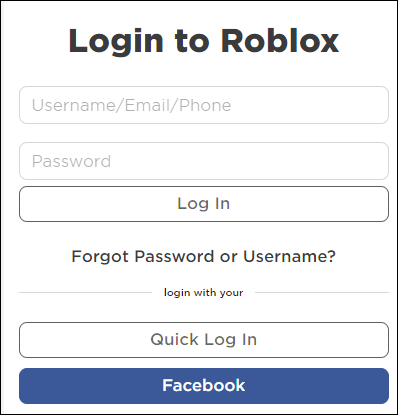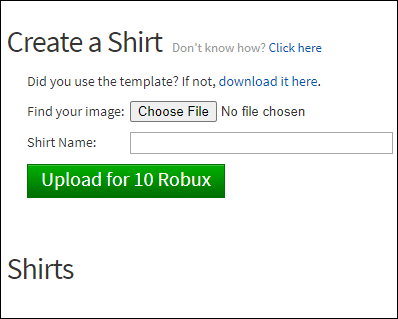Roblox permet als jugadors personalitzar lliurement articles de roba, cosa fantàstica, en cas contrari, tots els personatges tindrien el mateix aspecte. Tot i això, per penjar la vostra creació a Roblox, primer heu de comprar la subscripció Premium i enviar el vostre treball a avaluació. Si voleu fer un disseny personalitzat de camises per a Roblox, llegiu la nostra guia.

En aquest article, explicarem com fer samarretes de Roblox a GIMP i paint.net i com penjar-les a Roblox. A més, respondrem algunes de les preguntes més freqüents relacionades amb la creació i el comerç d’elements de Roblox UGC.
Com fer samarretes Roblox amb GIMP?
Anem a bussejar directament: un dels programes que podeu utilitzar per personalitzar les samarretes Roblox a GIMP, que es pot descarregar des de l’oficial lloc web . Un cop instal·lat el programari, seguiu els passos següents:
- Inicieu la sessió a Roblox i obteniu el Premium del constructor membresía . Això és necessari per carregar la vostra creació a Roblox.
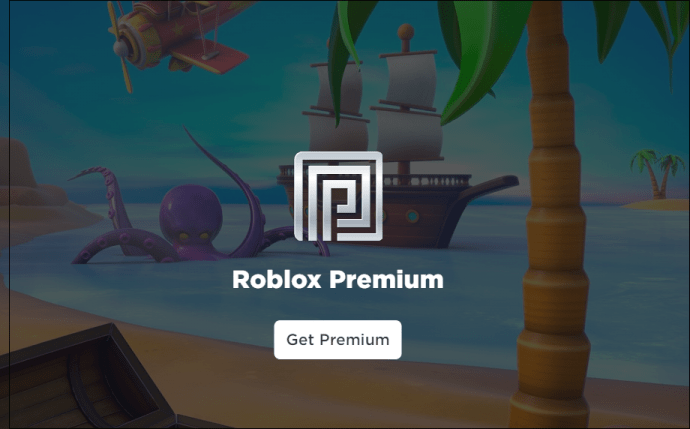
- Descarregueu la plantilla oficial de la samarreta Roblox aquí - simplement deseu la imatge com a PNG al vostre dispositiu.
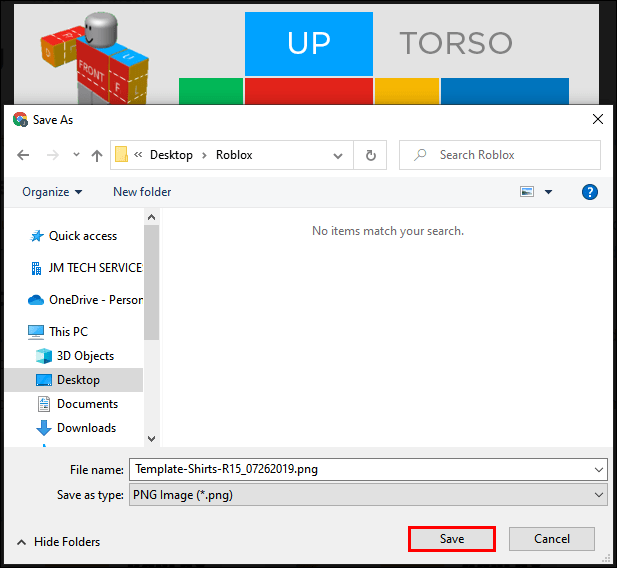
- Inicieu GIMP, feu clic a Fitxer a la part superior de la pantalla i seleccioneu Obre com a capes al menú desplegable.
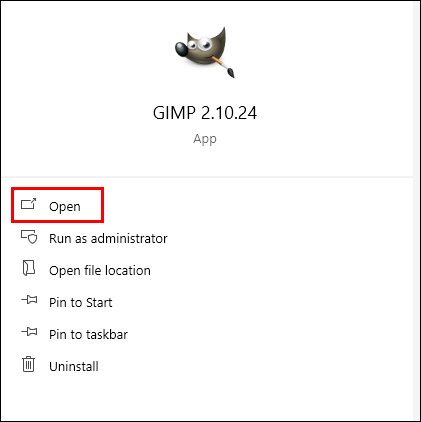
- Cerqueu la vostra plantilla PNG i obriu-la.
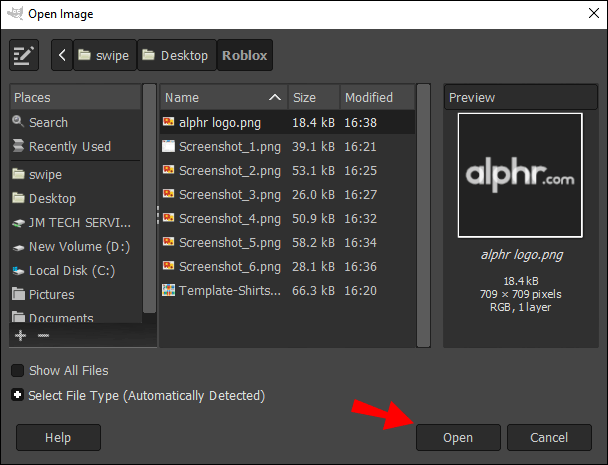
Si voleu fer una camisa amb una imatge, cerqueu una imatge que us agradi en línia, deseu-la i seguiu les instruccions següents per col·locar-la a la plantilla:
- Feu clic a Fitxer i seleccioneu Obre al menú desplegable i cerqueu la imatge desitjada. S'obrirà en una pestanya nova: podeu veure totes les pestanyes a la part superior de la pantalla.
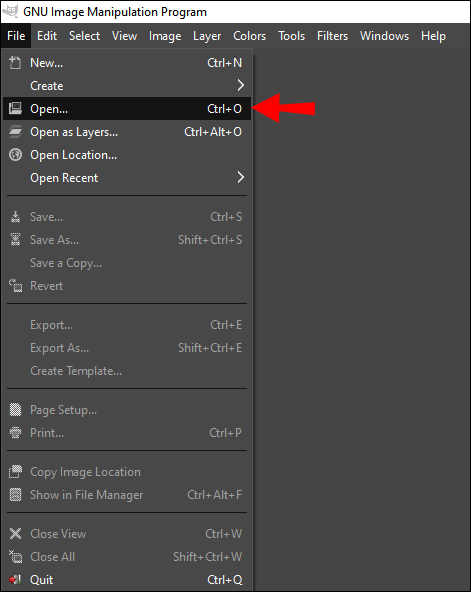
- Aneu a la pestanya amb la vostra imatge i feu-hi clic amb el botó dret. Seleccioneu Escala imatge i ajusteu les dimensions per adaptar-les a la plantilla si cal (els costats frontal i posterior de la plantilla de la camisa són de 128 × 128 píxels). A continuació, feu clic a Escala.
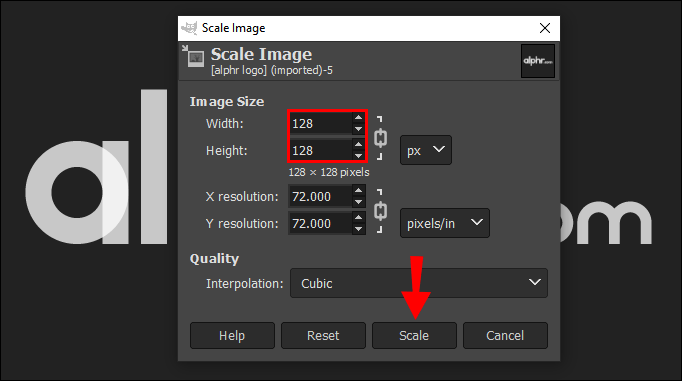
- Torneu a fer clic amb el botó dret a la imatge i seleccioneu Copia.
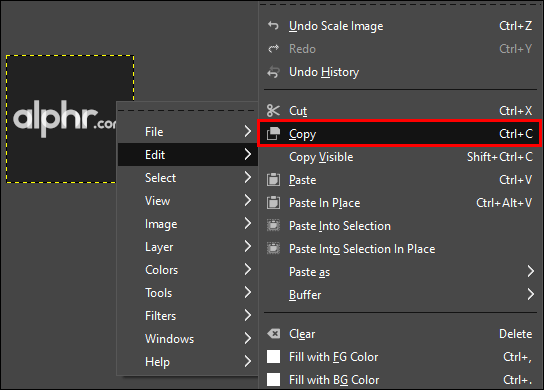
- Navegueu de nou a la pestanya de plantilla i feu clic a la icona de pinzell de la barra lateral esquerra.
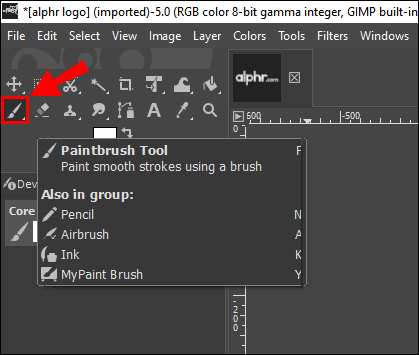
- Feu clic a la icona del cercle negre que hi ha al costat del menú Pinzell. Hi hauria d'aparèixer la imatge que heu copiat: seleccioneu-la.
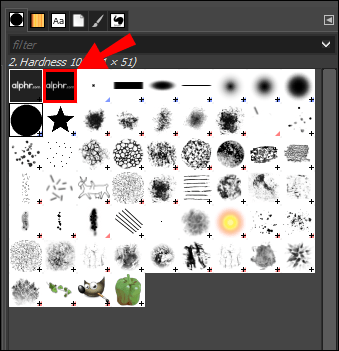
- Seleccioneu una àrea de la plantilla de la samarreta on vulgueu col·locar la imatge. Per fer-ho, feu clic a qualsevol lloc i arrossegueu les cantonades del quadre de punts.
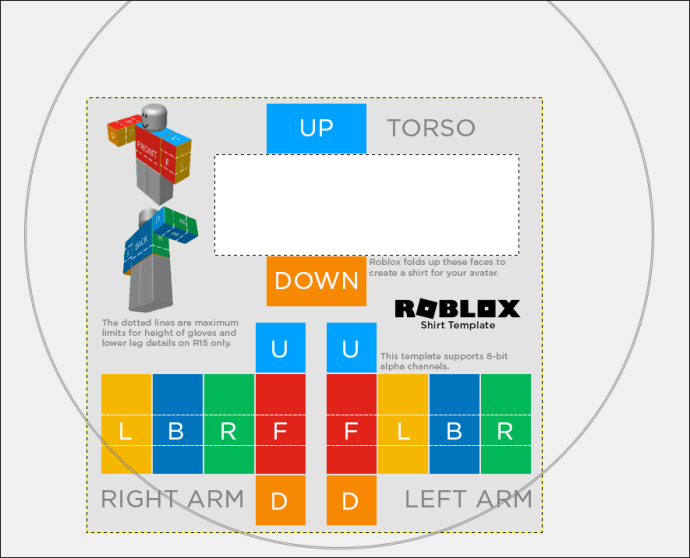
- Feu clic a qualsevol lloc de l'àrea ressaltada per col·locar-hi la imatge.
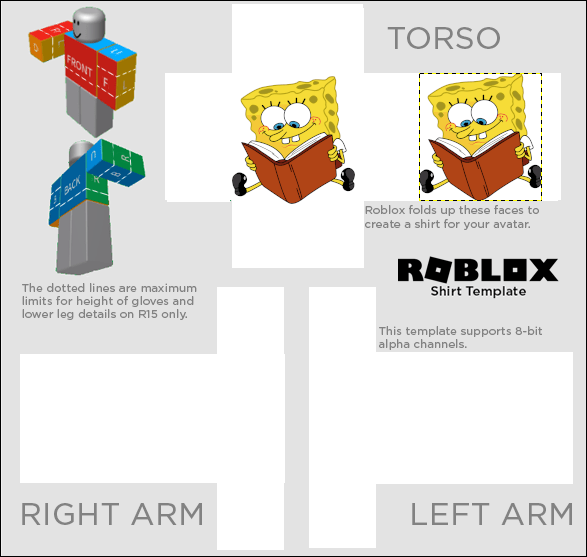
Si voleu canviar simplement el color de la plantilla de la camisa, a continuació us expliquem com fer-ho:
- A la barra lateral esquerra, seleccioneu la icona de pinzell.
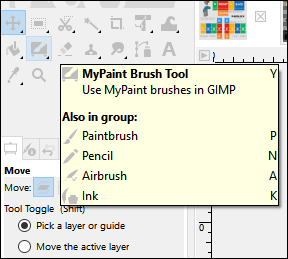
- Veureu un quadrat de colors a la barra lateral. Feu-hi clic i trieu el color que vulgueu.
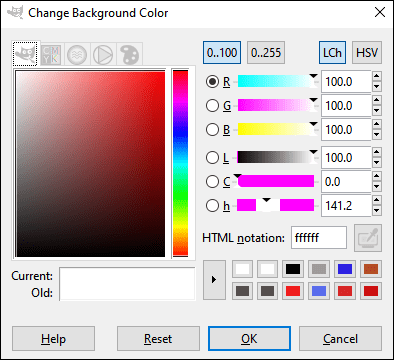
- Seleccioneu una àrea de la plantilla de la samarreta per pintar-la. Per fer-ho, feu clic a qualsevol lloc i arrossegueu les cantonades del quadre de punts.
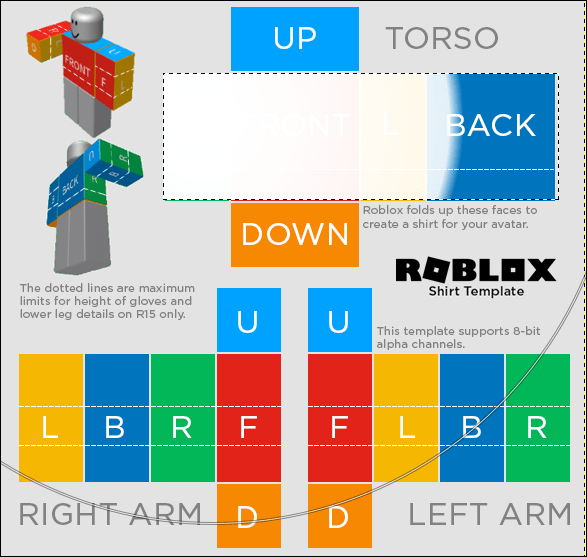
- Feu clic a qualsevol lloc de l'àrea ressaltada per acolorir-lo.
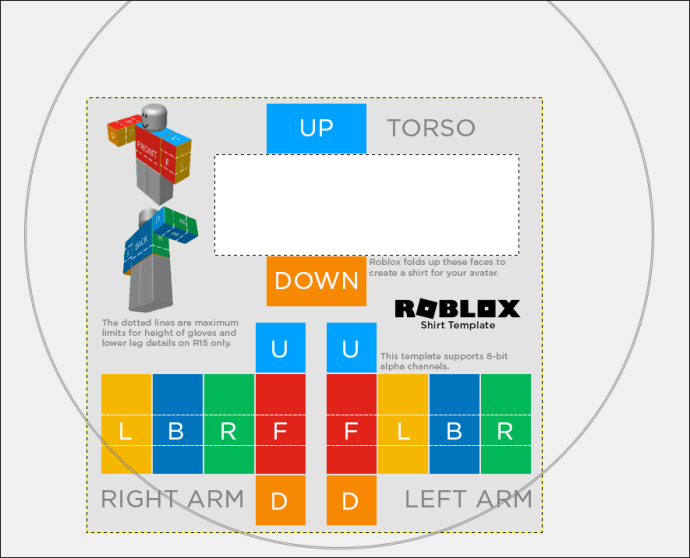
- Si voleu crear un dibuix gratuït, feu clic a la icona de la tercera esquerra a la fila superior de la barra lateral esquerra. Feu clic i manteniu premut el ratolí mentre dibuixeu i deixeu-lo anar.
Si voleu deixar alguna part de la camisa transparent, per exemple, les mànigues, seguiu els passos següents per fer-ho:
- A la barra lateral esquerra, feu clic a la icona d’esborrador.
- Seleccioneu una àrea de la plantilla de samarreta que vulgueu deixar transparent. Per fer-ho, feu clic a qualsevol lloc i arrossegueu les cantonades del quadre de punts.
- Feu clic i manteniu premut el ratolí i moveu-lo per l'àrea ressaltada per esborrar tot el que hi ha al seu interior. Pot semblar negre, però es tornarà transparent després de penjar-lo a Roblox.
Ara que esteu satisfet amb el vostre disseny, és hora d’exportar-lo. A continuació s’explica com fer-ho:
- Feu clic a Fitxer i, a continuació, a Exporta com a ...
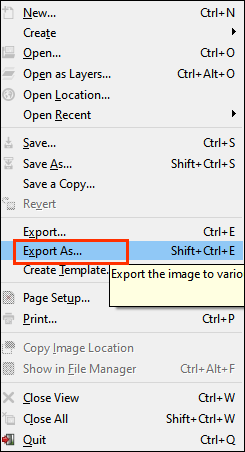
- Poseu un nom al vostre projecte, trieu una carpeta i feu clic a Exporta.
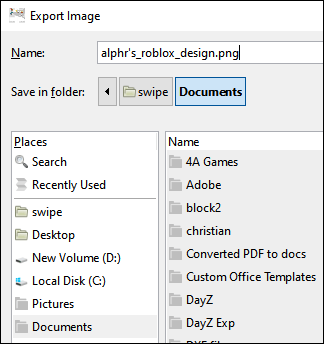
Com fer camises Roblox amb Paint.net?
Paint.net és un altre programari popular que s’utilitza habitualment per personalitzar els articles de roba de Roblox; es pot descarregar des de l’oficial lloc web i és gratuït, igual que GIMP. Un cop l’heu instal·lat, inicieu la sessió a Roblox i obteniu el Builder’s Premium membresía . Això és necessari per poder penjar la vostra creació a Roblox. A continuació, seguiu els passos següents:
- Descarregueu-vos la roba oficial de Roblox plantilla .
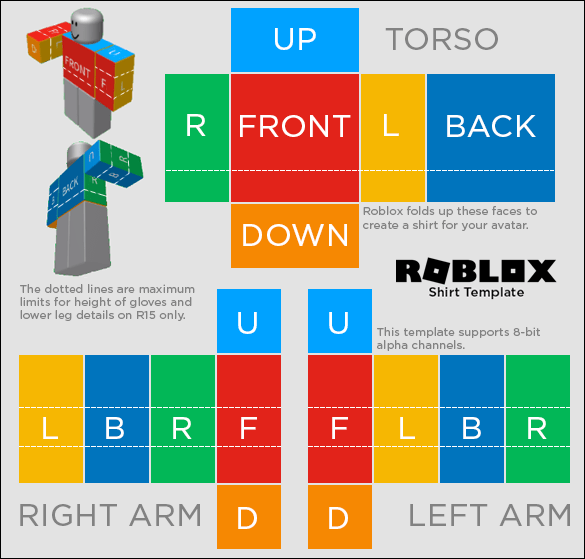
- Obriu la plantilla a paint.net.
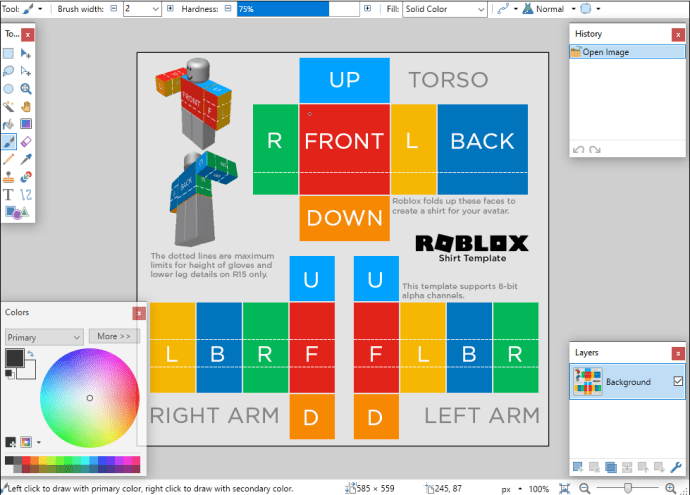
- Dibuixa l’esquema de la peça de roba. Manteniu premuda la tecla Maj, després feu clic amb el botó esquerre del ratolí i arrossegueu la línia. Deixeu anar el ratolí i repetiu. No us oblideu de detalls, com ara coll, botons, etc.
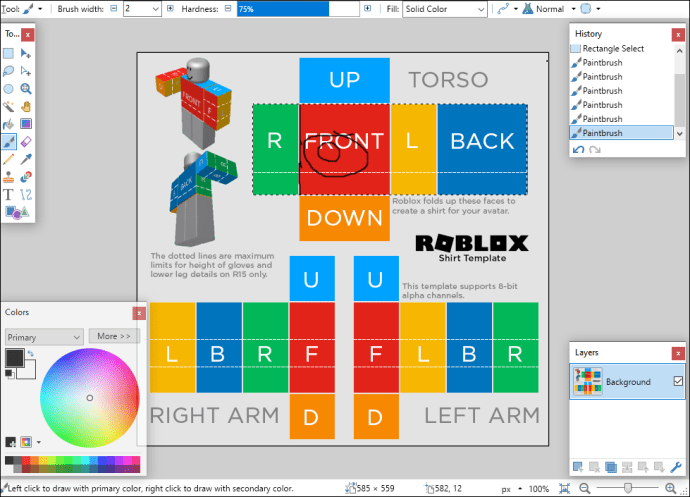
- Si heu de reflectir algun element, seleccioneu-ne un i feu clic a Capes a la part superior de la pàgina. Al menú desplegable, seleccioneu Capgirar horitzontal o Capgirar vertical.
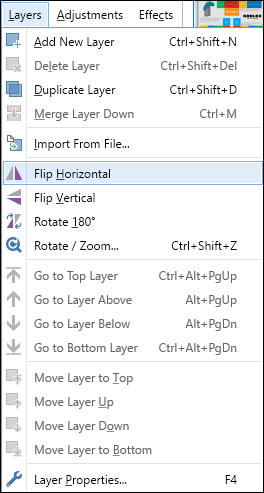
- Feu clic a Capes a la part superior de la pàgina i seleccioneu Afegeix una capa nova.
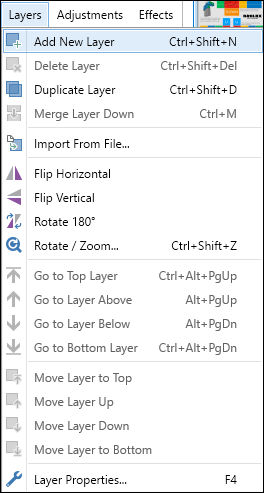
- Afegiu línies de retall. Han de repetir l'esquema, però han de ser moguts cap a un costat per un píxel i ser blancs.
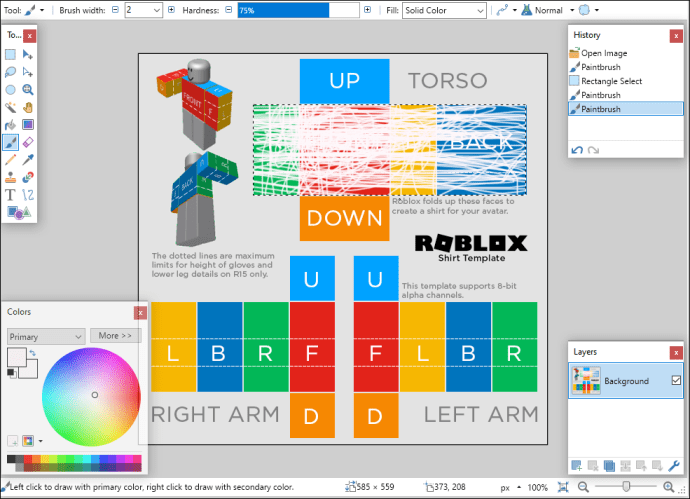
- Si voleu afegir costures, canvieu el tipus de línia a punts, discontinu o qualsevol altre i dibuixeu més línies. Afegiu petits detalls. Aquí heu de ser creatiu: les instruccions varien en funció dels detalls que vulgueu fer.
- Afegiu una altra capa.
- Seleccioneu una part de la peça de roba amb una eina de vareta màgica i acoloreu-la amb qualsevol de les eines que convingueu més (pinzell, farciment, etc.).
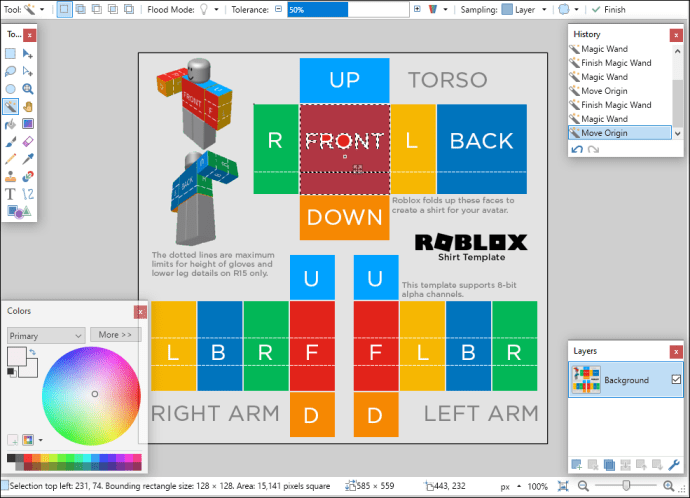
- Manteniu premuda la tecla Ctrl. Amb l’eina de vareta màgica, seleccioneu el fons i totes les àrees on s’hauria de mostrar la pell. Assegureu-vos que el mode d'eina vareta màgica estigui activat a Global.
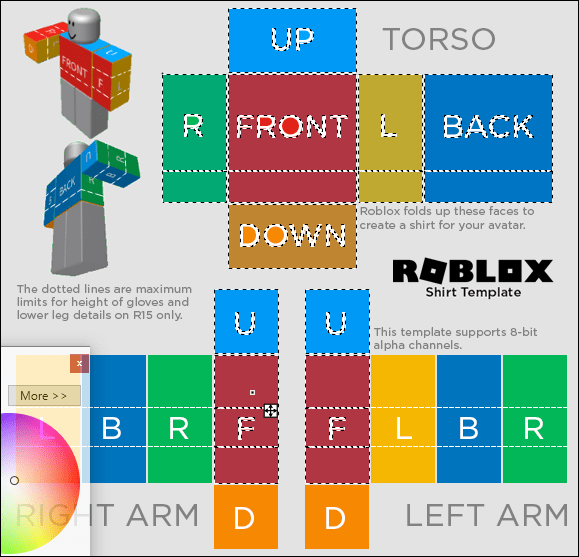
- Al menú de la part superior de la pàgina, canvieu el mode inundable a Local.
- Suprimiu les àrees seleccionades.
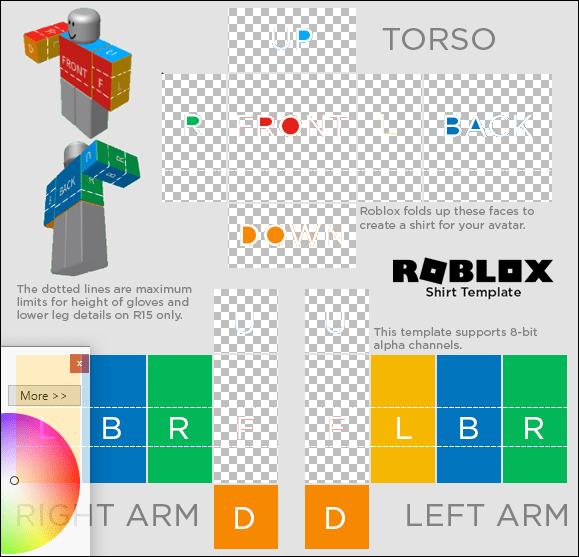
- Ajusteu l'opacitat de la capa. Estableix l’opacitat de la primera capa a aproximadament 40, la segona a 20 i la tercera a 10.
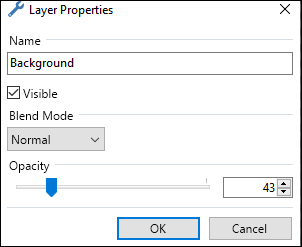
- Per crear una textura, feu clic a Efectes a la part superior de la pàgina i, a continuació, a Difuminar o Soroll. Seleccioneu el tipus d'efecte preferit.
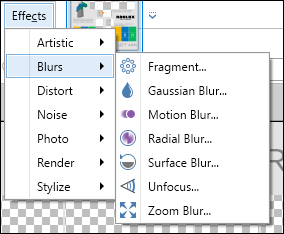
- Deseu la peça de roba.
Com afegir samarretes personalitzades a Roblox mitjançant la pàgina Crea?
Pujar la vostra samarreta personalitzada a Roblox és bastant senzill, però haureu d’esperar que l’equip d’administració aprovi la vostra creació. A continuació s’explica com fer-ho:
- Assegureu-vos que hàgiu comprat la subscripció a Roblox Premium.
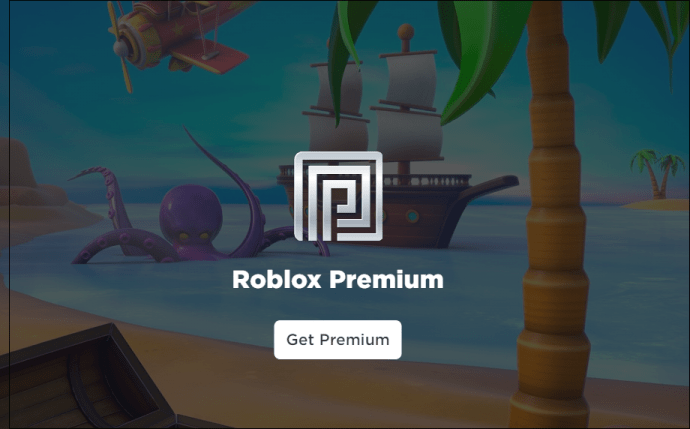
- Inicieu la sessió a Roblox i aneu a la pestanya Crea.
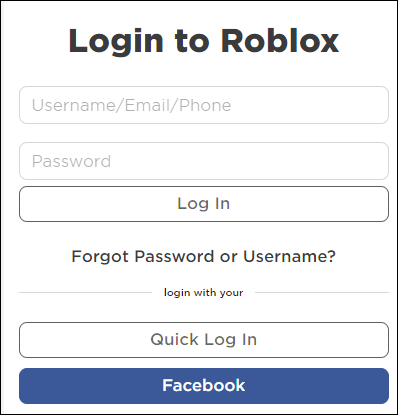
- A Les meves creacions, seleccioneu Samarretes.
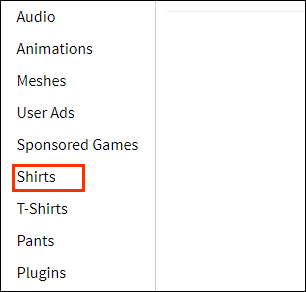
- A Crea una samarreta, feu clic a Navega ... per veure els vostres fitxers.
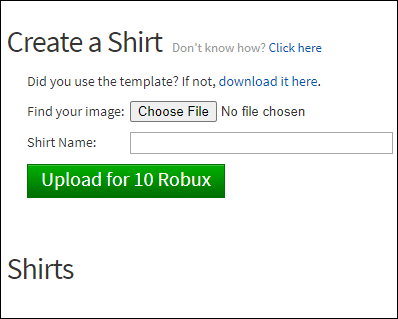
- Seleccioneu el fitxer PNG de la samarreta editada i obriu-lo amb Roblox.
- Poseu un nom a la vostra creació i feu clic a Penja.
- Espereu fins que l’equip d’administració aprovi i converti el fitxer PNG en una samarreta adequada; hauríeu de rebre un correu electrònic quan passi això. Normalment triga un parell d’hores.
Preguntes freqüents
Llegiu aquesta secció per obtenir més informació sobre la creació i venda de dissenys de camises personalitzades a Roblox.
Cal que Builder’s Club fabriqui camises Roblox?
La pertinença a Builder’s Club no és necessària per crear una samarreta, sinó per penjar-la i vendre-la. Per descomptat, no té sentit personalitzar la roba si no la podeu utilitzar al joc. Però si només teniu previst fer una samarreta, podeu demanar a algú que ja tingui una subscripció que la pengi en lloc de pagar entre 4,99 i 20,99 USD.
Hi ha tarifes per afegir samarretes a Roblox?
Sí, hi ha una quota mensual per adquirir la subscripció al Builder's Club que és necessària per penjar les vostres creacions a Roblox. La pertinença oscil·la entre 4,99 $ / mes i 20,99 $ / mes. L'única diferència entre els tres rangs de membres és la quantitat de Robux que obteniu per comprar-lo: 450, 1.000 o 2.200, respectivament. Tots els altres avantatges continuen sent els mateixos: obteniu accés a la negociació d’articles UGC, podeu comprar articles exclusius d’Avatar Shop i obtenir avantatges dins dels jocs.
Puc publicar les meves samarretes Roblox a la venda?
Podeu canviar les vostres samarretes personalitzades a Roblox si heu adquirit la subscripció del Builder's Club. No podeu penjar les vostres creacions de franc: el preu mínim és de cinc Robux per a pantalons i samarretes: dos Robux. Per posar la samarreta a la venda, seguiu els passos següents:
1. Un cop hàgiu penjat la samarreta a Roblox, aneu a la pestanya Crea.

com fer un collage de fotos a l'iPhone
2. A Les meves creacions, seleccioneu Samarretes.
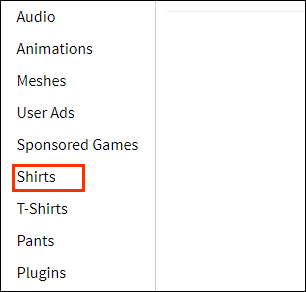
3. Cerqueu la samarreta que vulgueu posar a la venda i feu clic a la icona d'engranatge que hi ha al costat.
4. Seleccioneu Vendes i, a continuació, moveu el botó d'activació situat al costat de l'article en venda.
5. Estableix el preu de la teva samarreta a Robux.
6. Feu clic a Desa.
Creeu i guanyeu Robux
Ara que ja saps personalitzar les samarretes Roblox, pots ser creatiu i interpretar un dissenyador de moda. La millor part és que, si a altres jugadors els agrada el vostre disseny, la compra de la vostra subscripció Premium pot pagar per si mateixa i fins i tot us permetrà obtenir beneficis. Si us agrada crear UGC a Roblox, també podeu provar de fer jocs a Roblox Studio, però tingueu en compte que no es poden vendre.
Quina és la vostra opinió sobre els desenvolupadors de Roblox que limiten l'accés a la creació de UGC? Comparteix els teus pensaments a la secció de comentaris de sota.