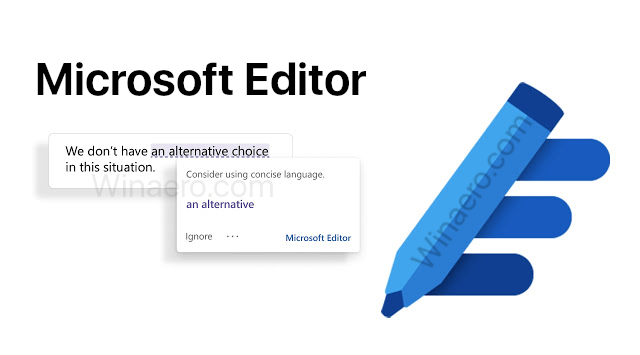Si ja fa temps que utilitzeu Canva, és possible que us pregunteu com canviar la forma de les vostres imatges. Però la cerca de funcions específiques a la plataforma d’edició no sempre és senzilla.
Però no us preocupeu. Som aquí per ajudar-vos.
En aquest article, proporcionarem instruccions pas a pas sobre com canviar la forma d’una foto a Canva i com canviar la mida i crear una plantilla.
Com retallar una imatge a Canva
Per canviar la mida de la imatge a l'aplicació Canva, seguiu els passos següents:
- Aneu al Canva.com al lloc web i inicieu sessió o registreu-vos.

- A la pàgina principal, feu clic al signe més a l'extrem esquerre i seleccioneu Edita la foto.

- Trieu una foto de la galeria del dispositiu.

- Després de la càrrega, feu clic a Edita la imatge.

- Feu clic a la foto i trobeu el botó ... que hi ha a sobre. Seleccioneu el botó i feu clic a Retalla.

- Feu clic al punt en una de les cantonades de la imatge i arrossegueu el marc fins que us quedi satisfet amb la mida i la posició.

- Feu clic a la icona Comprova a sota de la imatge.

- Feu clic a Desa o continueu editant la vostra foto.

Com fer una imatge rodona a Canva
Per reformular la imatge en un cercle:
- Aneu al Canva.com al lloc web i inicieu sessió o registreu-vos.

- A la pàgina principal, seleccioneu la plantilla desitjada.

- Pengeu una foto de la vostra galeria o trieu una de les suggerides per Canva.

- A la barra lateral de l’esquerra, seleccioneu Elements i cerqueu marcs. Feu clic a Tot per veure més suggeriments.

- Seleccioneu un dels marcs del cercle.

- Quan s'afegeix la forma a la plantilla, arrossegueu la imatge sobre el marc. La imatge prendrà la forma del marc automàticament.

- Feu clic a qualsevol dels quatre punts de les cantonades del marc i arrossegueu-lo per canviar la mida.

- Feu clic al botó Fet quan estigueu satisfet amb el resultat.
- Premeu Desa o continueu editant la vostra foto.
Com fer una ronda d'imatges a Canva al mòbil
Si voleu editar les vostres fotos des de qualsevol lloc amb un mòbil, no és molt diferent de l’edició d’una foto a la versió d’escriptori.
- Obriu l'aplicació Canva i feu clic a la icona del signe més a l'extrem inferior esquerre.

- Seleccioneu una de les plantilles o premeu Dimensions personalitzades per definir la mida.

- Pengeu una foto des de la vostra galeria o trieu entre suggeriments.

- Toqueu la imatge i, a continuació, la icona del signe més a l'extrem inferior esquerre.

- Seleccioneu un marc i arrossegueu-hi la imatge.

- Canvieu la mida del marc al vostre gust.
- Premeu Desa o continueu editant.
Preguntes freqüents
Com puc crear una quadrícula a Canva?
Les quadrícules ajuden a crear bells collages. Canva ofereix moltes plantilles de quadrícula predissenyades, però podeu crear una quadrícula personalitzada seguint les instruccions següents:
• A la pàgina principal, seleccioneu la plantilla de collage de fotos.

• Seleccioneu una quadrícula suggerida o feu clic a Crea en blanc per personalitzar-la.

• Feu clic a Fotos per seleccionar imatges de les càrregues prèviament.

• Feu clic a Càrregues i, a continuació, a Càrrega multimèdia per seleccionar imatges del dispositiu.

• Arrossegueu les imatges per situar-les com vulgueu.

• Feu clic i arrossegueu els punts a les cantonades de les imatges per canviar-ne la mida.

• Retalleu les imatges si cal amb els mateixos punts a les cantonades i feu clic a Fet.
• Per omplir la graella de color, feu clic a la cel·la de la graella i, a continuació, a la fitxa de color arc de Sant Martí. Tria un color.

• Per ajustar l'espaiat de la quadrícula, feu clic a Espai a la barra d'eines. Canvieu el control lliscant.
Com puc crear una plantilla de franc a Canva?
Les plantilles ajuden a accelerar el procés d’edició. Per crear una plantilla personalitzada a la versió gratuïta de Canva, seguiu aquests passos:
• A la pàgina principal, seleccioneu Crea un disseny.

• Trieu una plantilla entre les opcions suggerides o configureu les dimensions personalitzades.

• Pengeu una imatge de la galeria o trieu entre les opcions suggerides per Canva.

Resolució de problemes de Samsung Smart TV sense so
• Afegiu elements que apareixeran a totes les fotografies quan utilitzeu la plantilla de la barra lateral.

• Arrossegueu, canvieu la mida i canvieu el color dels elements al vostre gust.
• Si voleu, pengeu imatges addicionals. Ajustar.

• Feu clic a la icona de pàgina Duplica a la dreta.

• Editeu la imatge duplicada.

• Feu clic a Baixa i seleccioneu el número i el format de la imatge que voleu desar.

Com puc crear una plantilla a Canva for Work?
Canva ofereix l’opció de crear una plantilla personalitzada. Això és especialment útil per al treball, ja que podeu afegir automàticament un logotip de marca i un URL de lloc web a cada imatge. Un cop creeu una plantilla que vulgueu, podeu compartir-la amb el vostre equip i tornar-la a utilitzar una i altra vegada.
• Registreu-vos a Canva for Work per desbloquejar la funció (prova gratuïta de 30 dies).
• Seleccioneu Brand Kit a la barra lateral.
• Seleccioneu el botó Crea un disseny i seleccioneu una mida entre les dimensions personalitzades suggerides o definides.
• Feu clic al títol del document per canviar-ne el nom.
• Pengeu una foto des de la vostra galeria o trieu un suggerit.
• A la barra lateral, seleccioneu els elements que vulgueu que apareguin a cada imatge feta amb la plantilla.
• Arrossegueu i canvieu la mida dels elements.
• Pengeu qualsevol element addicional del dispositiu, és a dir, el logotip.
• Quan estigueu satisfet amb el resultat, canvieu el botó de commutació Fes públic a l'extrem superior dret per fer-lo públic o desactivar l'opció.
• Seleccioneu Publica com a plantilla.
• Feu clic a Desa.
Com puc penjar la meva Canva Photo a WordPress?
WordPress és popular per les seves opcions de personalització de contingut i infinits connectors. Per penjar una imatge editada a Canva al vostre lloc web de WordPress, primer heu d’instal·lar el connector Canva per a WordPress. Baixeu-lo des del lloc web de WordPress o cerqueu-lo a la consola de connectors.
A continuació, trieu o creeu una plantilla. Podeu triar l’opció d’anunci de Facebook per crear una publicació que es vegi bé tant al vostre lloc web com quan es comparteixi a les xarxes socials.
A continuació, pengeu una imatge. Podeu triar un valor predeterminat entre el suggerit o crear un disseny completament nou. Afegiu els elements que desitgeu a la barra lateral i ajusteu-los. Si ho desitgeu, pengeu una imatge de fons i afegiu-hi un filtre. Afegiu text i formateu-lo al vostre gust.
Quan estigueu satisfet amb el resultat, feu clic al botó Baixa a l'extrem superior dret. Trieu un format de fitxer i torneu a fer clic al botó Descarregar verd.
Pengeu el fitxer al vostre lloc web de WordPress. Aleshores haurà d’optimitzar la imatge.
Per què no puc desar els canvis a My Canva Photo?
Hi ha diversos motius pels quals no es poden desar els canvis d’imatge de Canva.
En primer lloc, assegureu-vos que el navegador estigui actualitzat a la versió més recent.
En segon lloc, comproveu la vostra connexió a Internet. Els canvis de Canva no es desaran fora de línia.
En tercer lloc, espereu el signe Tots els canvis desats a la barra d'estat de la part superior de l'editor. Canva desa els canvis automàticament cada dos segons.
Finalment, intenteu desar el disseny manualment. Feu clic a Desa a la barra de menú de l'editor.
Dissenys creatius
Canva és una aplicació ideal tant per a ús personal com professional. Les plantilles personalitzades no només poden estalviar temps, sinó que també poden fer que el vostre procés de treball sigui més divertit. Amb l’opció de compartició i el connector de WordPress, Canva supera les expectatives sobre una aplicació d’edició de fotos. Esperem que aquest article us hagi ajudat a canviar la mida i remodelar la vostra imatge a Canva. O potser us heu creat més creatiu i heu decidit fer un collage?
Comparteix els teus consells sobre l’edició d’imatges a l’aplicació Canva a la secció de comentaris següent.