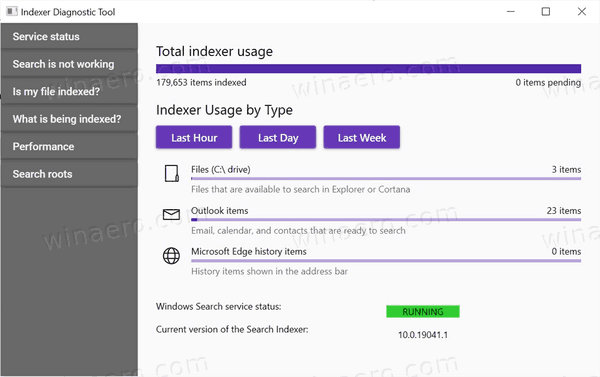Podeu bloquejar la pantalla per protegir el vostre ordinador contra un ús no autoritzat quan marxeu poc temps i no vulgueu tancar la sessió de l’usuari ni apagar l’ordinador. A Windows 10, hi ha diverses maneres de bloquejar el vostre PC. En aquest article, els revisarem tots.
Anunci publicitari
Quan Windows 10 està bloquejat, es mostra la pantalla de bloqueig.

Si vostè té ha desactivat la pantalla de bloqueig , aleshores es mostrarà una pantalla d'inici de sessió.

Si a Pantalla de seguretat CTRL + ALT + DEL està activat, l’usuari ha de prémer Ctrl + Alt + Supr abans d’iniciar la sessió per desbloquejar-lo.

com veure històries d’instagram antigues
Quan el vostre compte estigui protegit amb contrasenya, altres usuaris no podran desbloquejar la sessió d'usuari sense saber-ne la contrasenya. Tot i això, si tenen els seus propis comptes al vostre PC, podran iniciar la sessió amb ells des de la pantalla de bloqueig. El vostre compte romandrà bloquejat i les vostres dades romandran privades.
Per bloquejar la pantalla a Windows 10 des d'ús no autoritzat (bloquejar l'ordinador) , podeu utilitzar un dels mètodes següents.
Bloqueja l’ordinador amb una drecera de teclat.
Per bloquejar la sessió d'usuari, premeu la següent seqüència de tecles al teclat:
Guanya + L
Això bloquejarà la pantalla.
També podeu prémer Ctrl + Alt + Supr. Apareixerà una pantalla de seguretat especial. Allà, feu clic a l'element de bloqueig.

Bloqueja l’ordinador des de la icona d’usuari a Inici.
Obriu el menú Inici i feu clic a la imatge del compte d'usuari. Apareixerà un petit menú. Allà, trobareu l’ordre Bloqueja.
Aquest truc també funciona amb el menú d'inici a pantalla completa .

Bloqueja l’ordinador des del Gestor de tasques.
Obert Cap de tasques i aneu a la pestanya Usuaris. Cerqueu el vostre compte d'usuari a la llista. Seleccioneu-lo a la llista i feu clic al botó 'Desconnecta'. Això bloquejarà la sessió actual.

Com a alternativa, podeu fer clic amb el botó dret al vostre compte a la llista i seleccionar la mateixa ordre al menú contextual. Vegeu la captura de pantalla següent.

com canviar el meu nom a youtube
Bloqueja l’ordinador amb una ordre.
Finalment, podeu bloquejar la pantalla amb una ordre especial. Premeu les tecles de drecera Win + R per obrir el diàleg Executa i escriviu o enganxeu l'ordre següent:
rundll32.exe user32.dll, LockWorkStation

Com a alternativa, podeu executar aquesta ordre a símbol del sistema .

A Windows 10, hi ha una sèrie d'altres ordres útils que us permetran reiniciar, apagar o hibernar el vostre PC.
Vegeu l'article Creeu dreceres d’aturada, reinici, hibernació i son a Windows 10 .
Consell: a partir de Windows 10 Creators Update, podeu utilitzar una nova funció anomenada Bloqueig dinàmic per bloquejar l’ordinador automàticament.