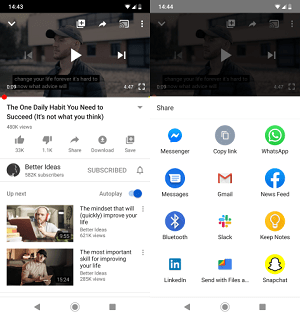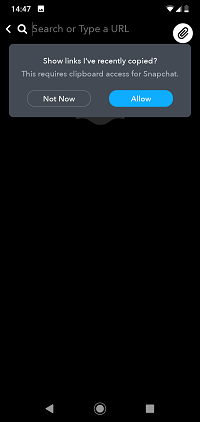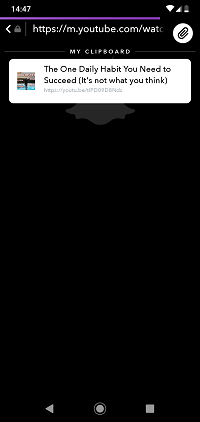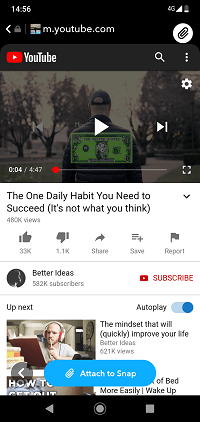L’enviament d’enllaços és una característica bàsica de moltes aplicacions i plataformes de missatgeria. Si voleu enllaçar els vídeos de YouTube a Snapchat, necessitareu dues coses. Baixeu o actualitzeu les vostres aplicacions de Snapchat i YouTube. Aquests són els enllaços de Google Play Store per a Snapchat i YouTube, i enllaços Apple App Store per a Snapchat i YouTube , respectivament.
Quan instal·leu i actualitzeu les aplicacions mitjançant els enllaços proporcionats, ja podreu començar a enllaçar els vídeos de YouTube a Snapchat. Tingueu en compte que el mètode que us estem a punt de mostrar també funciona per als enllaços a altres llocs web.
el botó d'inici deixa de funcionar amb Windows 10
Com afegir enllaços a instantànies
Seguiu aquestes instruccions concises per enllaçar fàcilment tot el que vulgueu al vostre Snap:
- Comenceu escollint un vídeo de YouTube i copiant-lo (també pot ser un enllaç d’un altre lloc). Obriu l'aplicació YT, visiteu el vídeo que vulgueu enllaçar, toqueu Compartir a sota del vídeo i seleccioneu Copia l'enllaç.
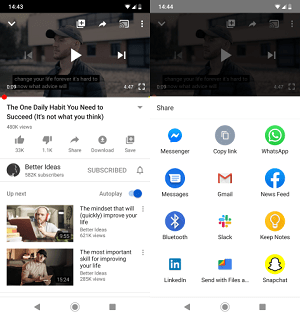
- A continuació, podeu obrir l’aplicació Snapchat al dispositiu iOS o Android.
- Feu un instantani com ho feu normalment. Premeu ràpidament el cercle de captura per obtenir una imatge o premeu-lo llargament per obtenir un vídeo. Quan hàgiu acabat de gravar, toqueu el botó Enllaç a la dreta de la pantalla.
- A continuació, heu de permetre l'accés de Snapchat al porta-retalls. Simplement premeu Permet.
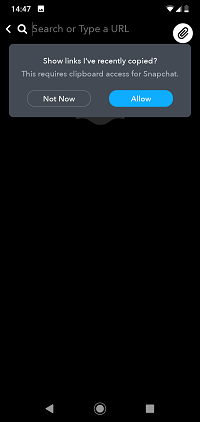
- Inseriu l'enllaç de YouTube que heu copiat abans. Manteniu premuda la barra de cerca a la part superior de la pantalla i seleccioneu Enganxa.
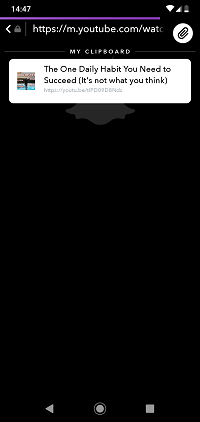
- Finalment, premeu el botó Adjunta a Snapchat a la part inferior de la pantalla. Se us dirigirà a la finestra d'enllaç YT. Ara, quan pugueu tornar enrere, hauríeu de veure Adjunt a la part inferior.
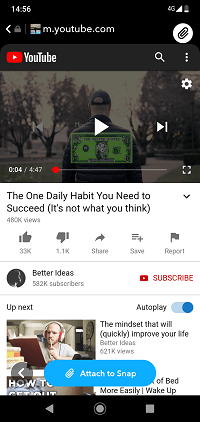
- Torneu al vostre Snap i la icona d'enllaç s'hauria d'il·luminar o ressaltar. Així és com sabeu que el vídeo YT està enllaçat amb èxit al vostre Snap.
- Premeu el botó Envia a la part inferior dreta per compartir el Snap amb els vostres amics o seguidors.
Una vegada més, ens hem centrat en els vídeos de YouTube aquí, però el procés és idèntic per a qualsevol altre tipus d’enllaç.
com veure què heu vist a Netflix
Com es veu al final de la recepció
Un cop hàgiu enviat Snap amb l’enllaç incrustat al vídeo de YouTube, els vostres amics o seguidors hi podran accedir fàcilment. Veureu immediatament l’enllaç a la part inferior del vostre Snap o bé poden tocar el botó Més (també apareix a la part inferior del Snap).
Si no hi ha cap botó, han de fer el moviment cap amunt, com passa amb els enllaços de les històries d’Instagram. Això farà que l’enllaç sigui visible i només pugui tocar-lo per obrir el vostre clip de YouTube. No podem dir exactament quina d’aquestes opcions apareixerà a les pantalles receptores perquè depèn del tipus de dispositiu que utilitzi el receptor.
quant és fortnite salvar el món
En qualsevol cas, haurien d'obtenir l'enllaç fàcilment i seguir-lo si passen per les instruccions esmentades anteriorment.
Enllaços adjunts
Així és com enllaceu un vídeo de YouTube amb Snapchat. Ho podeu fer en tots els telèfons intel·ligents i tauletes Android i iOS compatibles. Tingueu en compte que això també es pot fer a les històries de Snapchat: no es limita a Snaps normals.
Us recomanem que utilitzeu aquesta funció amb freqüència si utilitzeu Snapchat per a empreses. Per contra, si el feu servir per divertir-vos, podeu enviar música o qualsevol altre vídeo de YouTube als vostres amics. A més, encara podeu afegir tants adhesius i efectes al vostre Snap, només cal que us deixeu espai a la part inferior.