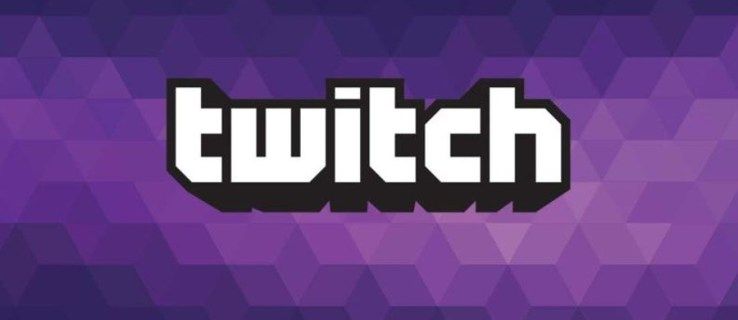Windows 10 és ben conegut per les actualitzacions forçades i els moments extremadament inoportuns en què les descarrega, les instal·la i reinicia el vostre PC. Només les edicions Enterprise del sistema operatiu Windows 10 tenen la capacitat de controlar com es lliuren i s’instal·len les actualitzacions. Les edicions casolanes i l’edició Pro de Windows 10 també estan bloquejades per rebre actualitzacions cada vegada que Microsoft decideix retirar-les. Un gran nombre d’usuaris no estan satisfets amb aquest comportament. Aquí teniu un mètode que us permetrà instal·lar actualitzacions quan les comproveu manualment. Això desactivarà les actualitzacions automàtiques.
Anunci publicitari
S'ha descobert un nou mètode que impedeix de manera fiable que Windows 10 descarregui i instal·li actualitzacions automàticament. Vegem com es pot fer.
csgo com llançar bots al vostre equip

Per instal·lar actualitzacions de Windows 10 manualment , feu el següent.
- Obre una nova indicador d'ordres elevat .
- Escriviu o copieu-enganxeu l'ordre següent:
takeown / f '% windir% System32 UsoClient.exe' / a
- Ara, executeu l'ordre següent:
icacls '% windir% System32 UsoClient.exe' / inheritance: r / remove 'Administradors' 'Usuaris autenticats' 'Usuaris' 'Sistema'
El procediment esmentat anteriorment desactiva les actualitzacions automàtiques a totes les versions recents de Windows 10.
Podreu comprovar si hi ha actualitzacions i instal·lar-les manualment mitjançant l'aplicació Configuració. Consulteu l'article següent:
Creeu una drecera Comprovar actualitzacions al Windows 10
En resum, podeu anar a Configuració - Actualització i recuperació - Windows Update i fer clic a 'Cerca actualitzacions' a la dreta. També podeu escriure això Ordre ms-settings al quadre de diàleg Executar per iniciar la comprovació de l'actualització directament.
ms-settings: windowsupdate-action
Com funciona
Si esteu llegint Winaero diàriament, heu de familiaritzar-vos ambUpdateOrchestratorgrup de tasques. El grup es va revisar a l'article ' Com aturar definitivament els reinicis de Windows 10 després d'instal·lar les actualitzacions Es pot trobar a Programador de tasques a sotaBiblioteca de programació de tasques Microsoft Windows UpdateOrchestrator.

ElEscaneig de programacióLa tasca crida un fitxer binari especial, C: Windows System32 UsoClient.exe, que realitza l'operació d'actualització en segon pla i reinicia el sistema operatiu automàticament quan sigui necessari.
Executant el fitxerendur-se, simplement hem canviat la propietat del sistema de fitxers d'aquest fitxer de Trusted Installer al grup Administradors.
La següent ordre,icacls, elimina els permisos del sistema de fitxers heretats juntament amb els permisos per als grups següents: 'Administradors' 'Usuaris autenticats' 'Usuaris' 'Sistema'.
Per tant, ningú ja no pot iniciar UsoClient.exe i el sistema operatiu no podrà instal·lar actualitzacions ni descarregar-les automàticament. Però si obriu l'aplicació Configuració, hauríeu de poder comprovar-les manualment.
Windows, alguns paràmetres són gestionats per la vostra organització
Com desfer el canvi
Per desfer els canvis que heu fet, feu el següent.
- Obre una nova indicador d'ordres elevat .
- Escriviu o copieu-enganxeu l'ordre següent:
icacls '% windir% System32 UsoClient.exe' / reset
- Restaura el fitxer TrustedInstaller propietat. Podeu ometre aquest pas amb seguretat.
Nota: aquest mètode pot deixar de funcionar en qualsevol moment. Qualsevol actualització important o menor del SO pot canviar la forma en què Windows 10 rep actualitzacions, així que tingueu-ho en compte.
És una pena que haguem d’utilitzar un truc tan complicat per evitar que Windows 10 descarregui enormes actualitzacions forçades. Aquesta opció hauria d’estar disponible de manera immediata i ningú hauria d’incórrer en els costos de l’amplada de banda de les actualitzacions enormes i freqüents.
Font: Deskmodder.de .