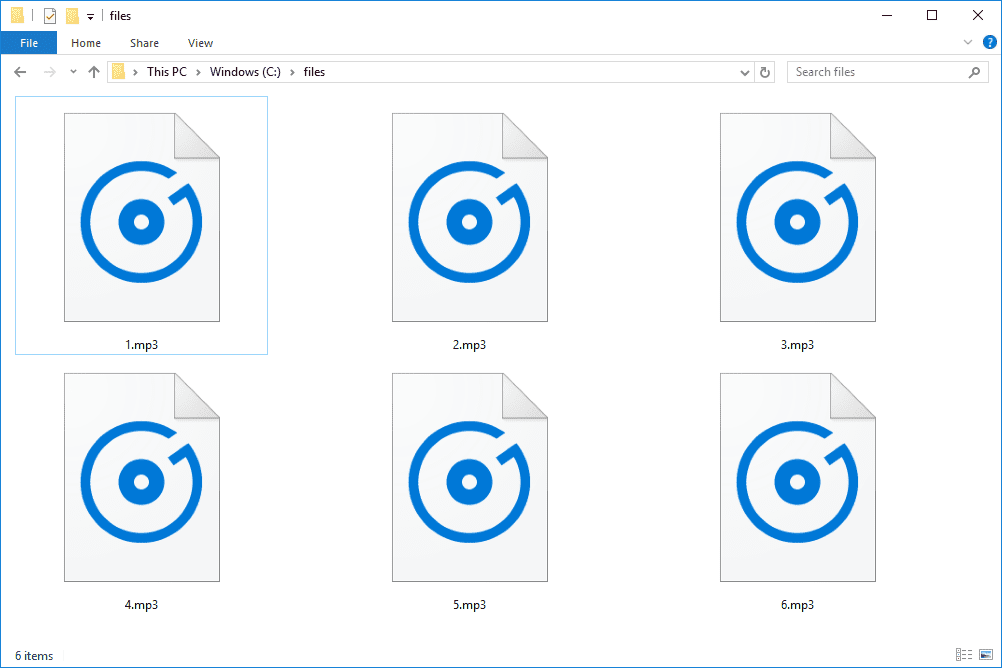Per instal·lar una aplicació, feu doble clic a l'element de la llista o feu-hi clic amb el botó dret i seleccioneu Marca per a la instal·lació. Alguns programes necessitaran biblioteques o aplicacions addicionals per instal·lar-se per funcionar, així que feu clic a D'acord quan aparegui el missatge.

Un cop hàgiu marcat totes les aplicacions que us interessen, només cal que feu clic al botó Aplica a la barra d'eines de la part superior. Synaptic Package Manager executarà els seus scripts d'instal·lació, descarregarà tots els fitxers necessaris i ho farà tot a punt per utilitzar-lo.
com fer foc a dayz
El centre de programari Ubuntu
El gestor de paquets Synaptics és eficaç, però també és confús. Per a l’ús diari, és millor utilitzar el nou centre de programari Ubuntu (Aplicacions | Centre de programari Ubuntu). Penseu en la USC com una botiga d'aplicacions i un gestor de programari per a Ubuntu; podeu utilitzar-lo per cercar, descarregar i instal·lar programari i, a continuació, eliminar qualsevol programa si decidiu que no són adequats per a vosaltres.
Si us agrada el que veieu, feu clic a Instal·la. És el mateix model bàsic que l’iTunes App Store i l’Android Market
Les aplicacions de la USC també passen per un procés de revisió més estricte que, en teoria, hauria de mantenir els nivells de qualitat alts. La majoria de les aplicacions de la USC són gratuïtes, però Canonical espera que la USC algun dia funcioni com un mercat adequat per a les aplicacions Ubuntu de pagament.
És molt fàcil d’utilitzar. A l’esquerra hi ha les opcions per obtenir programari, gestionar el programari instal·lat i consultar el vostre historial per veure què s’ha instal·lat. Feu clic a la fletxa que hi ha al costat de cada opció i s'amplia per mostrar diferents fonts.
A la visualització predeterminada Obtén programari, veureu una llista de categories, més dos quadres per a les aplicacions destacades i noves. Simplement feu clic a una categoria per navegar per les aplicacions que hi ha dins. Feu clic a un, ressalteu-lo i feu clic a Obtén informació i veureu detalls sobre el que fa el programa i els problemes que puguin afectar el vostre ús.
Si us agrada el que veieu, feu clic a Instal·la. És el mateix model bàsic que l’iTunes App Store i l’Android Market, tot i que sense el mateix sofisticat procés de revisió, per ara.
Ús de les vostres aplicacions
A diferència de les aplicacions de Windows, la majoria dels programes Ubuntu no instal·laran cap drecera d’escriptori. Tot i això, trobar el vostre nou programari no és un repte.
com fer un seguiment de les trucades sense identificador de trucades
Si utilitzeu la interfície Gnome (la configuració predeterminada amb l’edició d’escriptori d’Ubuntu), feu clic al menú Aplicacions, navegueu fins a la categoria corresponent i hauríeu de trobar un llançador per a la nova aplicació que us espera. A partir d’aquí, també podeu crear una drecera d’escriptori fent clic amb el botó dret i seleccionant Afegeix aquest iniciador a l’escriptori.
A la interfície Unity que ve amb l'edició Netbook (i que està pensada per a futures edicions d'escriptori), no hi ha cap menú d'aplicacions, però podeu fer clic a la petita icona d'Ubuntu a la part superior esquerra per obrir la interfície de l'aplicació.
Aquí podeu escriure el nom d’un programa al camp de cerca o navegar per les diverses categories d’aplicacions. Un cop l’aplicació estigui en funcionament, en veureu la icona a la barra lateral i podreu fixar-la fent clic amb el botó dret a la icona i seleccionant Mantenir al llançador.
Tot i això, la interfície Unity no us permet mantenir les icones a l'escriptori.
Guia completa d'Ubuntu:
Com instal·lar Ubuntu
Instal·lació d’Ubuntu des d’una memòria USB
Introducció a Ubuntu: l’essencial
Com instal·lar programari a Ubuntu
10 aplicacions essencials d'Ubuntu
Com executar aplicacions de Windows a Ubuntu
El sistema de fitxers Ubuntu
Feu clic aquí per tornar a la pàgina de funcions principals.
Pàgina anterior