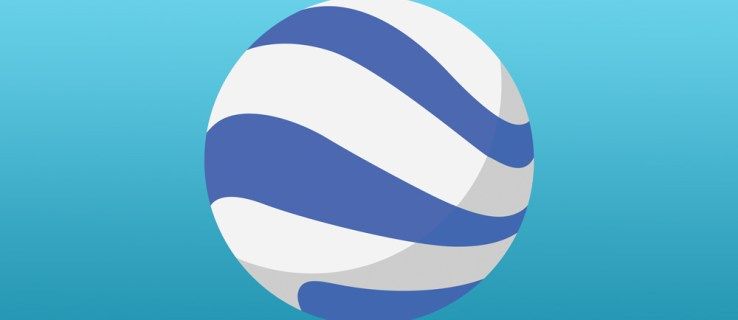L’era digital ha deixat pràcticament obsoletes les signatures mullades. Actualment, podeu utilitzar la punta del dit virtual per signar documents des de la comoditat de casa vostra.

Si voleu saber com inserir la vostra signatura als documents de Google, esteu al lloc adequat. En aquest article, parlarem de les dues maneres diferents de fer-ho i explicarem el funcionament de les signatures electròniques.
Com inserir la signatura a Google Docs?
Google Docs té una funció integrada que us permet signar el document manualment. Tot el que necessiteu és un ratolí d’ordinador que funcioni. Per descomptat, també podeu utilitzar el touchpad portàtil, però és una mica menys convenient.
com augmentar la velocitat de descàrrega de vapor 2018
A continuació s’explica com inserir una signatura a Google Docs mitjançant l’eina de dibuix:
- Obriu el fitxer de Documents de Google.

- Mou el cursor fins on hagis de signar el document.

- A la barra de menú superior, obriu la secció Insereix.

- Seleccioneu Dibuix al menú desplegable i feu clic a Nou.

- Apareixerà una nova finestra de dibuix. A la part superior de la pantalla, veureu les eines i les funcions disponibles. Feu clic a Línia per obrir un menú desplegable.

- Trieu Scribble a la llista d'opcions. Amb el ratolí, escriviu la vostra signatura al document.

- Quan hàgiu acabat, feu clic a Desa i tanca.

La signatura manuscrita apareixerà ara al text com a imatge. Si no esteu satisfet amb com va resultar, podeu fer ajustos. A continuació s’explica com podeu editar la vostra signatura de Documents de Google:
- Seleccioneu la imatge fent-hi clic.

- Apareixerà una petita barra d'eines sota el contorn blau. Feu clic a Edita per ajustar la vostra signatura.

- Si voleu fer alguns canvis més avançats, feu clic als tres punts de la part dreta.

- Apareixerà un menú desplegable amb tres seccions. Per ajustar l'alçada i l'amplada de la imatge, trieu Mida i rotació. Per canviar la posició de la signatura dins del text, trieu Ajust de text. Per moure la signatura a un lloc diferent del document, trieu Posició.

Si l'edició no funciona, podeu eliminar la vostra signatura completament. A continuació s’explica com fer-ho:
- Seleccioneu la signatura fent-hi clic.

- Obriu la secció Edita al menú que hi ha a sobre del document.

- Seleccioneu Retalla al menú desplegable.

- Una manera més ràpida de fer-ho és mitjançant el teclat. Manteniu premuda la tecla CTRL + X o premeu el botó Suprimeix.
Com afegir una signatura electrònica a Google Docs?
També podeu utilitzar eines de tercers per signar els vostres documents. Hi ha una àmplia selecció de complements compatibles amb Google Docs. A continuació, es mostra una llista d’extensions que podeu instal·lar:
Si sou usuari de Google, DocuSign és la millor opció per a vosaltres. L'extensió personalitzada de Chrome us permet signar i gestionar documents en línia. A continuació s’explica com afegir DocuSign a Google Docs:
- Obriu un fitxer de Documents de Google.
- Feu clic a Complements a la barra de menú superior per accedir-hi Google Workspace Marketplace .

- Seleccioneu Obtén complements al menú desplegable.

- Cerqueu DocuSign mitjançant la barra de cerca integrada.

- Feu clic per instal·lar.

- Un cop hàgiu acabat, el registre amb DocuSign apareixerà com a opció al menú desplegable de complements.

També podeu afegir DocuSign directament al navegador Chrome:
- Obriu Chrome i aneu a Chrome Web Store .

- Utilitzeu la barra de cerca per trobar l'extensió.

- Feu clic al botó Afegeix a Chrome a la part dreta. A continuació, feu clic a Afegeix extensió.

- Torneu al vostre navegador. A l'extrem superior dret, feu clic a la petita icona del trencaclosques per obrir les extensions.

- Apareixerà una sol·licitud d’accés. Per habilitar l'extensió, feu clic a DocuSign eSignature per a Chrome.

- Fixeu la icona de DocuSign a Chrome i feu clic per obrir-la.

- Configureu un compte DocuSign. Si voleu provar-ho primer, podeu inscriure-us a una prova gratuïta.

Un cop hàgiu acabat d’instal·lar el complement, ja el podeu utilitzar per signar documents. A continuació s’explica com afegir una signatura electrònica a Google Docs mitjançant DocuSign:
- Obriu el fitxer de Documents de Google.

- Aneu a Complements> Inicia sessió amb DocuSign.

- Apareixerà una finestra nova que us demanarà que inicieu la sessió al vostre compte de DocuSign. Introduïu el vostre nom d'usuari i contrasenya i feu clic a Retorn.

- Apareixerà una pàgina de destinació. Feu clic a Inicia.
- DocuSign us preguntarà a qui voleu signar el document. Tria Only Me per fer-ho tu mateix.

- Signeu i arrossegueu la vostra signatura fins on vulgueu inserir-la al document.

Quin mètode heu d'utilitzar?
Com podeu veure, hi ha dues maneres de signar electrònicament el fitxer de Google Docs. Podeu utilitzar l'eina de dibuix integrada o instal·lar un complement compatible. Tots dos mètodes són adequats per crear una signatura electrònica estàndard.
Tanmateix, certs documents (per exemple, contractes obligatoris) obliguen a signar amb una signatura verificada. L’anomenada signatura digital té un codi xifrat que és exclusiu de tots els usuaris i que actua com una punta de dit virtual. També autentica i protegeix qualsevol informació inclosa al document.
Per crear la vostra signatura digital, heu d’utilitzar un complement específic. Per a les aplicacions de Google, podeu descarregar el fitxer Signatura segura de Google Workplace Marketplace. A continuació, podeu utilitzar-lo per signar digitalment el vostre document de Google Docs. A continuació s’explica com fer-ho:
- Obriu Google Drive i cerqueu el fitxer de Documents de Google.

- Feu clic amb el botó dret per obrir un menú desplegable. Trieu Obre amb a la llista d’opcions i, a continuació, Signatura segura - Signatura digital segura.

- Apareixerà una finestra emergent. Feu clic al compte de Google que hàgiu triat i, a continuació, a Permetre l'autorització.
- Inicieu sessió al vostre compte de signatura segura i feu clic per autoritzar. Si no teniu cap compte, heu de registrar-vos abans de continuar.

- Un cop hàgiu acabat, podeu fer servir el complement per signar el document digitalment.
Com funcionen les signatures electròniques?
Les signatures electròniques són signes, símbols i altres dades electròniques que s’utilitzen com a forma d’identificació digital. Igual que les signatures manuscrites, es reconeixen legalment com una forma d’autenticació de documents.
Tot i això, les normes i regulacions són diferents per a cada país. En alguns llocs, només les signatures electròniques amb codis de xifratge exclusius són legalment vinculants. Aquestes signatures digitals es consideren molt més fiables. Algunes indústries també prefereixen la signatura digital a la electrònica, a causa de la seguretat més elevada.
Podeu crear els dos tipus de signatures mitjançant diversos complements, aplicacions i fins i tot funcions integrades.
Com signar PDF i formularis amb Google Docs?
Gestionar PDF a Google Docs és una mica complicat, però no impossible. Si voleu afegir una signatura electrònica al vostre PDF, podeu fer-ho de dues maneres.
El primer mètode és canviar el format del fitxer i després penjar-lo a Google Docs. Això us permetrà editar el document i inserir la vostra signatura. A continuació s’explica com fer-ho:
- Convertiu el fitxer PDF a un document de Word mitjançant una eina en línia gratuïta. Només cal que escriviu el convertidor de pdf a paraules al vostre motor de cerca i feu clic a un dels resultats.

- Baixeu-vos el fitxer Word i pengeu-lo al vostre Google Drive.

- Obriu el fitxer amb Google Docs.

- Ara podeu afegir la vostra signatura electrònica mitjançant l'eina Dibuix o un complement.
Una altra manera de fer-ho és mitjançant una eina d’edició de tercers. Us suggerim la descàrrega DocHub de Google Workplace Marketplace. És un editor de PDF fàcil d’utilitzar que és compatible amb totes les aplicacions de Google. A continuació s’explica com podeu signar PDF i formularis amb Google Docs mitjançant DocHub:
- Obriu el navegador i aneu a docs.google.com.
- Feu clic a la icona de la carpeta petita a l'extrem superior dret.

- Aneu a Pujar> Selecciona fitxer des del vostre ordinador. Feu clic al document PDF que vulgueu penjar.

- Feu clic a la petita fletxa cap avall que hi ha al costat de la pestanya Obre amb. Trieu DocHub al menú desplegable.

- Apareixerà una petita finestra emergent. Feu clic a Permet per iniciar el programa.
- Aneu a Signar> Crea signatura. Hi ha algunes opcions per triar. Si ja teniu una signatura electrònica, feu clic a Penja imatge. Si voleu que DocHub l’escrigui per a vosaltres, feu clic a Tipus. Si el voleu escriure vosaltres mateixos, feu clic a Dibuixa.

- Un cop hàgiu acabat, feu clic a Desa com a predeterminat.

- Moveu el cursor fins on vulgueu signar. Torneu a la barra d'eines i torneu a obrir la secció Signa. Trobareu la vostra signatura al menú desplegable. Feu clic per inserir-lo al vostre PDF.

Preguntes més freqüents addicionals
Com puc escanejar un document a Google Docs?
Malauradament, Google Docs no té cap funció integrada per escanejar documents. Tot i això, podeu utilitzar Google Drive. A continuació s’explica com fer-ho:
1. Aneu a l'aplicació Google Drive.
2. Feu clic a la icona petita '' + '' a l'extrem inferior dret.

3. Feu clic a la icona de la càmera petita.

4. Seleccioneu el document que vulgueu escanejar a la llista. Podeu utilitzar Retallar per marcar fent clic a la icona. Si heu comès un error, podeu prémer la icona d'actualització per tornar a escanejar la pàgina.
la icona. Si heu comès un error, podeu prémer la icona d'actualització per tornar a escanejar la pàgina.

5. Feu clic a Fet per acabar l'escaneig.

Com es dibuixa una signatura de Google Docs?
Google Docs té una àmplia gamma de funcions integrades útils. Si no sou fan dels complements, podeu utilitzar l'eina Dibuix per crear una signatura electrònica. A continuació s’explica com fer-ho:
1. Aneu a Insereix> Dibuix> + Nou.

2. Apareixerà la finestra de l'eina de dibuix. Aneu a Línia> Garabat i escriviu la vostra signatura amb el ratolí de l'ordinador. Els touchpads i les pantalles tàctils també funcionen.

es pot canviar el nom del pubg
3. Feu clic a Desa i tanca.
Un cop creeu la vostra signatura electrònica, també la podeu utilitzar per a altres documents. També podeu editar la mida de la signatura i moure-la dins del document.
Signe segellat lliurat
Google Docs proporciona dues opcions fàcils d’utilitzar per crear signatures electròniques. Podeu signar el vostre nom amb la seva fantàstica eina de dibuix integrada o instal·lant un complement.
Tingueu en compte que hi ha dos tipus de signatures electròniques. Si el document requereix una verificació addicional, és possible que vulgueu utilitzar una signatura digital.
Què en penseu de la signatura electrònica? Quina opció preferiu? Comenteu a continuació i expliqueu-nos la vostra eina preferida per signar documents.






































![Quin Amazon Fire Stick és el més nou? [Maig 2023]](https://www.macspots.com/img/other/0F/which-amazon-fire-stick-is-the-newest-may-2023-1.jpg)