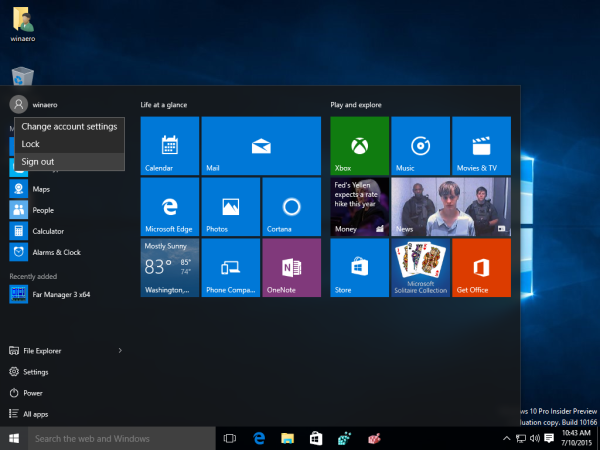Què saber
- Des del menú Inici, aneu a Configuració > Sistema > So > tria micròfon > Propietats del dispositiu . Ajusta amb el control lliscant.
- O utilitzeu el tauler de control: Maquinari i so > So > Gravació . Clic dret Micròfon > Propietats > Nivells .
- Utilitzeu el control lliscant per canviar el volum o introduïu un nombre més alt al quadre de text per augmentar-lo i, a continuació, seleccioneu D'acord .
Aquest article explica com augmentar el volum del micròfon a l'ordinador Windows 10. Podeu fer-ho a Configuració o al Tauler de control.
Canvieu el volum del micròfon a Configuració
L'aplicació Configuració, accessible des del menú Inici, és una manera d'ajustar el volum del micròfon.
-
Obriu el Menú d'inici i tria Configuració .
pots canviar el nom de la teva lliga de llegendes?

-
Seleccioneu Sistema .

-
Tria So al costat esquerre.

-
Des del Entrada secció, trieu un micròfon a la llista desplegable si en teniu més d'un.

-
Seleccioneu Propietats del dispositiu . Si teniu un auricular que inclou un micròfon, s'anomena l'opció Propietats del dispositiu i micròfon de prova .

Per tornar a visitar aquesta finestra més ràpidament en el futur, feu clic amb el botó dret del ratolí icona de so a la barra de tasques i seleccioneu Obriu la configuració del so o Sons .
-
Utilitzar el Volum control lliscant per augmentar el volum del micròfon.

A prova el teu micròfon nivell de volum, premeu Començar la prova o Prova , i després parla. A continuació, veureu el nivell de volum que reconeix l'ordinador per al dispositiu.
Canvieu el volum del micròfon al tauler de control
Si preferiu utilitzar el Tauler de control per ajustar la configuració del micròfon, aquesta també és una opció.
-
Obriu el tauler de control com ho faríeu normalment i, a continuació, trieu Maquinari i so .
destí any 2 consells i trucs

-
Seleccioneu So .

-
Obriu el Gravació pestanya.

-
Feu clic amb el botó dret a Micròfon voleu ajustar el volum i triar Propietats .

-
Obriu el Nivells i utilitzeu el control lliscant per canviar el volum o introduïu un nombre més alt al quadre de text per augmentar-lo.

-
Seleccioneu D'acord per tancar cada finestra emergent i aplicar el canvi de volum.
Si després d'augmentar el volum observeu que el micròfon sembla que no funciona, consulteu aquests passos de resolució de problemes per arregla el micròfon a Windows 10 .
per què em va tancar la sessió Facebook?PMF
- Com puc canviar el volum del micròfon a Skype a Windows 10?
Pots canviar la configuració d'àudio a l'aplicació d'escriptori Skype. Seleccioneu la vostra foto de perfil i aneu a Configuració > Àudio i vídeo > Micròfon . Desactivar Ajust automàticament la configuració del micròfon commuta per poder ajustar el volum del micròfon manualment.
- Com augmenteu els nivells del micròfon a Windows 10?
Anar a Començar > Configuració > Sistema > So . A Entrada, assegureu-vos que el micròfon estigui seleccionat i, a continuació, trieu Propietats del dispositiu . Seleccioneu Propietats addicionals del dispositiu , aneu a Nivells pestanya, ajustar Augment del micròfon , seleccioneu D'acord .