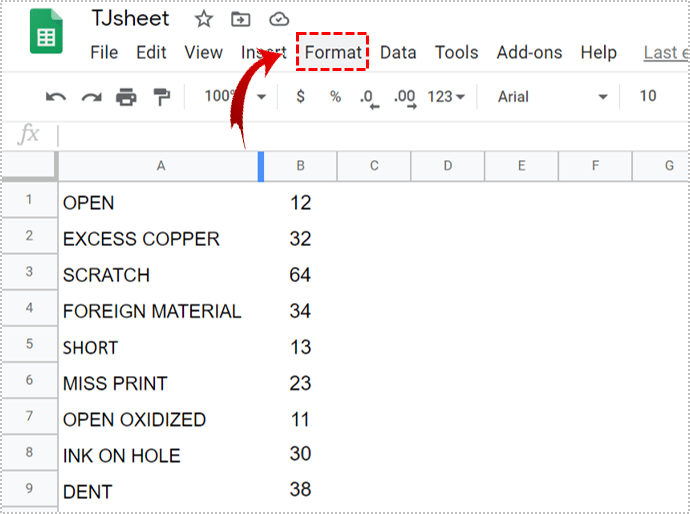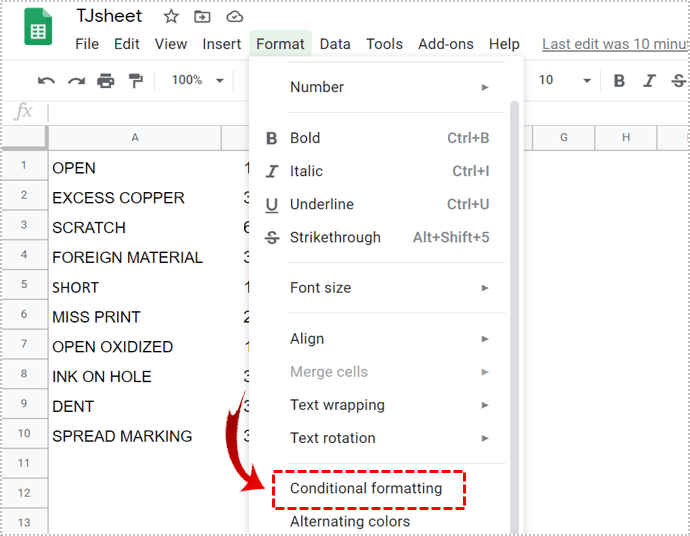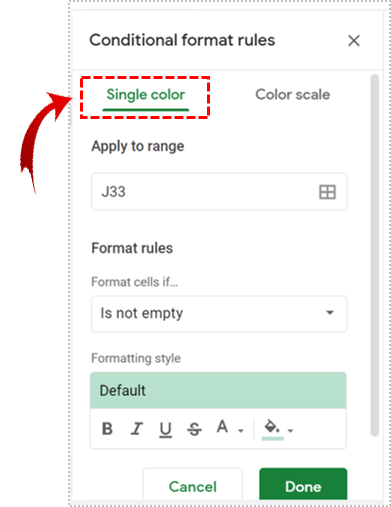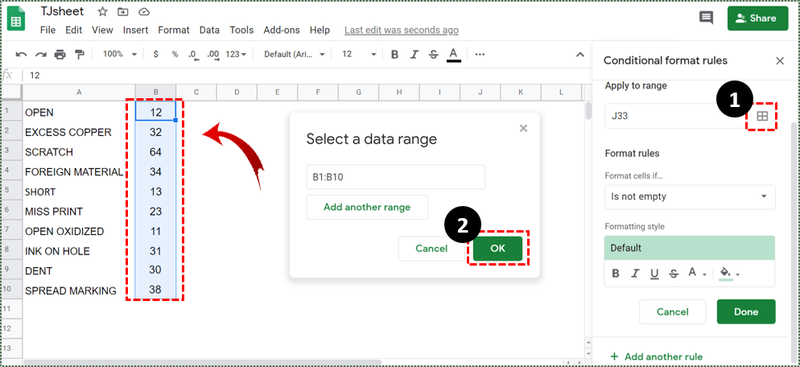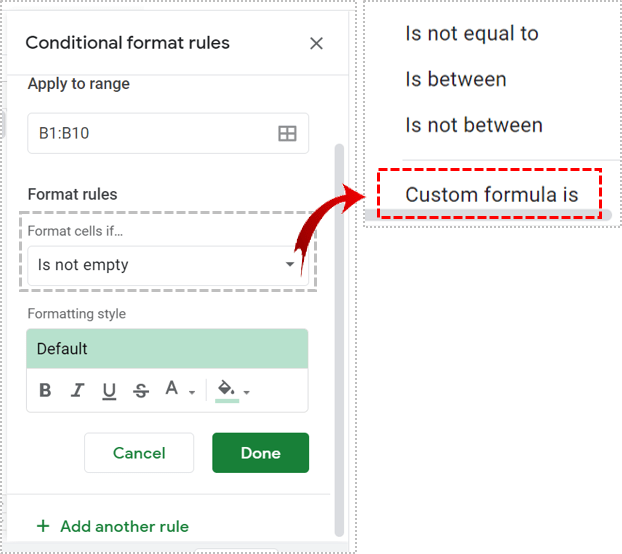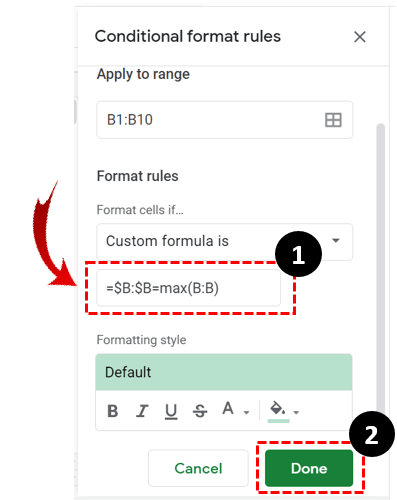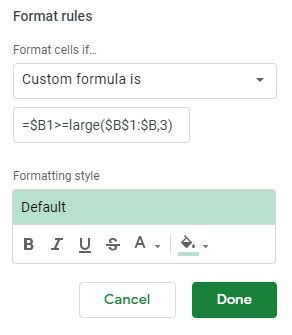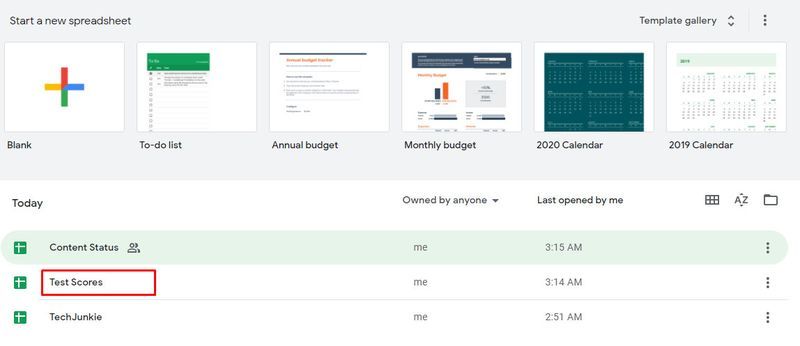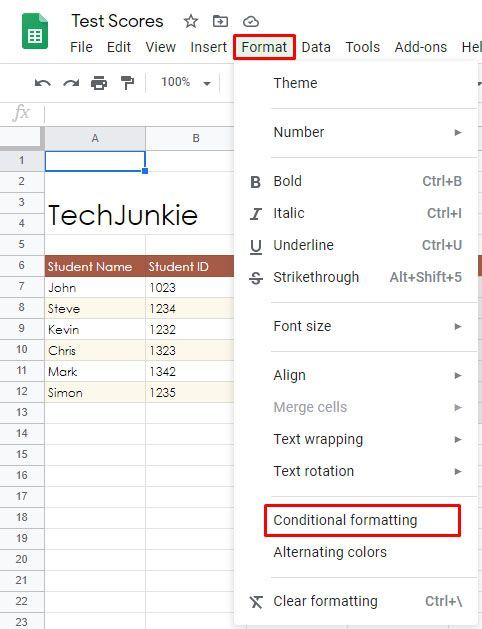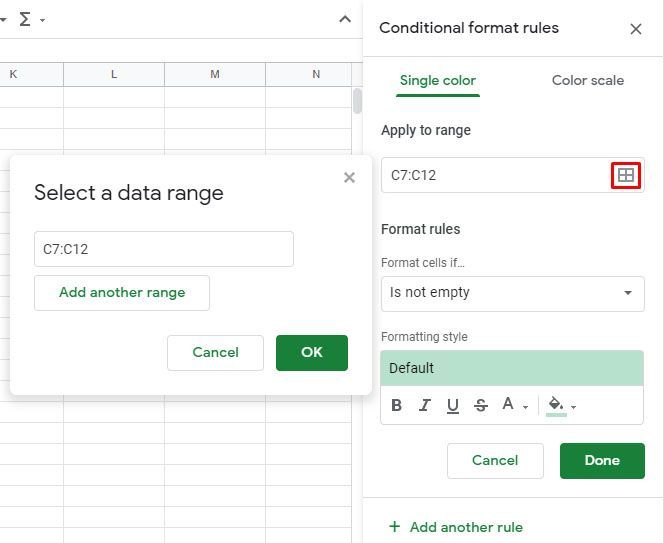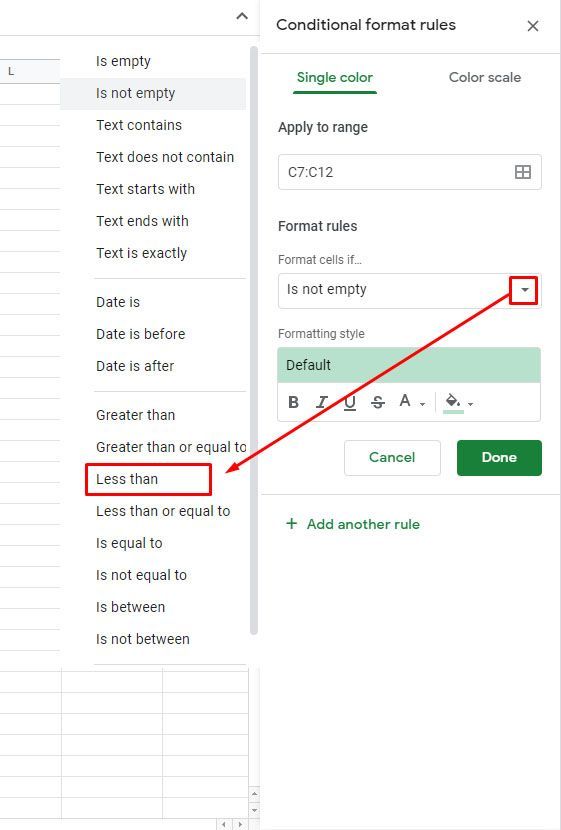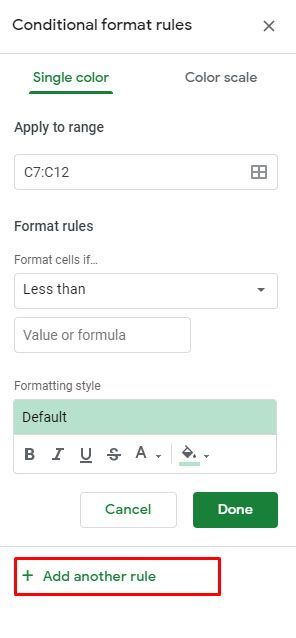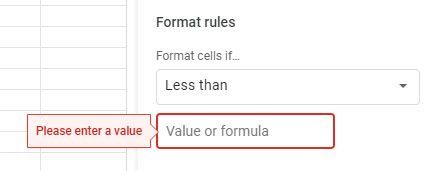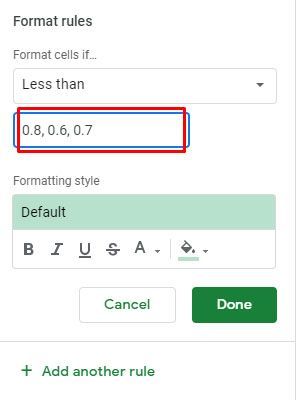Pot ser que Google Sheets no sigui tan avançat com Excel, però ofereix una alternativa molt accessible a l'eina de full de càlcul de Microsoft i també és d'ús gratuït. Com a part de la suite de Google Drive, Google Sheets es pot utilitzar per crear, editar i compartir fulls de càlcul.
com donar-se de baixa de Disney Plus
Es pot utilitzar en qualsevol navegador i els fulls de càlcul creats són compatibles amb Microsoft Excel. Fins i tot com a versió d'Excel basada en web més simplista, Fulls de càlcul de Google encara us permet manipular dades de diverses maneres, inclosa l'aplicació de formats únics a diferents conjunts de valors.
Què és el format condicional?
El format condicional és una característica de Google Sheets que us permet aplicar un format personalitzat a diversos conjunts de dades. Això es fa creant o utilitzant regles de format condicional existents. Un dels usos més habituals d'aquesta funció és ressaltar valors específics en un full de càlcul per facilitar la identificació.
Format condicional per al valor més alt
- Feu clic a 'Format'.
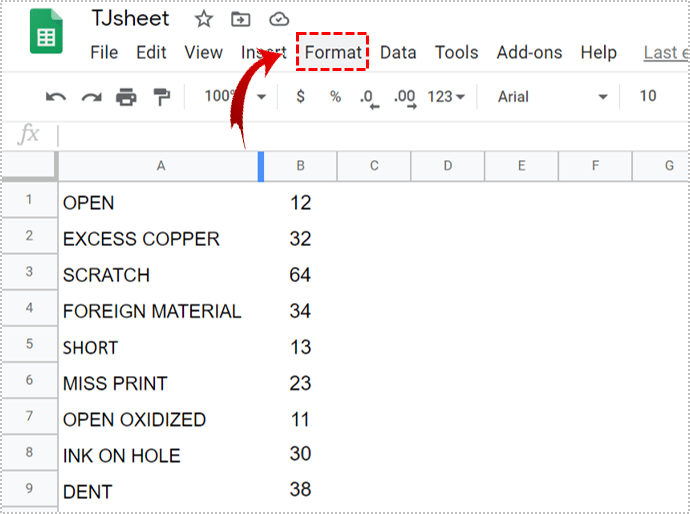
- Seleccioneu 'Format condicional'.
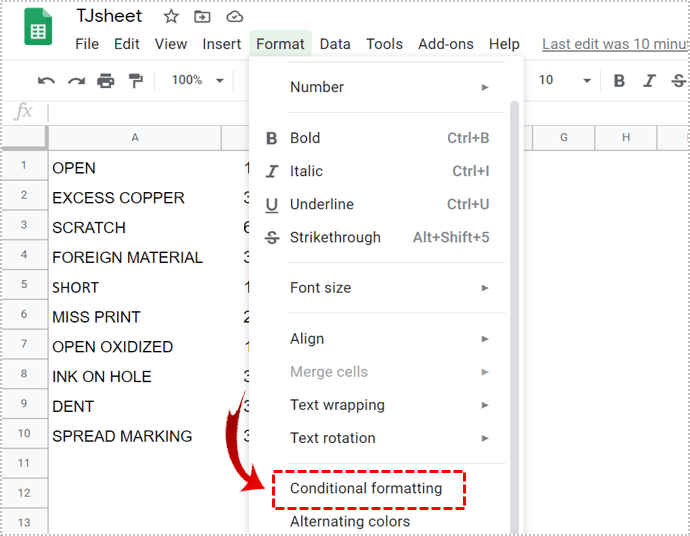
- Aneu a la pestanya 'Color únic' al menú 'Regles de format condicional'.
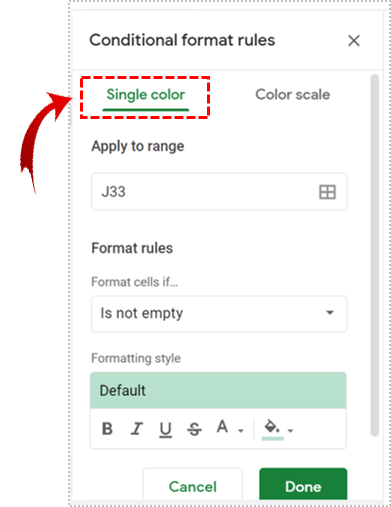
- Feu clic a la icona de la taula situada a la pestanya 'Aplica a l'interval'.
Això us permet seleccionar la columna de la qual voleu destacar el valor més alt. Quan hagis acabat, fes clic a D'acord.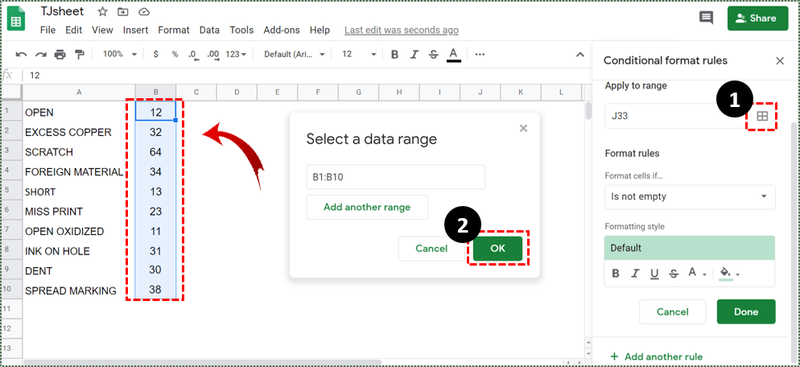
- A la llista desplegable 'Format cel·les si', seleccioneu l'opció 'La fórmula personalitzada és'.
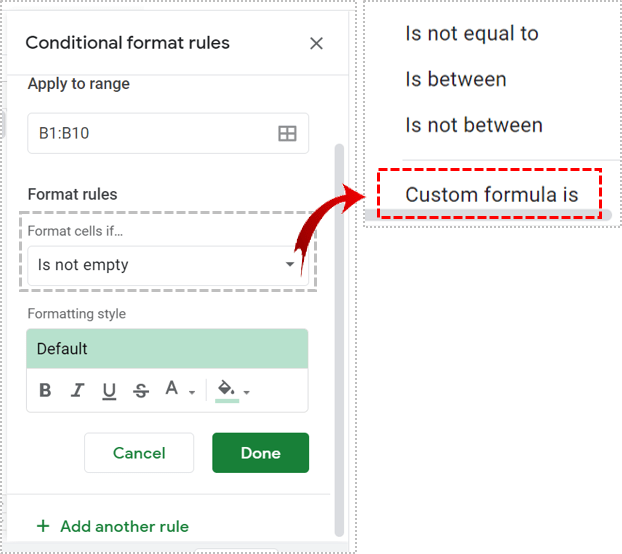
- Utilitzeu la fórmula següent '=$B:$B=max(B:B)'. Feu clic a Fet
B representa la columna que voleu cercar amb el valor més alt.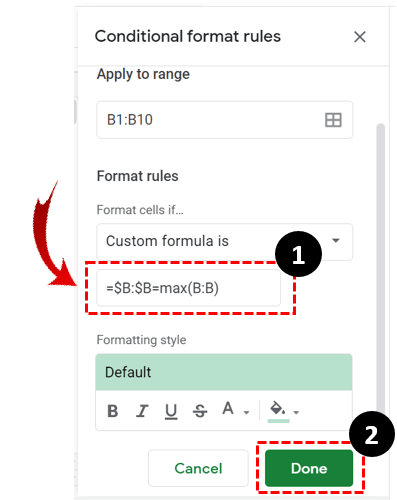
Tot això és agradable i fàcil, però què passa si necessiteu més que destacar el valor més alt. Què passa si necessiteu veure més valors, per exemple, els tres primers dels cinc valors? Podeu utilitzar el mètode de format condicional per fer-ho. Aquest mètode implica utilitzar el mateix camí però una fórmula diferent.
- Feu clic a 'Format'.
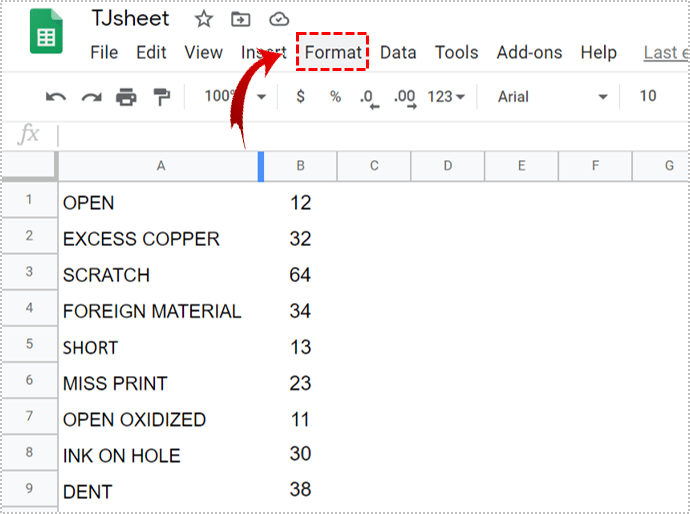
- Seleccioneu 'Format condicional'.
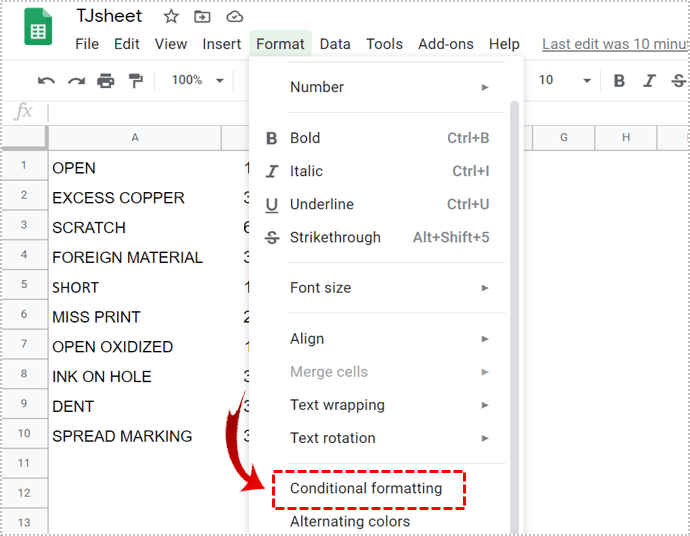
- Aneu a la pestanya 'Color únic' al menú 'Regles de format condicional'.
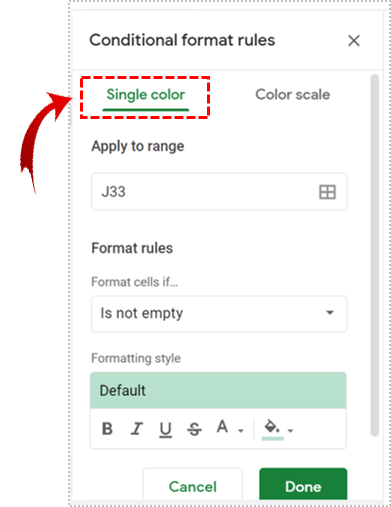
- Feu clic a la icona de la taula situada a la pestanya 'Aplica a l'interval'.
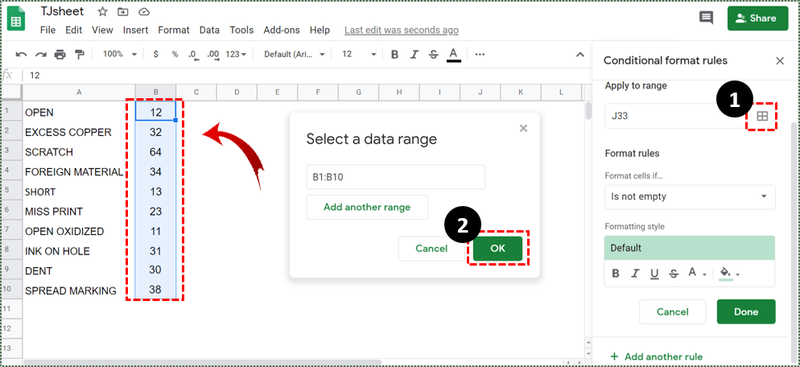
- Quan la llista 'Format cel·les si' es desplega, seleccioneu l'opció 'La fórmula personalitzada és'.
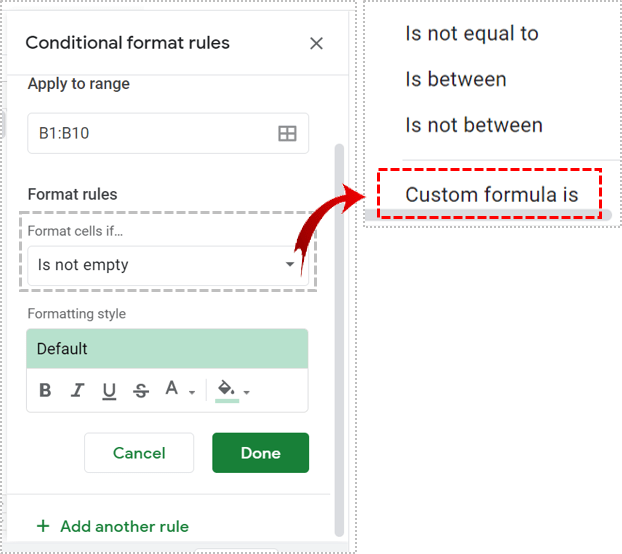
- Utilitzeu aquesta fórmula en lloc de l'anterior '=$B1>=large($B:$B,3)'
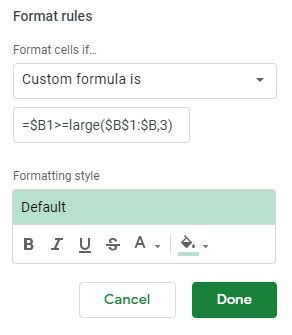
El que fa aquesta fórmula és ressaltar els tres primers valors de la columna B. Substituïu B per qualsevol altra lletra de columna que vulgueu.
Format condicional per al valor més baix
Independentment de les dades que estigueu mirant, quan voleu trobar els màxims també val la pena mirar els mínims per entendre millor el full de dades.
com esborrar un perfil de Netflix a l'iPhone
El format condicional també es pot utilitzar per ressaltar els valors baixos, si utilitzeu la fórmula correcta.
Seguiu els passos esmentats anteriorment per arribar a l'opció 'La fórmula personalitzada és'. Escriviu la fórmula següent '=$B:$B=min(B:B)'. Si voleu ressaltar els valors N més baixos, modifiqueu la fórmula de l'exemple anterior '=$B1>=large($B:$B,3)', que destaca els tres més alts a '=$B1<=small($B:$B,3)’.
Opcions de format
També us encarregueu de com voleu que es destaquin els valors al vostre full de càlcul. Després de donar els paràmetres de la fórmula de format condicional, podeu triar un estil de format personalitzat i canviar l'aparença del text.
Podeu posar-lo en negreta, fer-lo en cursiva, subratllar-lo i fins i tot canviar-ne el color. Després de personalitzar el tipus de lletra, feu clic a fet per iniciar la funció i ressaltar els valors que cerqueu.
Per a què podeu utilitzar el format condicional?
El format condicional es pot utilitzar amb una varietat de fórmules personalitzades. També podeu destacar valors alts per sota d'un determinat llindar. Per exemple, podeu utilitzar el format condicional per mostrar qui ha obtingut una puntuació inferior a un percentatge determinat en una prova.
Exemple per destacar qualificacions
- Obriu un full de càlcul de puntuació de la prova.
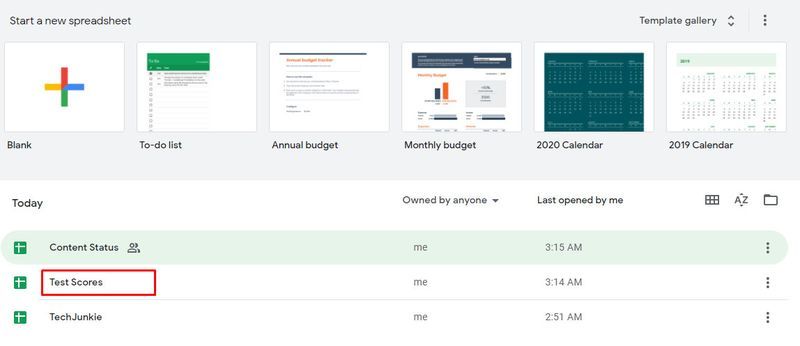
- Feu clic a 'Format' i després a 'Format condicional'.
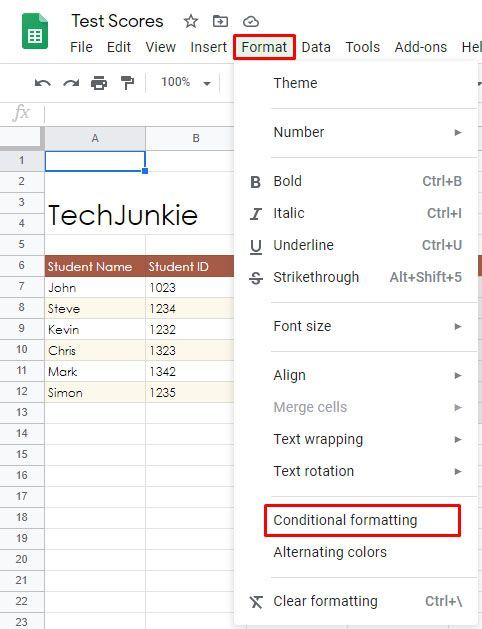
- Feu clic a la icona de la taula situada a la pestanya 'Aplica a l'interval' per seleccionar l'interval de cel·les.
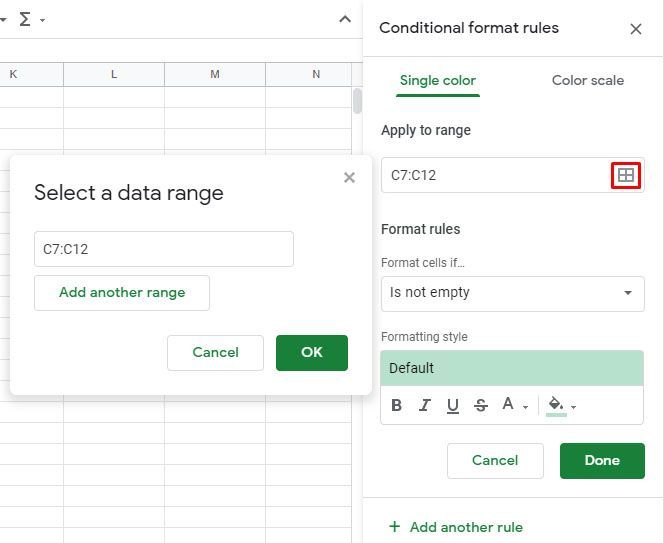
- Seleccioneu 'Menys que' a la pestanya 'Format cel·les si'.
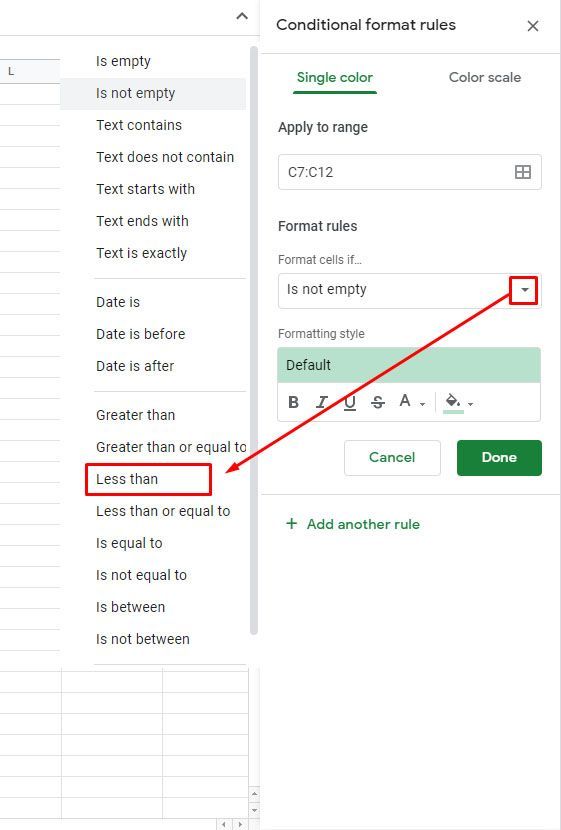
- Comproveu si hi ha alguna regla existent.
- Si n'hi ha, feu-hi clic, no, feu clic a 'Afegeix una nova regla'.
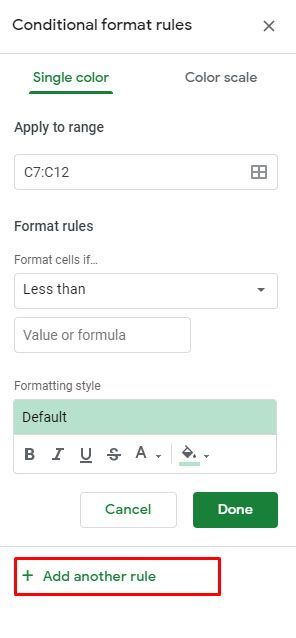
- A continuació, afegiu 'Menys que'.
- Feu clic a l'opció 'Valor o fórmula'.
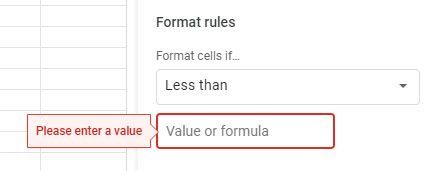
- Introduïu 0,8, 0,6, 0,7, etc. per ressaltar els valors inferiors al 80%, 60%, 70%.
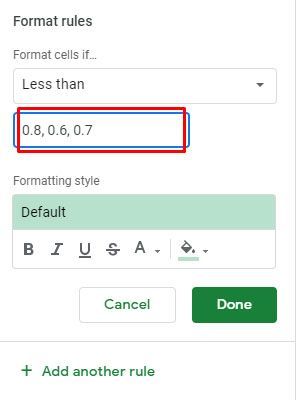
Aquesta fórmula en particular hauria de ser molt útil per als professors o fins i tot per als estudiants que vulguin conèixer el percentil en què han puntuat.
Altres àrees a les quals podeu aplicar el format condicional inclouen vendes, compres i pràcticament qualsevol altra àrea en què necessiteu filtrar dades.
Ús d'aplicacions de tercers
Si trobeu que Google Sheets no és prou complex per a vosaltres, podeu augmentar les coses fent servir aplicacions o extensions de tercers que us permetin fer un ús complet dels fulls de càlcul. Una aplicació com Power Tools us permetrà utilitzar una funció similar a la funció Autosum a Excel.

Què és Autosum? És una funció d'Excel que us permet obtenir la suma de diferents files. Fulls de càlcul de Google només us permet fer-ho per a files individuals, una a la vegada. Tot i que potser no necessiteu eines elèctriques o similars per destacar els valors més alts d'un full de càlcul, és bo saber que podeu treure més profit d'aquesta aplicació basada en web del que sembla.
com instal·lar Google Play a Amazon Fire Stick
Excel·leu de la manera fàcil
Si no us podeu permetre el luxe d'utilitzar Microsoft Office, Google Sheets us ofereix la majoria de les vostres necessitats de full de càlcul. Tot i que la majoria de les empreses no utilitzen l'aplicació basada en web, preferint una solució més professional, molts autònoms i usuaris habituals recorren a Google Sheets per registrar i analitzar dades.
Faci'ns saber amb quina freqüència recorreu a Fulls de càlcul de Google per gestionar la informació i quina experiència esteu en les funcions de Fulls de Google? Molta gent diu que és una mica difícil d'aprendre. Estàs d'acord?