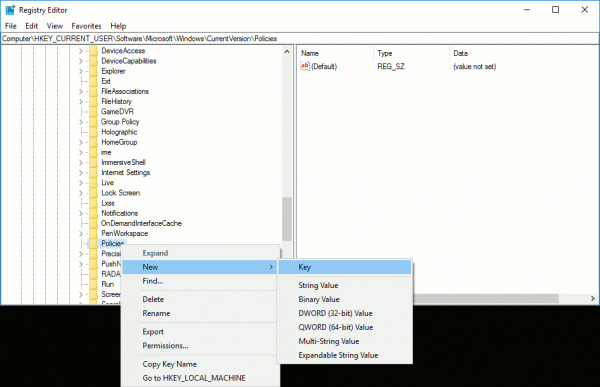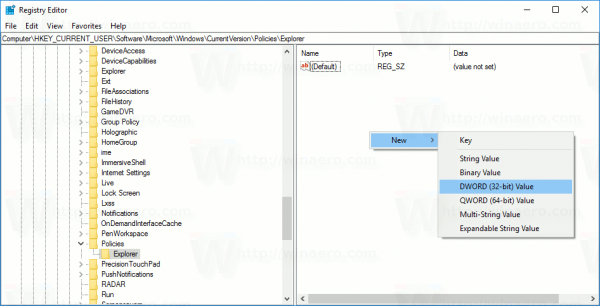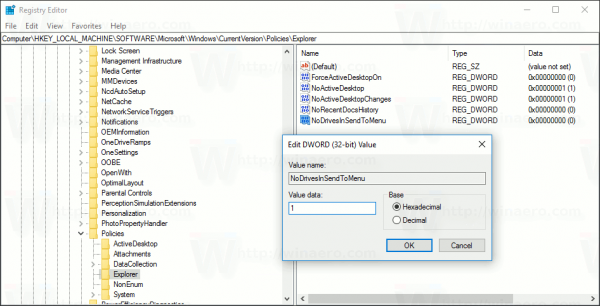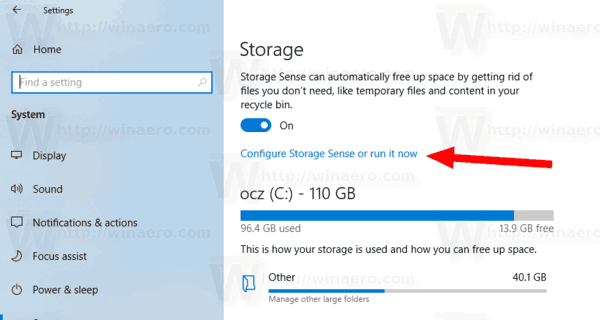L'element del menú contextual 'Envia a' és una ordre molt antiga de l'aplicació Explorer. Pot ser familiar per a tots els usuaris de Windows. Avui m’agradaria compartir un truc que us permetrà amagar la xarxa i les unitats extraïbles del menú contextual Envia a l’explorador de fitxers de Windows 10.
Anunci publicitari
com lligar la roda del ratolí per saltar csgo
El menú Envia a inclou una llista de les unitats extraïbles i de xarxa disponibles al vostre PC. Si no utilitzeu aquesta funció, podeu desactivar els discs durs al menú Enviar a. Accelerarà una mica el menú i el farà menys desordenat.
Taula de continguts.
- Com amagar les comparticions de xarxa i les unitats des del menú Enviar a Windows 10
- Com amagar les comparticions de xarxa i les unitats del menú Enviar a Windows 10 per a tots els usuaris
- Amagueu temporalment els recursos compartits i les unitats de xarxa al menú Enviar a Windows 10
Com amagar les comparticions de xarxa i les unitats des del menú Enviar a Windows 10
- Obert Editor del registre .
- Aneu a la següent clau de registre:
HKEY_CURRENT_USER Software Microsoft Windows CurrentVersion Policies Explorer
Consell: Com saltar a la clau de registre desitjada amb un clic .
Si no teniu aquesta clau de registre, creeu-la.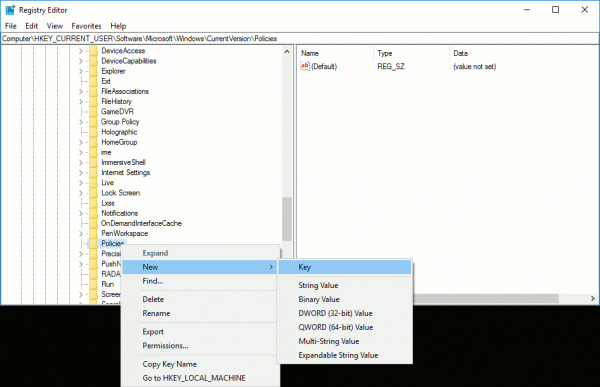
- Al tauler dret, creeu un valor DWORD de 32 bits nou NoDrivesInSendToMenu . Establiu-lo a 1. Nota: encara que ho sigueu amb Windows de 64 bits encara heu de crear un valor DWORD de 32 bits.
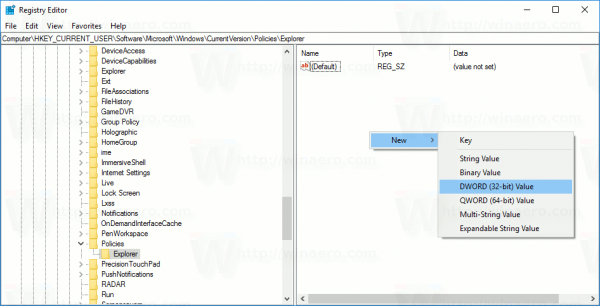
- Tanca l 'Editor del registre i reinicieu l'intèrpret d'ordres de l'Explorer . En alguns casos, és possible que sigui necessari reinicieu Windows .
Ara les unitats s’ocultaran al menú Envia a per al compte d’usuari actual.
Abans: Després:
Després:

Si necessiteu amagar les unitats extraïbles i de xarxa per a tots els usuaris, apliqueu el mateix ajust a la clau HKEY_LOCAL_MACHINE tal com es descriu a continuació.
Com amagar les comparticions de xarxa i les unitats del menú Enviar a Windows 10 per a tots els usuaris
- Obert Editor del registre .
- Aneu a la següent clau de registre:
HKEY_LOCAL_MACHINE Software Microsoft Windows CurrentVersion Policies Explorer
Consell: Com saltar a la clau de registre desitjada amb un clic .
Si no teniu aquesta clau de registre, creeu-la. - Al tauler dret, creeu un nou valor DWORD anomenat NoDrivesInSendToMenu . Establiu-lo a 1.
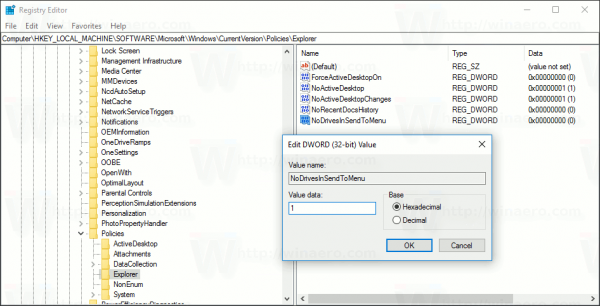
- Tanca l 'Editor del registre i reinicieu l'intèrpret d'ordres de l'Explorer . En alguns casos, és possible que sigui necessari reinicieu Windows .
Els ajustaments esmentats anteriorment són aplicable a Windows 7 i Windows 8 .
pantalla blava de gestió de memòria de Windows 10
Amagueu temporalment els recursos compartits i les unitats de xarxa al menú Enviar a Windows 10
Hi ha un canvi a l’explorador de fitxers de Windows 10. No inclou el menú Envia a.
File Explorer tenia una versió ampliada del menú Enviar a Windows 8, Windows 7 i Windows Vista.

Per mostrar-lo, podeu mantenir premuda la tecla MAJÚS del teclat i, a continuació, fer clic amb el botó dret del ratolí al fitxer de destinació i seleccionar l'element 'Enviar a' al menú contextual. He descrit aquest truc anteriorment a l'article següent: Com es mostra el menú ampliat Envia a l'Explorador de fitxers .
Amb Windows 10, Microsoft va canviar el comportament del menú Enviar a. Si intenteu obrir el menú ampliat Envia a mitjançant la tecla MAJÚS, el menú es reduirà encara més. No vindrà amb la xarxa ni les unitats extraïbles.
El menú normal Envia a: El menú Envia a amb la tecla MAJÚ premuda:
El menú Envia a amb la tecla MAJÚ premuda: Això és.
Això és.