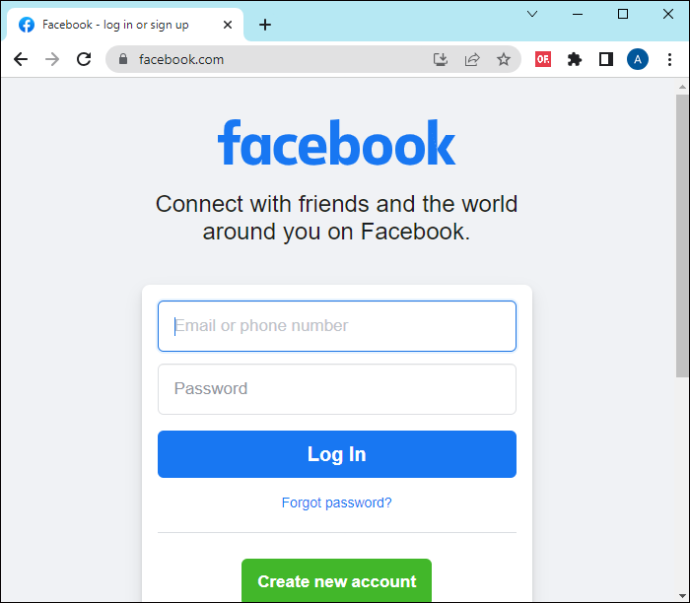Els Chromebook poden ser dispositius simples en comparació amb altres tipus de portàtils, però són potents per si mateixos. Són ideals per a més que navegar per Internet i poden fer molt més amb les aplicacions i la configuració adequades. La clau de tot el que és tenir una connexió de xarxa. Avui no només us mostraré com oblidar una xarxa en un Chromebook, sinó també com gestionar-les. És un requisit fonamental per treure el màxim profit del vostre Chromebook.
com comprovar el temps reproduït a ps4

Per molt bo que sigui un Chromebook, sense connexió a Internet no és molt més que un pes de paper car. Chrome OS funcionarà sense connexió, però és més que una mica de paralització. La majoria d’aplicacions requereixen una connexió i no es poden sincronitzar, actualitzar ni comunicar sense fer-ne cap. Això és el que heu de saber sobre la gestió de xarxes en un Chromebook.
Com que la majoria de nosaltres fem servir WiFi per connectar el nostre Chromebook, faré servir WiFi en aquests exemples.

Connecteu el Chromebook a una xarxa
La primera vegada que desactiveu el Chromebook, després d’iniciar la sessió voldreu connectar-lo a una xarxa. Així és com.
- Seleccioneu la foto del compte a la safata d'estat del Chromebook.
- Seleccioneu Sense xarxa per activar el WiFi.
- Seleccioneu la vostra xarxa a la llista que apareix.
- Introduïu la contrasenya WiFi quan se us demani.
Només haureu d’activar el WiFi quan desactiveu el Chromebook per primera vegada. La majoria de les vegades el podeu deixar funcionant i connectat. Si el WiFi està activat, hauríeu de veure una petita icona de xarxa a la safata d'estat. Podeu seleccionar-ho i unir-vos a una xarxa des d’aquí, si és el cas.
Connecteu-vos automàticament a una xarxa WiFi
No voleu haver de connectar-vos manualment a la vostra connexió WiFi cada vegada que vulgueu fer alguna cosa, així que deixeu-nos configurar les coses perquè no ho hàgiu de fer. Assegureu-vos que esteu connectat a la vostra xarxa WiFi abans de fer-ho.
aplicació per buscar a tots els craigslist
- Seleccioneu la foto del compte a la safata d'estat del Chromebook.
- Seleccioneu Configuració i xarxa.
- Seleccioneu Wi-Fi i, a continuació, activeu la connexió automàtica a aquesta xarxa.
Ara, sempre que arreneu el Chromebook, s'unirà automàticament a la xarxa.
Preferiu una xarxa en un Chromebook
Si utilitzeu el Chromebook per a la feina o l'escola i feu servir diverses xarxes WiFi, podeu preferir-ne una. Això indica a Chrome OS que seleccioni una xarxa concreta d'entre diverses i que es connecti a la que trieu ignorant les altres. Això és útil si sou a zones amb xarxes WiFi superposades.
- Seleccioneu la foto del compte a la safata d'estat del Chromebook.
- Seleccioneu Configuració i xarxa.
- Seleccioneu WiFi i connecteu-vos a la xarxa que vulgueu preferir.
- Seleccioneu Preferir aquesta xarxa.
Ara, sempre que el Chromebook detecti diverses xarxes, seleccionarà automàticament aquella per connectar-se i ignorarà les altres.
Oblideu-vos d’una xarxa en un Chromebook
Si sou a una cafeteria, a l’aeroport o en algun lloc i utilitzeu una xarxa WiFi local i voleu oblidar-la després, podeu. Això pot evitar que la llista de xarxes WiFi es faci massa llarga i contingui massa xarxes irrellevants.
- Seleccioneu la foto del compte a la safata d'estat del Chromebook.
- Seleccioneu Configuració i xarxa.
- Seleccioneu WiFi i seleccioneu Xarxes conegudes.
- Seleccioneu una xarxa que vulgueu oblidar, seleccioneu la icona del menú de tres punts i seleccioneu Oblida.
- Esbandida i repeteix per a totes les xarxes que vulguis eliminar.
Això no impedirà que el Chromebook els torni a detectar si us trobeu al mateix lloc. Simplement endreça la llista de xarxes.
com enviar missatges de text sense telèfon
Canvieu la configuració de xarxa al Chromebook
En la majoria de situacions, la vostra configuració de xarxa es configurarà automàticament. Pot haver-hi ocasions en què vulgueu configurar-les manualment per establir una adreça IP estàtica o canviar el servidor DNS. Normalment, es fa al router, però hi ha vegades que és necessari configurar la màquina local. Així és com.
- Seleccioneu la foto del compte a la safata d'estat del Chromebook.
- Seleccioneu Configuració i xarxa.
- Torneu a seleccionar Xarxa i activeu Configurar l'adreça IP automàticament per desactivar-la.
- Introduïu la vostra adreça IP i servidors DNS manualment.
Aquests canvis es produiran de manera dinàmica, de manera que un cop sortiu d'aquest panell de configuració, Chromebook prendrà aquests paràmetres de xarxa i s'executarà amb ells. Assegureu-vos que obteniu l'adreça IP correcta i que utilitzeu els servidors DNS adequats. Chrome OS ofereix la possibilitat de seleccionar servidors DNS de Google, us suggeriria utilitzar-los tret que realment necessiteu utilitzar-ne d'altres.
És com oblidar una xarxa i com gestionar les xarxes en un Chromebook. Tens algun altre consell sobre xarxes? Expliqueu-nos-les a continuació, si ho feu.