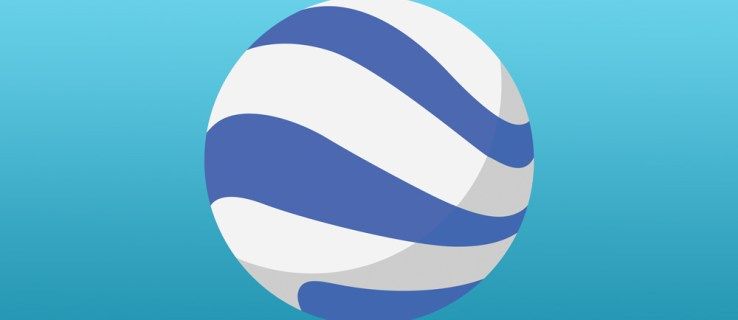Per sort, és estrany rebre un error greu a macOS sense que l’usuari hagi fet alguna cosa per provocar-lo. macOS ha estat polit i refinat per deixar enrere aquestes trivialitats la major part del temps. Tanmateix, no està exempt de les seves petites debilitats i l'error 'Sense càmera disponible' sembla un error comú a macOS. Aquest tutorial us mostrarà com solucionar-lo.

Sovint veieu l'error 'No hi ha càmera disponible' durant o quan acabeu una trucada de vídeo o FaceTime. Un minut, la càmera funciona correctament i, al següent, apareix un error que indica que la càmera que feia servir fa un segon no està disponible de sobte. Què hi pots fer, doncs?
Teniu un parell d’opcions.

Solució bàsica de problemes
Abans de fer una immersió profunda en solucions més complexes, primer revisem alguns dels passos bàsics de resolució de problemes que podeu fer per solucionar ràpidament els problemes més habituals.
Reinicieu el Mac
Per començar, heu de reiniciar l'ordinador. Un simple reinici soluciona la majoria dels problemes tecnològics, de manera que començarem per aquí. A l'extrem superior esquerre del Mac, feu clic a la icona de la poma. A continuació, feu clic a 'Reinicia'.

Per descomptat, també podeu reiniciar l'aplicació.
Sortiu d'altres aplicacions
Si un reinici no va solucionar el problema, podeu sortir d'altres aplicacions. La raó per la qual fem aquest pas següent és que és possible que la vostra càmera estigui en ús amb una altra aplicació (o almenys creu que sí). Per descomptat, si no sabeu quin programa s’executa, seguiu aquests passos primer:
Utilitzeu l'ordre del teclat Command + Space per obrir la funció Spotlight del vostre Mac. A continuació, escriviu 'Activity Monitor'. Això us portarà directament a Activity Monitor, on veureu una llista de tots els programes disponibles.

Desplaceu-vos per la llista de la pestanya 'Energia'. Actualment s’està executant qualsevol programa amb una petita fletxa cap a l’esquerra.

Per exemple, si la càmera no funciona amb Zoom, però veieu que FaceTime s'està executant, aquest pot ser el vostre problema. Per descomptat, només cal que feu clic a la 'X' a l'extrem superior esquerre de l'aplicació per tancar-la. Però és possible que hagueu de forçar el tancament de l'aplicació. Per forçar el tancament d'una aplicació, feu clic a la icona d'Apple i feu clic a 'Força a sortir'.

Seleccioneu l'aplicació de la llista i torneu a fer clic a 'Força a sortir'.

Comproveu els permisos de la càmera al Mac
Per últim, heu de comprovar que la càmera tingui permís per funcionar amb l’aplicació que intenteu utilitzar. Per descomptat, aquestes instruccions només s'apliquen a aquells que tenen problemes amb la càmera amb una sola aplicació.
Obriu la preferència del sistema al vostre Mac (feu clic a la icona d’Apple seguida de ‘Preferències del sistema’). A continuació, feu clic a 'Seguretat i privadesa'.

Feu clic a la pestanya 'Privadesa' i feu clic a 'Càmera' al menú de l'esquerra. Verifiqueu que l'aplicació que intenteu utilitzar tingui una marca de selecció blava al costat. Si no és així, feu clic a la icona de bloqueig a l'extrem inferior esquerre, introduïu la contrasenya del Mac i, a continuació, feu clic a la casella de selecció situada al costat de l'aplicació que intenteu utilitzar.

Si encara teniu problemes, continueu llegint. A la secció següent, tractarem més solucions en profunditat per als problemes de la càmera.
S'ha corregit l'error 'No hi ha càmera disponible' a MacOS
El primer que cal provar amb qualsevol problema d’ordinador és reiniciar. Funciona a Windows, macOS i Linux i sempre ha de ser el primer que intenteu quan tingueu problemes. No cal que feu res especial, només heu de reiniciar l’ordinador de la manera habitual i veure si la càmera funciona.
Un reinici obliga l’ordinador a deixar de banda les instruccions emmagatzemades a la memòria cau i a tornar a carregar el codi per defecte del sistema operatiu. Si hi ha un error amb aquest codi emmagatzemat a la memòria cau, com ara un paràmetre que no és compatible, un error de memòria que ha gravat una instrucció incorrectament o una altra cosa completament, un reinici actualitza la memòria cau amb els valors predeterminats del sistema. Sovint, això és suficient per corregir un error.
Si això no funciona, hi ha un parell de correccions específiques per a aquest error.
Força a deixar AppleCameraAssistant i VDCAssistant
AppleCameraAssistant i VDCAssistant són processos que admeten la càmera a MacOS. Si no podeu reiniciar-ho o ja ho heu provat i encara veieu l'error 'No hi ha càmera disponible', aquest és el següent que heu de provar.

- Apagueu qualsevol aplicació que faci servir la càmera.
- Obriu Terminal al vostre Mac.
- Escriviu o enganxeu ‘sudo killall AppleCameraAssistant’ i premeu Intro.
- Escriviu o enganxeu ‘sudo killall VDCAssistant’ i premeu Retorn.
Un cop fet, podeu tornar a carregar FaceTime, Skype o qualsevol altra cosa que utilitzeu per fer videotrucades i tornar a provar. Tot i que aquests dos processos es restableixen amb un reinici, per alguna raó, deixar de funcionar forçadament funciona quan el reinici no sempre funciona. És una situació estranya, però allà.
Segons Apple, si el procés VDCAssistant no allibera completament l'aplicació que va utilitzar la càmera per última vegada, ni AppleCameraAssistant ni VDCAssistant poden utilitzar la càmera la propera vegada. El fet d’abandonar ambdós processos els allibera per tornar a agafar la càmera i hauria de funcionar amb normalitat.
Pel que sembla, podeu utilitzar ‘sudo killall AppleCameraAssistant; sudo killall VDCAssistant’ ’en una sola ordre per aconseguir el mateix.

Executeu una actualització per evitar l'error 'No hi ha càmera disponible'
En el moment d’escriure-ho, no hi ha cap solució específica per a aquest error, però això no vol dir que no hi haurà en el futur. Si aturar els dos processos no soluciona el problema o continua tornant, comproveu regularment si hi ha actualitzacions del sistema operatiu o de l'aplicació amb l'esperança de solucionar-ho.
Els dispositius Apple s’actualitzen ells mateixos, però aquest sistema no sempre és infal·lible. De tant en tant hi haurà actualitzacions de l'App Store a l'espera d'instal·lar-se, de manera que tingueu el costum de revisar-les regularment. Seleccioneu la icona del menú Apple a la part superior esquerra de MacOS i seleccioneu App Store. És possible que ja hi hagi una notificació d'actualització o no.
Restabliment de la NVRAM
Restablir NVRAM és l’opció nuclear i només s’ha d’utilitzar realment com a últim recurs. Si la càmera continua errant i es torna problemàtica, podeu provar aquest restabliment per recuperar-la.
La memòria NVRAM (Non-Volatile Random Access Memory) és com la BIOS del Windows. És un lloc on el sistema emmagatzema configuracions de molts nuclis que es llegeixen quan arrenca el Mac. Això inclourà la resolució de pantalla, la ubicació del disc d’arrencada, la zona horària, la configuració d’àudio i molts altres.
Si restabliu NVRAM, s’esborraran totes les configuracions que hàgiu fet al vostre Mac, de manera que només feu-ho si no podeu viure amb l’error.
- Apagueu el Mac.
- Enceneu-lo i mantingueu premut immediatament Obert, Ordre, P i R.
- Mantingueu premudes aquestes quatre tecles durant uns 20 segons o fins que sentiu el so de l’arrencada i deixeu-les anar.
- Aneu a Preferències del sistema per restablir qualsevol de les vostres personalitzacions.
El Mac s'hauria d'arrencar normalment després de restablir la NVRAM, però és possible que hagueu de restablir la zona horària o altres coses que hàgiu canviat. Per això, aquest procés és l’últim recurs.
com numerar pàgines a Google Docs
Coneixeu altres maneres de solucionar l'error 'No hi ha càmera disponible' a MacOS? Expliqueu-nos-ho a continuació si ho feu.

![Quin Amazon Fire Stick és el més nou? [Maig 2023]](https://www.macspots.com/img/other/0F/which-amazon-fire-stick-is-the-newest-may-2023-1.jpg)