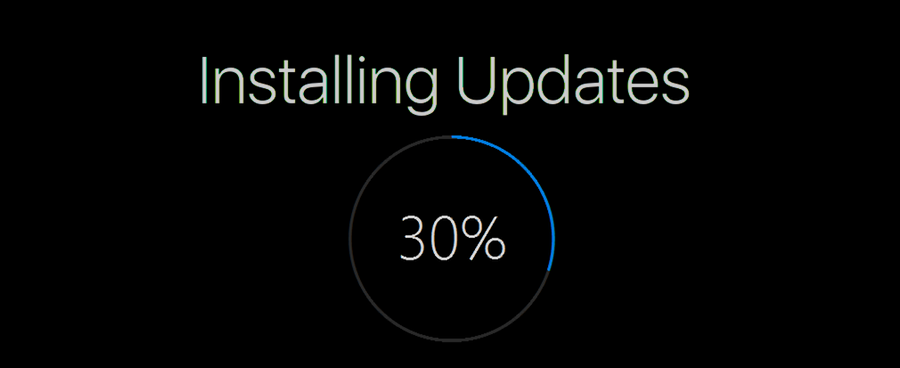En aquest article es descriu com resoldre problemes habituals del segon monitor, com ara la falta de contingut o una pantalla negra, una resolució incorrecta, no es veuen artefactes al monitor principal o una pantalla danyada. Els passos de resolució de problemes per a la majoria d'aquests problemes són essencialment els mateixos.
com es permet mantenir l'inventari a Minecraft
Causes dels problemes del segon monitor
Els problemes de visualització secundària solen es redueixen a algunes causes bàsiques:
- L'ordinador no admet la pantalla en profunditat de color, recompte de píxels o opcions d'interfície.
- El cable del monitor està danyat o funciona malament.
- Els controladors de pantalla de l'ordinador no gestionen correctament la pantalla secundària.
Com solucionar els problemes del segon monitor a Windows i macOS
Seguiu els passos següents per diagnosticar i solucionar la causa d'aquests errors.
-
Reinicieu l'ordinador. Aquest és un pas clàssic de resolució de problemes perquè sovint funciona. Tanca altres processos que podrien estar interferint amb el rendiment del monitor i us ofereix una taula clara per continuar.
-
Canvia la resolució de la pantalla. Si la pantalla del segon monitor és borrosa, pixelada, distorsionat o descolorit —o si està duplicant la pantalla principal— comproveu la configuració de la pantalla de l'ordinador. Si la velocitat de fotogrames o la resolució és incorrecta, ajusteu-la allà.
-
Ajusteu la configuració d'escala. Si les finestres es mostren en diferents mides en diferents monitors a Windows 10, ajusteu la configuració d'escala. La configuració recomanada coincidirà amb la mida aparent de la finestra dels monitors el més a prop possible.
A macOS, aneu a Preferències del sistema > Pantalles . Seleccioneu Per defecte per a la visualització , o premeu Escalada i escolliu la resolució correcta.
-
Corregiu la decoloració i la precisió del color. (A macOS, utilitzeu la calibració de la pantalla .) Si la configuració de l'ordinador no soluciona el problema, utilitzeu un dispositiu de calibratge de maquinari o ajusteu la configuració de color, gamma i brillantor del monitor al menú en pantalla del monitor. Cada monitor és diferent, però Color o Profunditat de visualització són els termes típics.
Altres causes dels problemes de color inclouen diferents panells de pantalla, retroil·luminació, tecnologies i antiguitat. Si necessiteu una coincidència exacta, considereu monitors d'edició de fotos de qualitat professional.
-
Ajusteu la freqüència de refresc del monitor. Els monitors estan dissenyats per funcionar a velocitats d'actualització particulars. Si el vostre ordinador no envia un senyal a una d'aquestes tarifes admeses, hi ha la possibilitat que el monitor no mostri el senyal.
A macOS, navegueu a Preferències del sistema > Displays , i ajustar el Freqüència d'actualització menú desplegable.
-
Canvia el cable actual. Un cable dolent és el culpable més comú quan el monitor mostra artefactes o no mostra cap imatge. Els cables molt llargs i mal apantallats són especialment propensos a les interferències.
Els bons cables no han de costar una fortuna. Els connectors xapats en or i el coure lliure d'oxigen no proporcionen diferències notables en la qualitat de la imatge. Tanmateix, els cables mal construïts poden provocar problemes. Compreu un cable d'un fabricant de confiança. Monopreu ofereix una excel·lent combinació d'assequibilitat i qualitat fiable.
-
Proveu el cable en ports alternatius de l'ordinador, la pantalla o tots dos. Canvieu només un a la vegada, de manera que pugueu identificar quins ports han causat el problema. Si el vostre ordinador no té un segon port compatible, connecteu el monitor a un altre ordinador per veure si funciona i per ajudar a identificar el problema.
-
Assegureu-vos que el cable admeti la versió correcta de l'estàndard de visualització. Els cables HDMI poden suportar qualsevol cosa, des de HDMI 1.0, que ofereix un suport mínim, fins a HDMI 2.1, que admet les resolucions més altes, espais de color i canals d'àudio.
Els monitors USB-C i Thunderbolt són encara més confús perquè els cables són físicament intercanviables, però no són compatibles entre ells. DVI, per la seva banda, té diverses versions i és possible connectar un cable DVI incompatible a un ordinador o monitor.
Consulteu la documentació del cable al lloc web del fabricant per trobar l'última versió de connexió de pantalla compatible amb el cable. Si el cable no és compatible amb la pantalla, substituïu-lo per un cable que sí. A més, comproveu l'aspecte dels connectors del cable, l'ordinador i els monitors per assegurar-vos que són compatibles.
-
Traieu qualsevol interruptor o convertidor de la cadena de senyal. Si el cable té HDMI a un extrem i DVI a l'altre, proveu amb un cable que tingui el mateix connector als dos extrems. Si és possible, traieu o substituïu els dongles i els interruptors temporalment. Si la connexió més senzilla funciona, la culpa és del dispositiu eliminat.
Assegureu-vos d'eliminar un dispositiu a la vegada per solucionar els problemes correctament.
-
Proveu una interfície de visualització diferent. Per exemple, si el segon monitor està connectat actualment mitjançant HDMI, utilitzeu Display Port. Això pot aconseguir algunes coses. Si la interfície actual no pot conduir tots els píxels del segon monitor, canviar a una interfície diferent pot solucionar aquest problema.
Segons la capacitat, els connectors de pantalla comuns es poden classificar en aquest ordre: DisplayPort, HDMI, DVI, Thunderbolt, USB-C, VGA . A menys que hàgiu d'utilitzar una connexió VGA per a la compatibilitat heretada, eviteu-ho; no pot conduir correctament les pantalles modernes. A més, n'hi ha múltiples versions de HDMI , DVI i USB-C. Només perquè pugueu connectar un cable a un port no vol dir que tingueu una compatibilitat total.
-
Actualitzeu els controladors de pantalla de l'ordinador . Si teniu una targeta gràfica discreta de tercers, actualitzeu els controladors del fabricant . Si connecteu el monitor als connectors de pantalla de la placa base, visiteu la placa base o el lloc web del fabricant de l'ordinador per comprovar si hi ha controladors actualitzats per a aquestes funcions.
-
Baixa la qualitat de la imatge. Si el monitor pateix una velocitat de fotogrames baixa, picat o contingut corrupte de vídeo o joc, reduir la complexitat del senyal pot ajudar. Per als jocs, proveu primer la configuració de qualitat més baixa i, a continuació, milloreu-la gradualment fins que el problema torni a aparèixer. Per al contingut de vídeo, proveu una resolució més baixa o una velocitat de fotogrames menys exigent.
-
Comproveu les connexions d'alimentació. Si el el monitor no s'encén , proveu diferents connectors d'alimentació o endolls de paret. Proveu els endolls de paret amb altres dispositius abans de connectar el monitor per assegurar-vos que aquests dispositius funcionen correctament.
-
Comproveu la configuració d'entrada del monitor. Si el monitor té diverses interfícies d'entrada, assegureu-vos que heu seleccionat la correcta al menú en pantalla del monitor. La majoria dels monitors tenen una funció de detecció automàtica que canvia automàticament al connector que rep el senyal. Quan això no funcioni, configureu el connector de la pantalla manualment.
-
Assegureu-vos que el monitor pot mostrar el contingut que se li envia. El monitor té una gamma de colors, una resolució o una profunditat de bits suficients per mostrar el contingut correctament? Consulteu la documentació del monitor o el lloc web del fabricant del monitor.
-
Si cap d'aquests passos soluciona el problema, potser haureu de substituir el monitor. Si veieu línies de colors, punts negres o de color o esquerdes a la imatge, és possible que el panell del monitor estigui danyat i cal substituir-lo. Aquests problemes de visualització es poden solucionar de manera similar a macOS.
- Què faig si el meu ordinador no pot detectar un segon monitor?
És probable que el problema sigui a causa del programari (és a dir, l'aplicació que utilitzeu o els controladors de visualització) o hi hagi un problema amb la connexió física. Assegureu-vos que el segon monitor estigui connectat i encès i, a continuació, reinicieu l'ordinador. Si encara no funciona, assegureu-vos que s'ha seleccionat l'entrada correcta i que s'utilitza per connectar-se a l'ordinador. Proveu de desconnectar el cable que connecta el monitor a l'ordinador pels dos extrems, deixeu-lo desconnectat durant uns minuts i, a continuació, torneu a connectar-ho tot. Si el monitor (o l'ordinador) té diversos ports, proveu de connectar el cable a un altre.
- Com puc evitar que els meus monitors es reflecteixin entre si?
Si feu servir dos monitors però veieu el mateix en cadascun d'ells, haureu d'ajustar la configuració de la pantalla. Premeu el botó Botó Windows + P per obrir el menú i, a continuació, configurar-lo Ampliar de manera que cada monitor representi la meitat d'un espai de treball compartit. A continuació, podeu reposicionar les aplicacions que voleu utilitzar entre cadascun dels monitors al vostre gust.
- Per què el meu ratolí no es mou al meu segon monitor?
És possible que l'orientació del monitor no estigui configurada correctament. Obert Preferències del sistema i seleccioneu Mostra > Arranjament , assegurant-se que Displays de mirall està apagat. Abans d'acabar, arrossegueu les pantalles al menú per assegurar-vos que la configuració coincideix amb la seva orientació al vostre espai de treball.