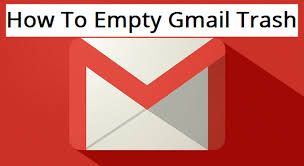Zoom és una excel·lent eina per configurar reunions en línia. La seva facilitat d’ús permet a moltes persones reunir-se i intercanviar idees a la comoditat de casa seva. De vegades, és possible que vulgueu agrupar persones concretes en equips per concentrar-vos en temes separats sense haver de sortir de la conferència actual. Aquest escenari és on entren en joc les sales d’escapament.

A continuació, veureu com habilitar les sales de descans a Zoom en funció de la plataforma o del sistema operatiu. A més, veureu algunes de les preguntes més freqüents sobre la sala de detecció de zoom. Comencem.
Com crear i unir-se a Breakout Rooms amb zoom en un PC amb Windows
Les sales de descans només es creen si utilitzeu una versió d'escriptori de Zoom. No s'han donat les raons per les quals la funció no està disponible per als usuaris de mòbils.
El fet és que haureu d’estar en un escriptori si voleu crear i assignar una sala d’escapament. Abans de crear sales de reunions, heu d’activar la funció a la configuració del vostre compte. Per fer-ho, seguiu els passos següents.
- Aneu al Lloc web Zoom . Inicieu la sessió al vostre compte. Si no en teniu, us podeu inscriure de franc. La funció de sala d’escapament també està disponible a la versió gratuïta.

- Fer clic a El meu compte. L'opció hauria d'estar a l'extrem superior dret del lloc.

- Al menú de l'esquerra, feu clic a Configuració.

- A la pestanya Reunió, feu clic a A Reunió (avançat).

- Al menú, busqueu Breakout Room i, a continuació, activeu el commutador que permet a l'amfitrió crear sales de reunions més petites i, a continuació, feu clic a Desa.

Amb l'opció Breakout Room activada, ara podeu crear sales de reunions més petites mentre en feu una de més gran. Recorda que cal ser administrador o amfitrió per crear sales d’escapament . Per fer realment una sala d'escapament, feu el següent:
- Obriu l’aplicació d’escriptori Zoom.

- Cal programar una reunió o organitzar-ne una de nova. Els botons de la pàgina d'inici de Zoom us permeten fer qualsevol de les dues opcions. Fer clic a Nova Trobada o bé Horari en funció de les vostres necessitats.

- A l'extrem inferior dret de la pantalla, feu clic a Més. Feu clic a la llista que apareix Sales Breakout.

- A la finestra emergent resultant, se us demanarà el nombre de participants a la sala de reunions i si es fa automàticament o manualment. Triant Sales automàtiques assigna persones a l’atzar. Si voleu escollir quines persones van a quina habitació, trieu De forma manual.

- Fer clic a Crea habitacions. Podeu moure’s pels participants fins i tot després d’haver creat les habitacions.

- Apareix una altra finestra emergent amb el títol de Breakout Room 1. Si voleu canviar el nom de la sala, passeu el cursor per sobre del nom i feu-hi clic per canviar-ne el nom. Introduïu el nom nou que vulgueu.

- Feu clic al botó Assignar opció a la dreta del nom de la sala per assignar manualment el nou nom.

Si voleu unir-vos a una reunió que conté sales de reunions, podeu fer el següent:
- Obriu l'aplicació Zoom Desktop. Haureu de rebre una invitació a la reunió que conté sales de reunions.

- Apareix una finestra emergent en unir-se a la reunió, que mostra que us han convidat a una sala de reunions. Podeu optar per unir-vos a la reunió i obrir-la immediatament en una sala de reunions, o bé triar més tard.

- Si heu fet clic a Uneix-vos, apareixerà una finestra de confirmació que mostrarà un missatge amb detalls de la sala que heu assignat. Feu clic a Uneix-te a la sala d'esclat

- Si heu triat l'opció Posterior durant la invitació inicial, podeu unir-vos a la sala d'escapament fent clic Sales Breakout a la part inferior dreta de la barra de menú.
Com es crea i s'uneix a Breakout Rooms amb zoom en un Mac
Com que l'aplicació d'escriptori Zoom no és específica de la plataforma, crear i unir-se a una sala de reunions és similar al de Windows 10. Si voleu assignar persones a sales de reunions al Mac, seguiu les instruccions anteriors.
Com es crea i s'uneix a Breakout Rooms amb zoom en un Chromebook
El Chromebook és una mica estrany pel que fa a l’aplicació Zoom, ja que el sistema operatiu Chrome no permet instal·lar aplicacions externes sense el permís de Google. Zoom com a aplicació de tercers no sol ser una aplicació disponible per a Chrome OS. Afortunadament, hi ha un parell de solucions disponibles, és a dir, instal·lar la versió de l'aplicació web o la versió de Chrome OS.
La versió de l'aplicació web està disponible a través de Google Play. La versió de Chrome OS coneguda com a Zoom Rooms no disposa de sales informatives, tot i que poden iniciar la sessió a la sessió principal. Si un participant utilitza la versió de Chrome OS, podeu configurar la finestra principal de la reunió com a sala mentre assigneu altres usuaris a sales de reunions.
L’aplicació web, en ser una versió per a mòbils de Zoom, no pot crear sales d’escapament. Els participants només es poden unir a ells. Per esbrinar com unir-vos a les sales de reunions mitjançant la versió de Google Play, consulteu les instruccions d'Android Zoom següents.
Com es crea i s'uneix a Breakout Rooms amb zoom en un dispositiu Android
Les versions mòbils de Zoom no poden crear sales d’escapament. Necessiteu una versió d'escriptori per fer-ho. Tanmateix, podeu unir-vos a sales de descans que ja s'han instal·lat. Per fer-ho, seguiu aquests passos:
com desar la imatge al Mac
- Obriu l'aplicació mòbil Zoom.

- Haureu de rebre una invitació a la reunió que conté sales de reunions.

- Apareixerà una petita finestra emergent a la pantalla, que indica que us han convidat a una sala de reunions. Trieu qualsevol Uneix-te o bé Més tard. Si escolliu Unir-vos, s'obrirà automàticament la reunió dins d'una sala de reunions. Si trieu Posteriorment, arribareu a la sala de reunions principal.

- Si voleu unir-vos a la sala principal de la reunió principal, feu clic a Uniu-vos a Breakout Room icona. La icona hauria de ser la que conté una imatge de quatre rectangles i normalment la trobareu a la part superior esquerra de la pantalla Zoom.

- Si voleu sortir de la sala d’escapament, feu clic a Deixa ... botó.

Com es crea i s'uneix a Breakout Rooms amb zoom en un iPhone
Les versions per a Android i iPhone de l’aplicació Zoom són similars. La versió d'iPhone no pot crear sales d'escapament, sinó únicament. Si voleu unir-vos a una sala de reunions mitjançant un iPhone, seguiu les instruccions de la versió d'Android anterior.
Activació de les preguntes més freqüents sobre les habitacions Breakout
Quin paper d'usuari pot crear sales d'escapament?
Només un amfitrió pot assignar persones a sales de descans. Recordeu que només les versions d'escriptori de l'aplicació Zoom poden crear i gestionar habitacions. Aquests requisits signifiquen que almenys un participant ha de tenir un ordinador per allotjar l’aplicació Zoom. Els usuaris d'una versió mòbil només poden unir-se a una sala que ha creat una aplicació Zoom d'escriptori.
Els amfitrions poden assignar prèviament els participants mitjançant l’opció Planifica reunió o dividir-los durant una reunió en curs. Els participants també tenen una opció al menú que permet a l’amfitrió crear-los i assignar-los a les sales de reunions.
Quines són les limitacions de les sales de descans?
Les sales de reunions tenen certes limitacions que hauríeu de tenir en compte si voleu executar la reunió amb èxit. Aquests límits són:
1. Només l’amfitrió pot assignar persones a sales de descans. Si la reunió té un co-amfitrió, només poden unir-se a una sala de reunions que l’amfitrió els hagi assignat específicament.
2. Els usuaris de Zoom Room no poden crear ni unir-se a sales de reunions.
3. Els usuaris de Mobile Zoom no poden crear ni gestionar sales de descans.
4. Si utilitzeu la gravació al núvol per documentar la reunió Zoom, només es gravarà la sala principal. La ubicació de l'amfitrió no té importància. Les sales de descans no es documentaran fins i tot si l’amfitrió es troba a la sala de descans.
5. Només podeu crear fins a un màxim de 50 sales de descans.
com intercanviar columnes en Excel
6. Els participants de cada sala de descans dependran de la limitació del participant per a tota la reunió.
7. Si teniu el complement de reunió gran, el nombre màxim de participants serà el següent:
a. 200 participants assignats a 50 sales de descans.
b. 400 participants assignats a 30 sales de descans.
c. 500 participants assignats a 20 sales de descans.
Què és exactament una sala d’escapament?
La sala de reunions és essencialment una reunió dins d’una reunió. És una manera pràctica d'organitzar un grup més gran de persones en grups més petits perquè puguin debatre sobre temes específics en els quals potser no cal que participi tota la reunió. Si es pot dividir una reunió sencera en temes concrets, es poden dur a terme reunions. de manera més eficient i estalvieu el temps valuós de veryone. Les reunions simultànies per a temes diversificats s’executen més ràpidament mitjançant Breakout Rooms que no pas haver d’esperar a que acabin determinats grups abans de discutir un tema determinat.
Per acabar, Zoom és una eina molt útil per dur a terme reunions en línia. Poder agrupar persones en sales concretes perquè puguin discutir punts concrets només augmentarà l’eficiència d’una reunió. Sempre és una bona idea que les persones adequades es concentrin en els temes als quals estan connectats, en lloc de tenir una barreja de temes que dificulti el progrés.