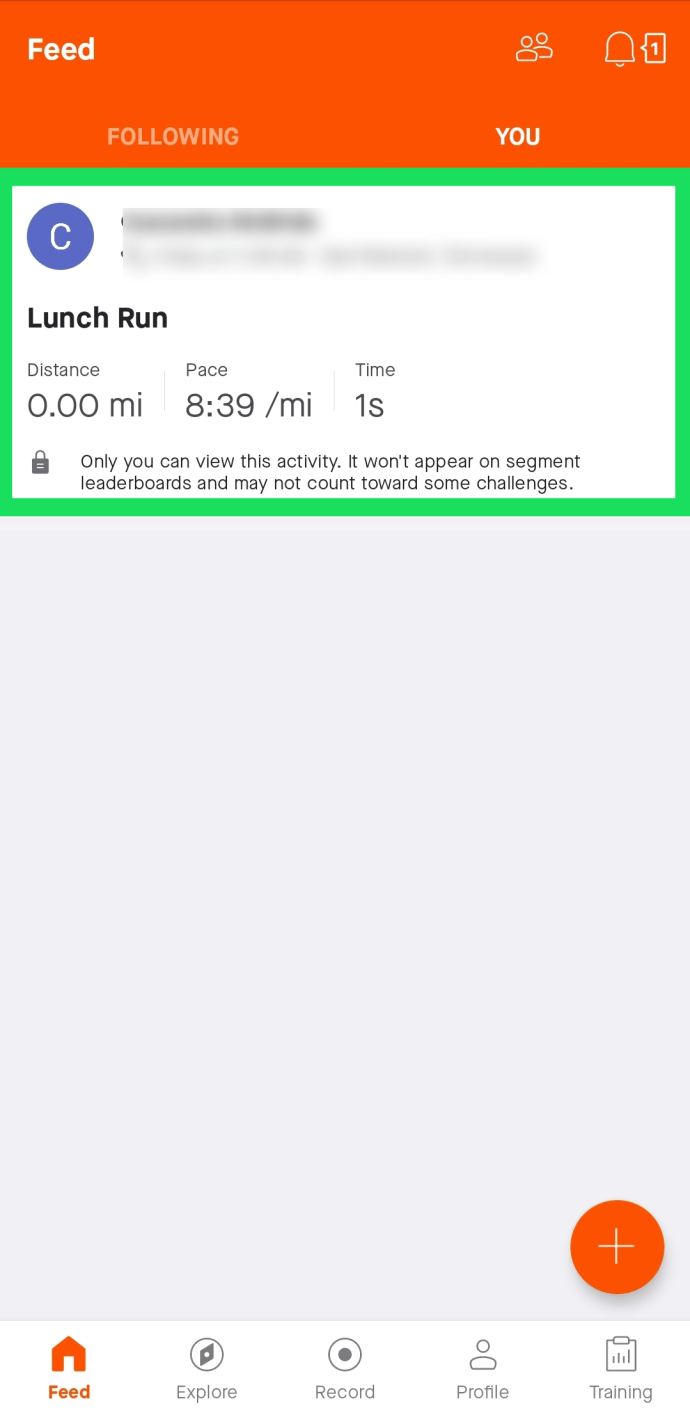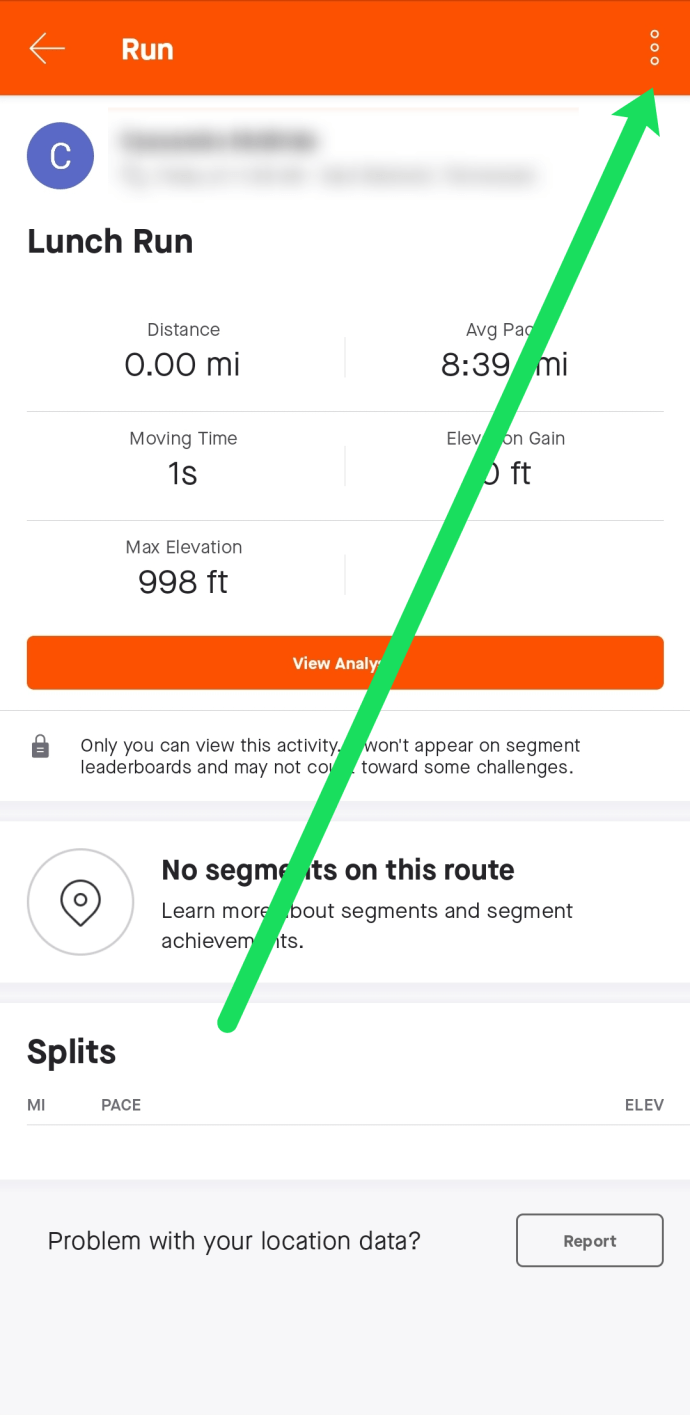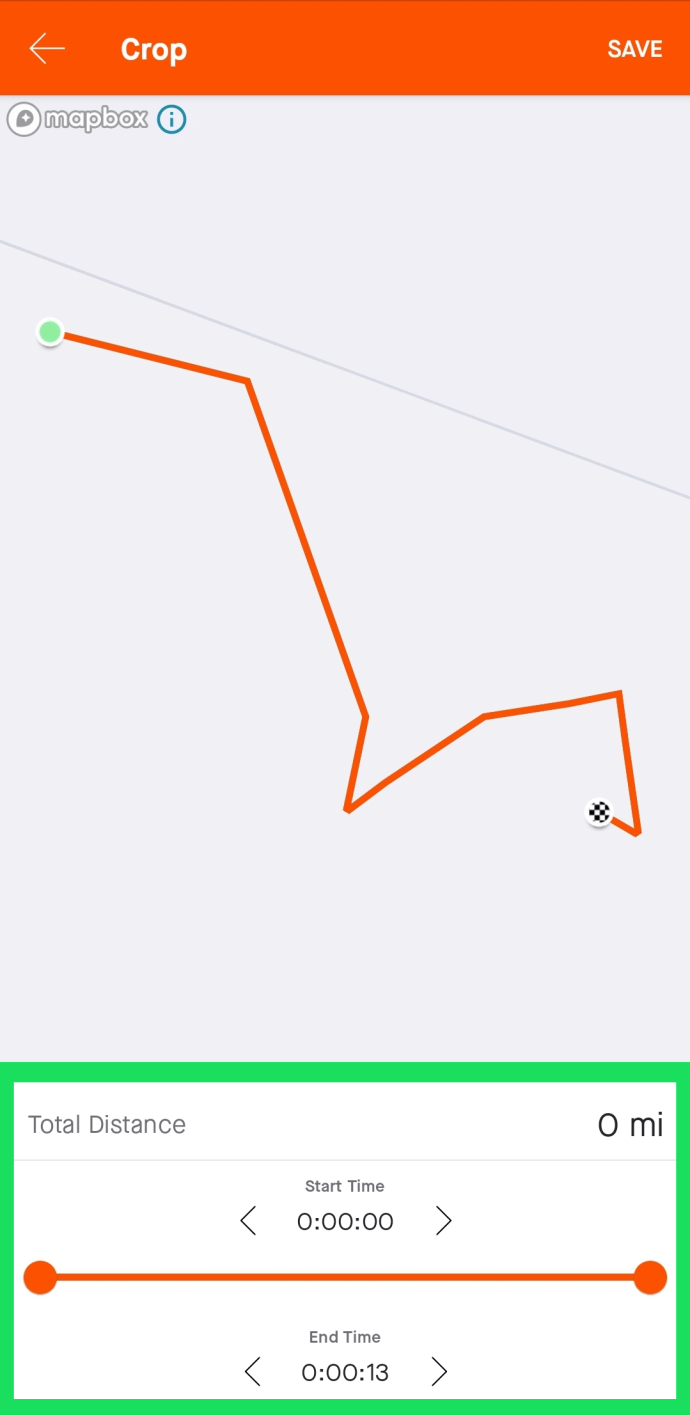Ho hem fet tots. Deixem la nostra aplicació Garmin o Strava en funcionament mentre tornàvem a posar la bicicleta al cotxe o tornàvem cap a casa des d’una activitat només per saber quan arribàvem a casa que l’activitat de la qual estem tan orgullosos estava embolicada per la falta d’atenció d’un segon. Afortunadament, podeu editar la distància i el temps a Strava.
Aquest procés d’edició s’anomena retallar i us permet eliminar parts no desitjades d’una activitat. Funciona exactament per a aquesta situació anterior i us permet emportar-vos el viatge amb cotxe fins a casa mantenint la vostra col·lecció de PB. Però no es pot afegir distància. Si l'ordinador de cicle o el rellotge en funcionament no han arrencat correctament, no podeu afegir les milles perdudes, només eliminar-les.
Si us atureu a mitja activitat, el retall no funcionarà. No podeu editar la meitat d'una activitat només amb el retall. Per a això, haurem de dividir l'activitat i retallar cada extrem. En un minut us mostraré com fer-ho.

Activitats de cultiu a Strava
Només podeu retallar activitats compatibles amb GPS i només podeu eliminar el principi o el final. En cas contrari, el procés és molt senzill un cop se sap com fer-ho. Si alguna vegada heu creat un segment, utilitza la mateixa eina lliscant.
com iniciar un servidor en unturned
- Inicieu la sessió a Strava .
- Obriu l'activitat que vulgueu retallar.
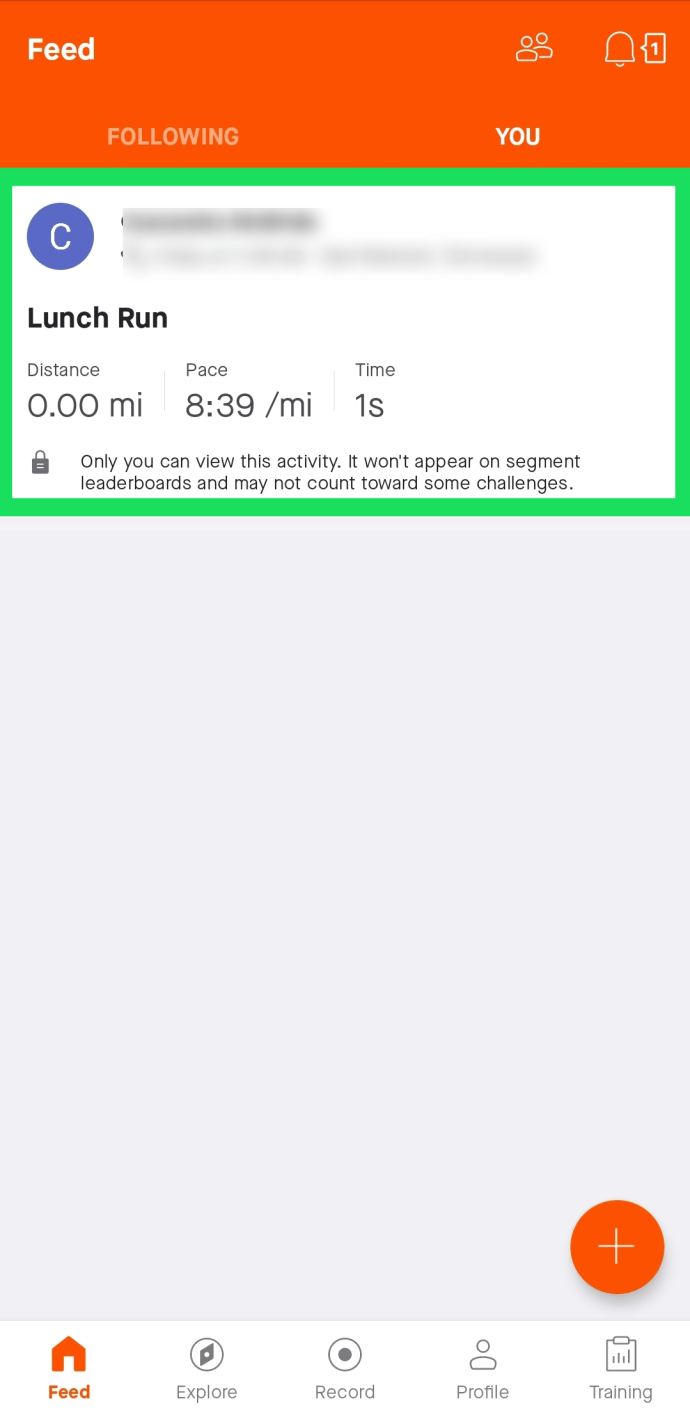
- Seleccioneu la icona de menú de tres punts a l'esquerra i seleccioneu 'Retalla'.
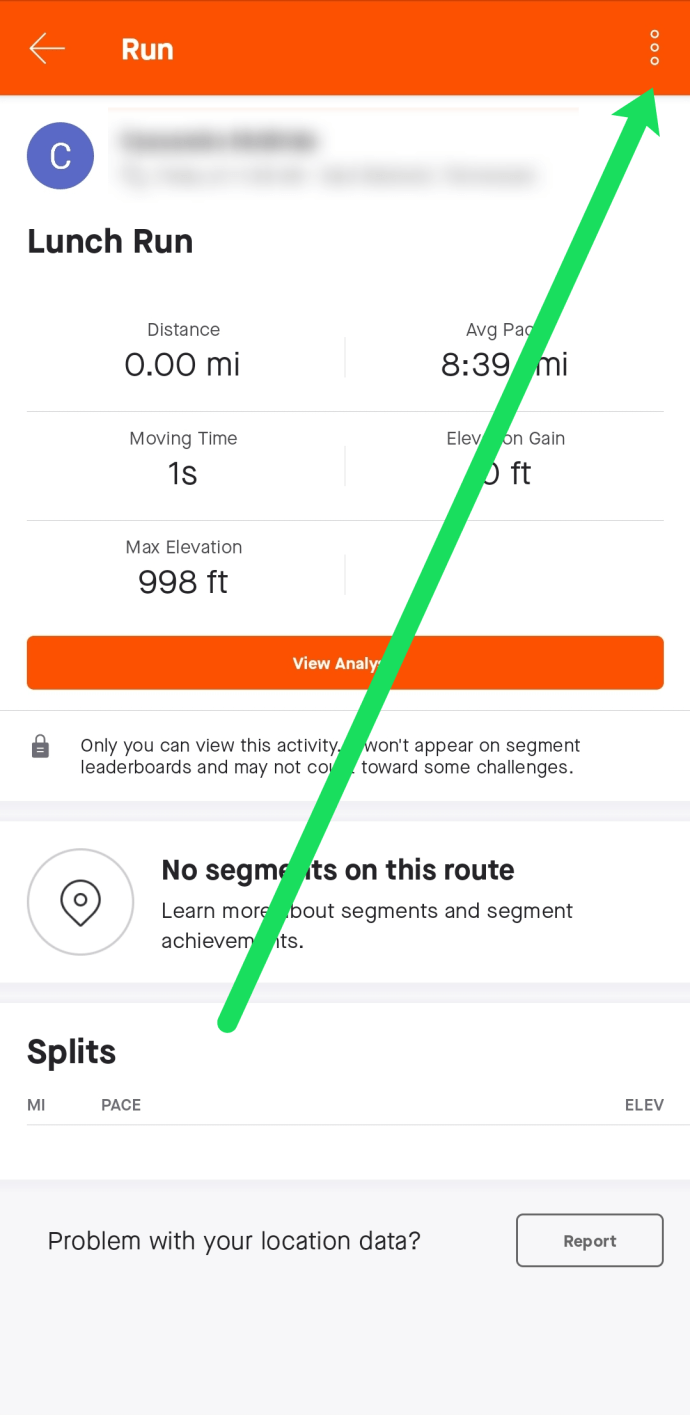
- Mou els barres lliscants de la part superior de la pàgina cap a l'interior per retallar l'activitat.
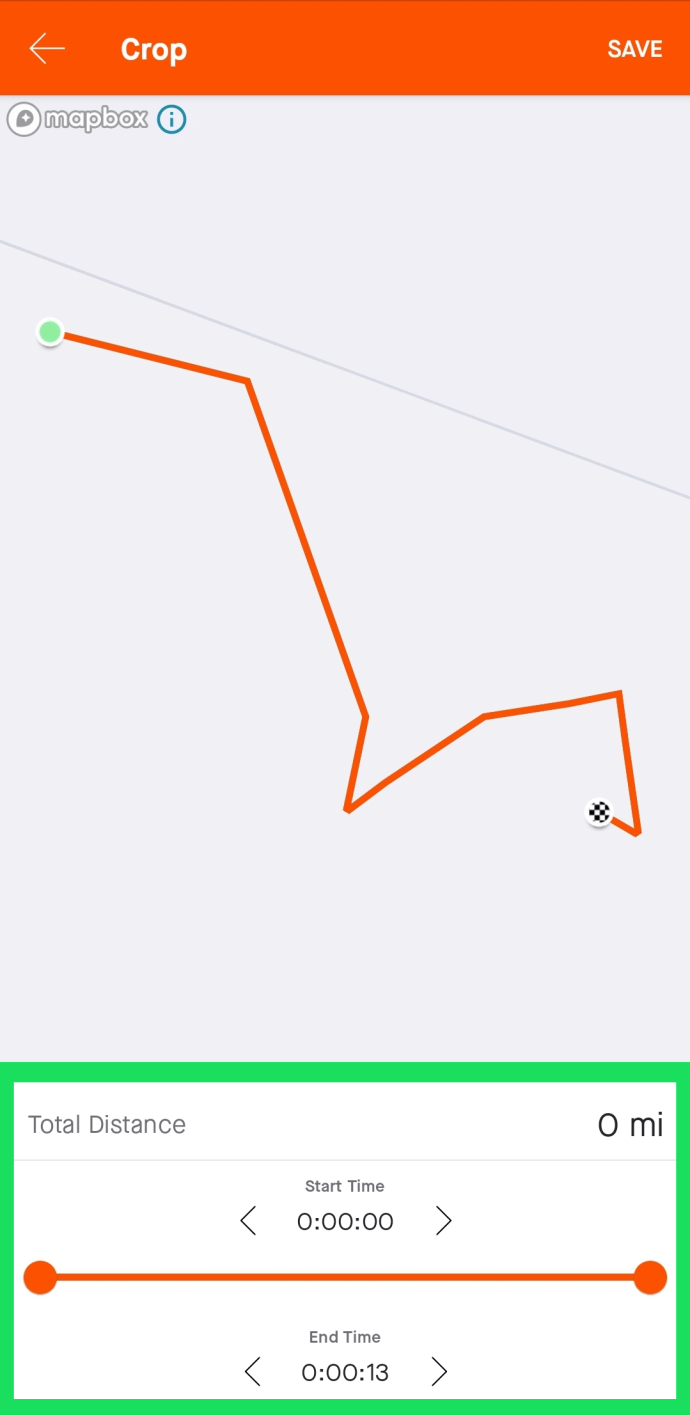
- Seleccioneu 'Desa' quan hàgiu acabat.
És la mateixa configuració que crear un segment. Veureu una pàgina nova amb un mapa de la vostra activitat, el gràfic d’elevació a sota i un control lliscant a la part superior de la pantalla. Per als cultius grans, feu lliscar el punt verd cap a la dreta per retallar el principi i el punt vermell cap a l’esquerra per retallar el final. Per als canvis incrementals, utilitzeu els botons Endarrere i Endavant de cada costat.
També podeu ampliar i reduir el mapa per fer-lo més precís. Podeu ajustar tot el que vulgueu fins que estigueu a punt. No es comprometen canvis fins que no seleccioneu Retalla a l'esquerra.
Un cop feta, l'activitat es desa i el quilometratge, la cota i el temps s'ajusten en conseqüència. No es pot desfer una retallada un cop desada, així que assegureu-vos d’encertar-la la primera vegada. Un cop premeu 'Retallar', ja està.
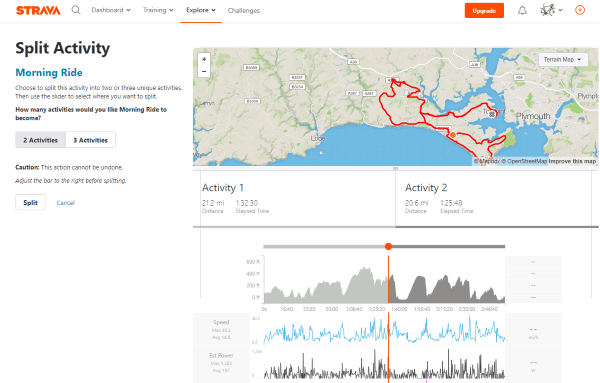
Activitats de desdoblament a Strava
El retall només funciona al principi o al final d'una activitat, però, i si passés alguna cosa durant l'activitat? No podeu utilitzar l'eina Retalla perquè això no funcionarà. Les vostres úniques opcions són deixar-ho sol i afegir una nota a la descripció per explicar o recordar-vos per què les vostres estadístiques són incorrectes o dividir una activitat en dues activitats separades i retallar-les.
Dividir una activitat és útil si passa alguna cosa durant una carrera o un viatge, com ara una parada mecànica o de descans, però l’aplicació continua funcionant per algun motiu i el vostre cicle d’ordinador o rellotge no s’atura com hauria de fer-ho.
Dividir activitats a Strava és bastant senzill, però només podeu fer-ho al lloc web i no a l'aplicació.
com fer icones a Facebook
- Inicieu la sessió a Strava .
- Obriu l'activitat que vulgueu retallar.
- Seleccioneu la icona de menú de tres punts a l'esquerra i seleccioneu Dividir.
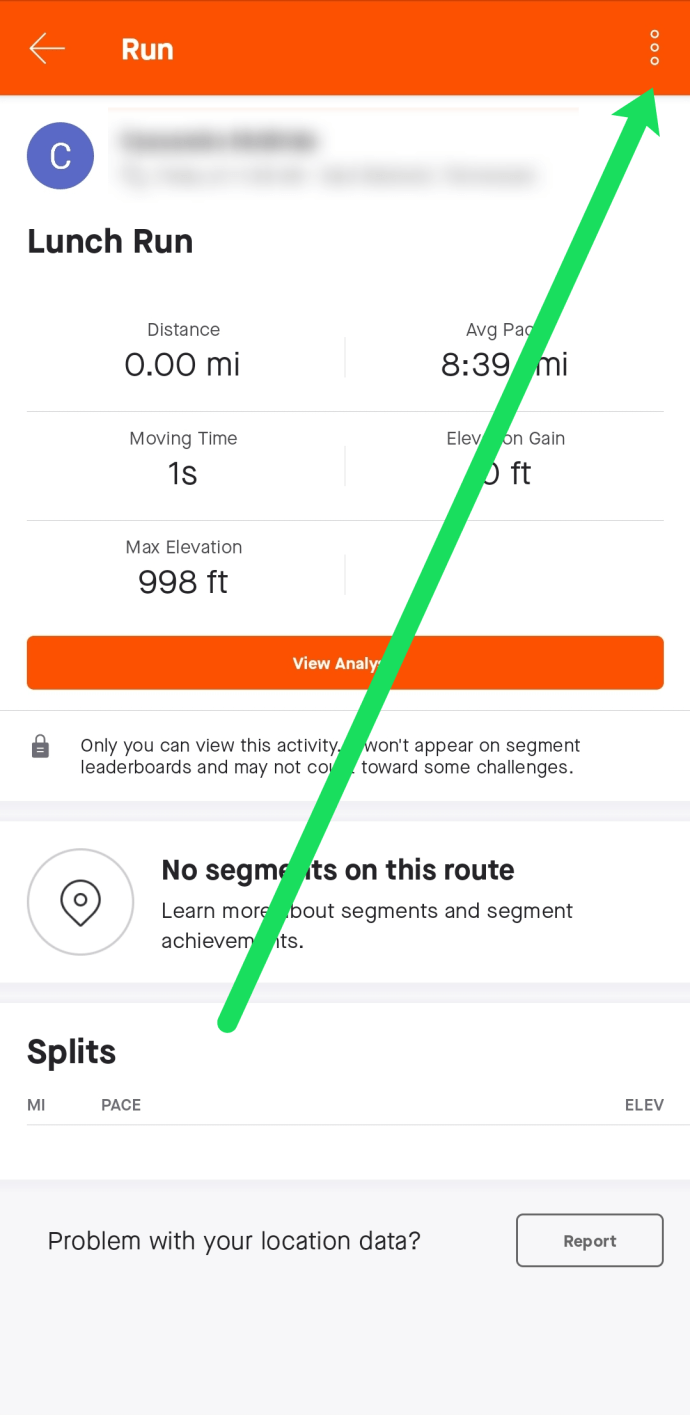
- Seleccioneu si voleu dividir-lo en dos o tres.
- Feu lliscar el punt taronja al control lliscant fins on vulgueu dividir la vostra activitat.
- Seleccioneu Dividir un cop llest.
Igual que retallar, podeu veure al mapa i al gràfic d’elevacions on voleu deixar la vostra marca. Quan llisqueu el punt taronja, veureu un punt taronja corresponent al mapa. Encara podeu ampliar la imatge per fer-la exactament correcta i, a continuació, seleccionar Dividir per confirmar els canvis.
Un cop seleccioneu Dividir, no es podrà desfer. El vostre viatge es dividirà en dos de manera permanent.
com prohibir ip la discòrdia
Si necessiteu eliminar la part central d'una activitat, podeu seleccionar cada meitat del viatge i retallar-ne l'extrem. Això eliminaria el centre antic de l'activitat que eliminaria la parada de descans / mecànica / parada de l'estació d'alimentació o el que sigui. És molta feina a fer, però si la precisió és important als vostres registres Strava, és una manera d’aconseguir el màxim d’exactitud possible amb una aplicació com aquesta.
Preguntes freqüents
Per què no veig l'opció de dividir una activitat?
Aquesta opció només apareix per a activitats etiquetades com a carrera o viatge. Si no veieu l'opció, podeu editar l'activitat i actualitzar-la a una d'aquestes dues. A continuació, hauria d'aparèixer l'opció que us permetrà dividir la vostra activitat.
Coneixeu alguna altra manera d’editar la meitat d’una activitat? Una manera més ràpida de retallar o editar la distància a Strava? Expliqueu-nos-ho a continuació si ho feu.