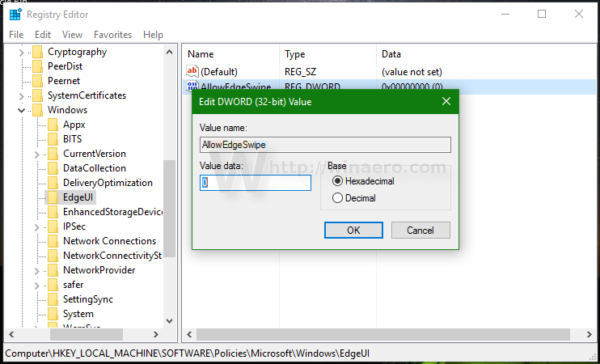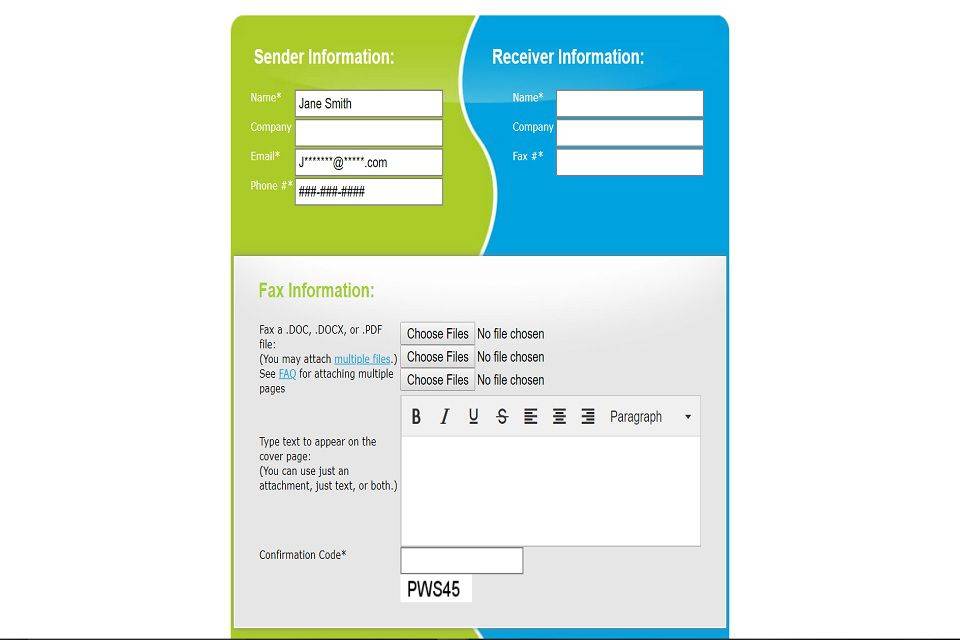Si sou l’afortunat propietari d’un dispositiu Windows 10 amb pantalla tàctil, és possible que conegueu els seus gestos de lliscament. Són diferents de Windows 8. Depenent de la vora de la pantalla des de la qual es llisqui, Windows 10 realitza una acció diferent. Vegem quines són aquestes accions i com desactivar-les.

Fora de la caixa, Windows 10 admet el següent conjunt d’accions de lliscament de vora:
err_connection_refused Windows 10
- Feu lliscar el dit des del costat dret de la pantalla per obrir Action Center.
- Feu lliscar el dit cap a l'esquerra per veure totes les aplicacions obertes a la Vista de tasques.
- Feu lliscar el dit des de la part superior per mostrar la barra de títol de l'aplicació mentre Mode de tauleta està activat.
- Feu lliscar el dit des de la part inferior per veure la barra de tasques a les aplicacions de pantalla completa mentre el mode tauleta estigui activat o quan estigui activat La barra de tasques s'amaga automàticament .
Si voleu desactivar els lliscaments de vora a Windows 10, heu de fer el següent.
Com es desactiven els lliscaments de vora de la pantalla tàctil a Windows 10
- Obriu l'Editor del registre .
- Aneu a la següent clau de registre:
HKEY_LOCAL_MACHINE SOFTWARE Policies Microsoft Windows EdgeUI
Consell: Podeu accediu a la clau de registre desitjada amb un clic .
Si no teniu aquesta clau, només cal que la creeu. - A la part dreta, creeu un valor DWORD de 32 bits nouAllowEdgeSwipe. Deixeu les seves dades de valor com a 0 (zero) per desactivar els lliscaments de vora.
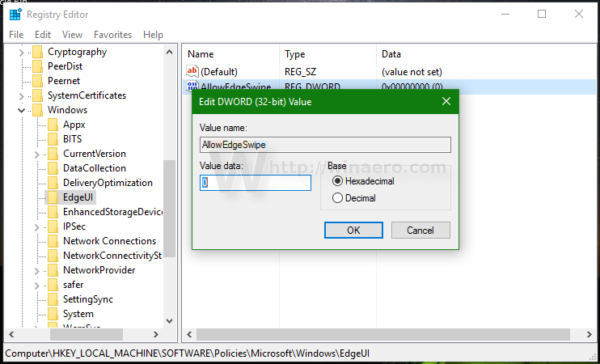
- Per aplicar els canvis realitzats editant el registre, heu de reiniciar Windows 10.
Això és. Per tornar a activar els lliscaments de vora de la pantalla tàctil a Windows 10, només heu de suprimir el valor AllowEdgeSwipe esmentat i reiniciar Windows 10.
Per provar aquesta opció de registre, podeu descarregar fitxers de registre preparats per utilitzar des d'aquí:
pot veure diverses persones Disney Plus
Descarregueu fitxers del registre