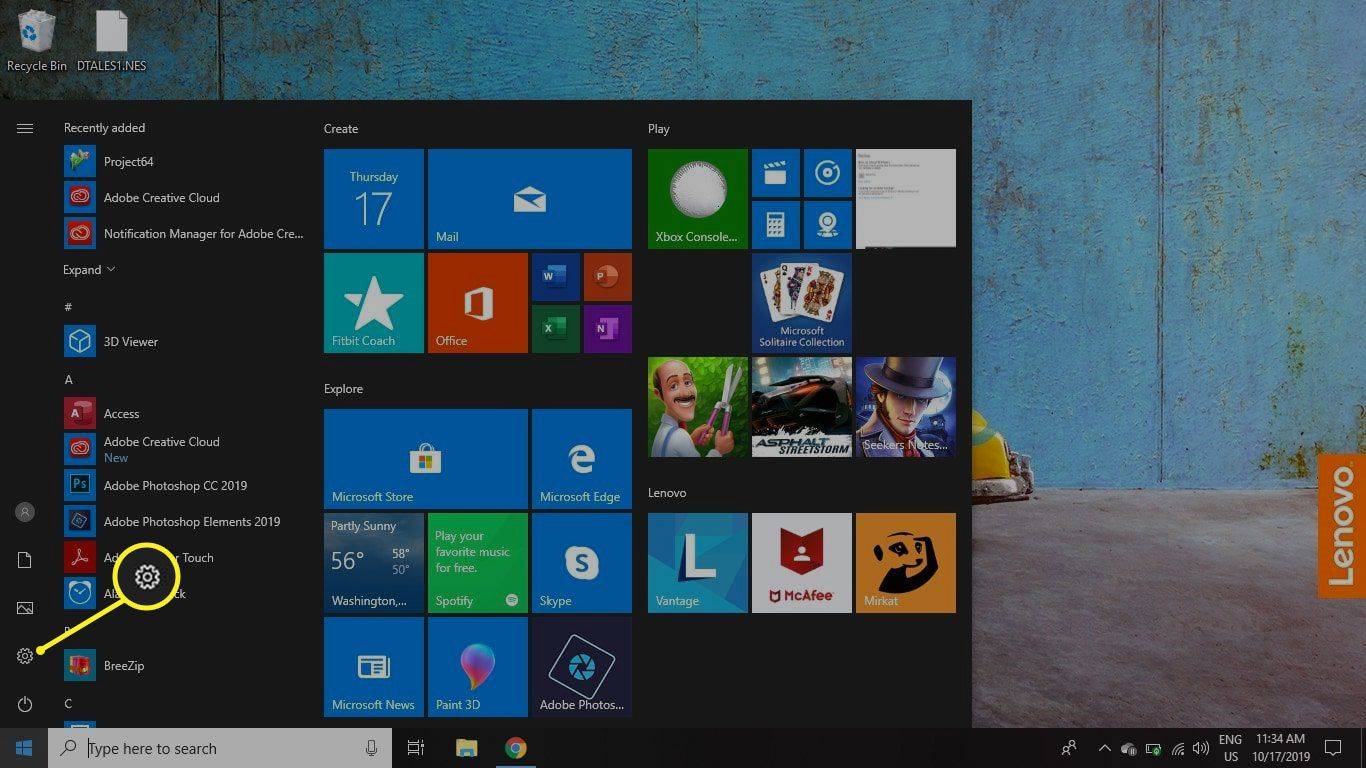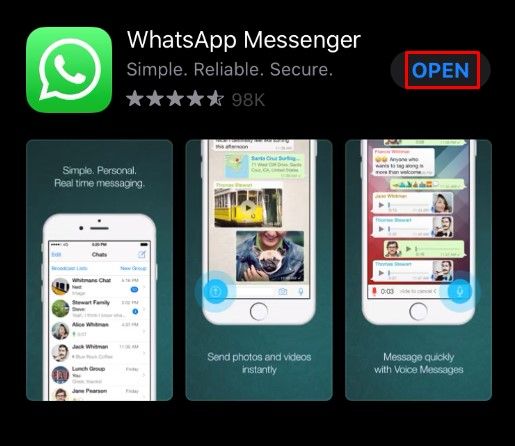Enllaços de dispositiu
Els ordinadors portàtils i les tauletes de Windows solen incloure una funció de brillantor automàtica que fa que la pantalla s'enfosqui o s'il·lumini, depenent de les condicions d'il·luminació que l'envolten. Tot i que aquesta funció és útil, també pot ser problemàtica, deixant-vos una pantalla massa fosca i difícil de veure.

Si trobeu frustrant aquesta funció i voleu desactivar-la, aquest article és per a vosaltres. En aquesta guia, parlem de com desactivar la brillantor adaptativa a Windows 7, 8 i 10 en uns quants passos senzills.
Com desactivar la brillantor automàtica a Windows 10
Un portàtil o una tauleta de Windows utilitza sensors per detectar els nivells d'il·luminació ambiental. La funció de brillantor automàtica funciona juntament amb aquests sensors per controlar els canvis en la il·luminació circumdant i ajustar la brillantor de la pantalla en conseqüència.
com activar mantenir l'inventari Minecraft
La manera més senzilla de desactivar aquesta funció en un ordinador amb Windows 10 és mitjançant la configuració de l'ordinador. Així ho fas:
- Navegueu fins al botó Inici i feu-hi clic.

- Escriviu al Tauler de control i, quan aparegui aquesta opció, feu-hi clic.

- Cerqueu l'opció Maquinari i so i seleccioneu-la.

- Al menú que s'obre, feu clic a Opcions d'energia.

- A la finestra Opcions d'energia, cerqueu Canvia la configuració del pla a la dreta de la pantalla. Feu-hi clic.

- Al menú que s'obre, seleccioneu Canvia la configuració avançada d'energia.

- Desplaceu-vos fins a la part inferior de la finestra que s'obre fins que vegeu Mostra. Feu clic a la icona Plus a l'esquerra per obrir el menú desplegable.

- A sota Habilita la brillantor adaptativa, feu clic a Configuració i configureu-lo com a Desactivat.

La funció de brillantor automàtica ara està desactivada i podeu tornar a la pantalla d'inici.
No tots els ordinadors portàtils de Windows 10 ofereixen l'opció de desactivar la brillantor automàtica. En aquests casos, podeu crear un nou pla d'energia per mantenir la brillantor de la pantalla constant. Aquí teniu com fer-ho:
- Feu clic al botó Inici i navegueu fins al Tauler de control.

- Navegueu a Maquinari i so i feu-hi clic.

- Seleccioneu Opcions d'energia.

- A la finestra que s'obre, trieu Crea un pla d'energia al panell esquerre.

- Seleccioneu entre les tres opcions disponibles: Equilibrat (recomanat), Estalvi d'energia i Alt rendiment.

- Poseu un nom al vostre pla nou i feu clic a Següent.

- Configureu aquest pla perquè s'adapti millor a les vostres necessitats i, quan hàgiu acabat, feu clic a Crea i tanqueu les finestres.

Com desactivar la brillantor automàtica al registre de Windows 10
Si trobeu que la desactivació de la brillantor automàtica a través de la configuració no funciona, sempre podeu provar de desactivar-la manualment mitjançant l'Editor del Registre. Treballar amb el Registre pot ser complicat i modificar-lo incorrectament pot provocar problemes greus. Us recomanem que feu una còpia de seguretat del registre abans de continuar.
Aquest mètode desactivarà permanentment la funció de brillantor automàtica al dispositiu Windows 10. Aquests són els passos a seguir:
com veure algú als altres snapchat
- Localitzeu la tecla Windows al vostre teclat i premeu-la juntament amb la tecla R. En fer-ho, s'obre la línia d'ordres d'execució.
- Escriviu Regedit i premeu Enter.

- Aneu a HKEY_LOCAL_MACHINESoftwareIntelDisplayigfxcuiprofilesmediaBrighten Movie.

- Al tauler de la dreta, localitzeu ProcAmpBrightness i feu-hi clic amb el botó dret. Al menú emergent, seleccioneu Modifica.

- S'obrirà un quadre Edit String. A Valor de dades, escriviu 0 i feu clic a D'acord.

- A continuació, localitzeu HKEY_LOCAL_MACHINESoftwareIntelDisplayigfxcuiprofilesmediaDarken Movie i cerqueu ProcAmpBrightness. Feu-hi clic amb el botó dret i seleccioneu Modifica.

- Al quadre que s'obre, introduïu 0 a Valor de dades i, a continuació, premeu D'acord.

- Sortiu del registre i reinicieu l'ordinador Windows.

Com desactivar la brillantor automàtica a Windows 7
Només Windows 7 Professional, Ultimate i Enterprise admeten la brillantor adaptativa. Si teniu un dispositiu amb una d'aquestes edicions de Windows i voleu desactivar la brillantor automàtica, aquest és el mètode a seguir:
- Feu clic al botó Inici i aneu al Tauler de control.
- Al tauler de control, cerqueu Maquinari i so i seleccioneu-lo.
- A la finestra, seleccioneu Opcions d'energia.
- Al costat del pla actiu del vostre ordinador, a la part dreta, cerqueu Canvia la configuració del pla i seleccioneu-lo.
- Trieu Configuració avançada d'energia.
- A la llista que apareix, cerqueu Mostra i amplieu aquesta opció.
- Desplaceu-vos per trobar l'opció Habilita la brillantor adaptativa i amplieu-la també.
- Al costat d'A la bateria i endollat, assegureu-vos que la configuració estigui desactivada. Tanqueu les finestres.
Com desactivar la brillantor automàtica a Windows 8
Desactivar la brillantor automàtica en un dispositiu Windows 8 és relativament senzill. Així és com ho fas:
- Premeu Inici i localitzeu el tauler de control, després feu-hi clic per obrir la finestra.
- Un cop al Tauler de control, seleccioneu Maquinari i so.
- Al menú que s'obre, seleccioneu Opcions d'energia.
- Sota el pla d'energia actiu actualment, a la dreta de la pantalla, veureu l'opció Canvia la configuració del pla. Feu-hi clic.
- A la finestra Edita la configuració del pla que s'obre, seleccioneu Canvia la configuració avançada del pla.
- Desplaceu-vos cap avall per trobar Display i expandir-lo.
- Amplieu Habilita la brillantor adaptativa.
- Apareixeran dues opcions, Endollat i Amb bateria. Assegureu-vos que la configuració d'ambdós estigui desactivada. La brillantor automàtica ara està desactivada.
Podeu ajustar la brillantor automàtica amb la càmera de Windows 10?
Tot i que està en procés, Windows 10 encara ha de llançar una funció per habilitar o desactivar la brillantor adaptativa en una càmera web o càmera. Tanmateix, teniu l'opció d'ajustar la brillantor i el contrast de la vostra càmera web. A continuació s'explica com ajustar aquests paràmetres:
- Al teclat, localitzeu el botó de Windows i la tecla I. Premeu-los junts. Aleshores s'obrirà la finestra de configuració.
- Des d'aquesta finestra, navegueu a Dispositius i feu-hi clic.
- Al panell esquerre, localitzeu l'opció Càmera i feu-hi clic.
- A la finestra Configuració de la càmera, veureu una llista de totes les càmeres instal·lades. Seleccioneu la càmera que voleu ajustar.
- A la pantalla següent, desplaceu-vos cap avall fins que arribeu als controls lliscants que us permetran ajustar tant la brillantor com el contrast. Moveu el control lliscant de les dues opcions fins que estigueu satisfet amb la brillantor i el contrast escollits i tanqueu la finestra.
Lluminositat automàtica desactivada
Desactivar la brillantor automàtica al dispositiu Windows és relativament senzill un cop coneixeu els passos a seguir. Seguiu els mètodes d'aquesta guia i aviat desactivareu aquesta funció amb facilitat.
Heu desactivat la brillantor automàtica al vostre dispositiu Windows abans? Heu utilitzat un mètode semblant als que es mostren en aquesta guia? Feu-nos-ho saber a la secció de comentaris a continuació.