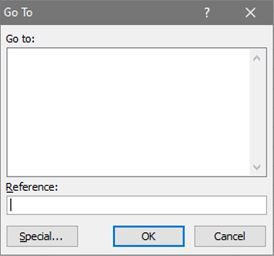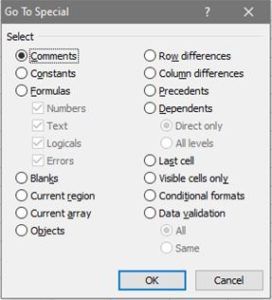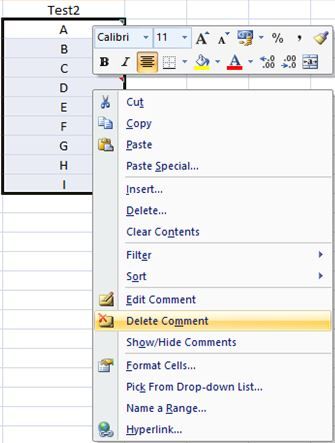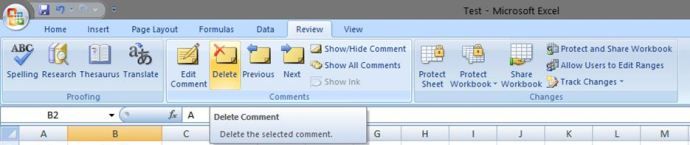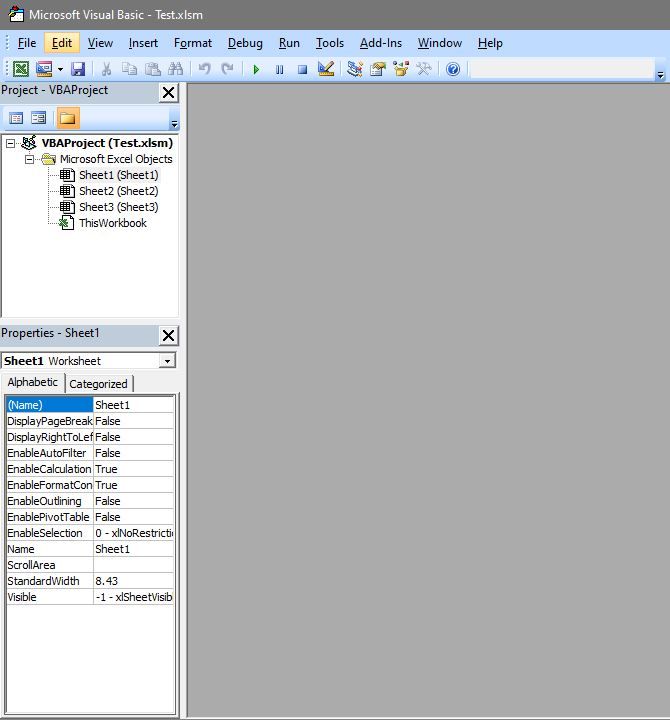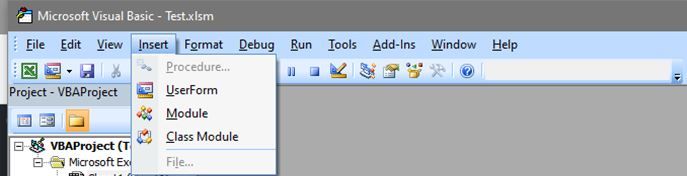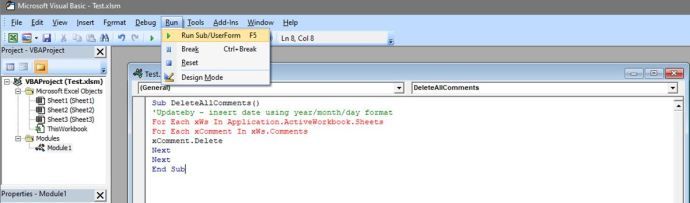Tant si algú edita la vostra obra com si us deixeu marcadors importants, hi ha moltes possibilitats que us hàgiu d’acostumar als comentaris a Microsoft Excel.

Aquests quadres de diàleg són útils durant la fase de redacció de qualsevol projecte, però voleu eliminar-los abans d'utilitzar els fulls de treball durant una presentació.
com @ un paper en la discòrdia
Hi ha tres maneres de suprimir els comentaris del full de càlcul. Podeu fer-ho un per un, eliminar-los tots simultàniament o continuar amb l’enfocament selectiu.
No només podeu fer totes les coses anteriors, sinó que també podeu eliminar-les de tres llocs diferents a Excel. Podeu utilitzar la funció Anar a, la pestanya Revisa o executar una macro VBA.
Conèixer tots aquests mètodes serà útil si trobeu diferents versions d'Excel.
Opció 1: utilitzeu la funció Vés a
La funció Anar a és una de les maneres més ràpides de reorganitzar o editar els fulls de càlcul d'Excel. A partir d’aquí, podeu fer seleccions d’interval i reordenar dades en diversos paràmetres, com ara fórmules, cel·les en blanc, objectes, columnes, diferències de fila, constants i comentaris.
Si voleu eliminar tot el que ja no és necessari, seguiu els passos següents.
- Seleccioneu el full de treball on vulgueu suprimir els comentaris i premeu F5.
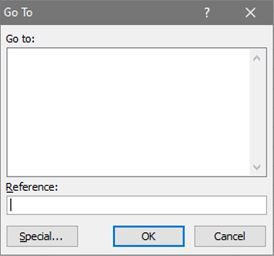
- Feu clic a Especial, seleccioneu Comentaris i, a continuació, feu clic a D'acord.
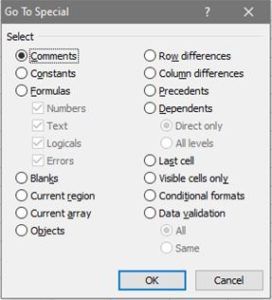
- Obriu un menú contextual fent clic amb el botó dret i, a continuació, feu clic a Suprimeix el comentari.
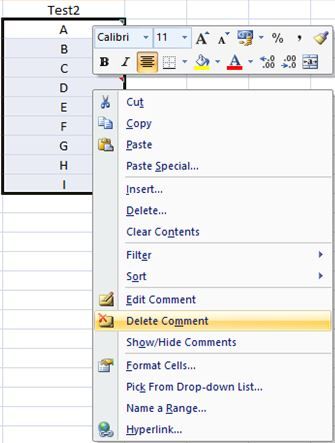
Si feu servir l’opció Vés a, s’eliminen tots els comentaris del full de treball actual, independentment de quants autors els hagin creat. Aquest mètode també funcionarà per a qualsevol versió d'Excel.
Opció 2: utilitzeu la pestanya Revisa
Si ja sabeu com escriure comentaris, probablement també heu d'aprendre a eliminar-los. Des de la mateixa pestanya Revisió des de la qual podeu escriure comentaris als vostres fulls de treball, també els podeu suprimir.
- Seleccioneu el full de treball desitjat i, a continuació, seleccioneu Revisió.

- Seleccioneu un comentari i feu clic a Suprimeix.
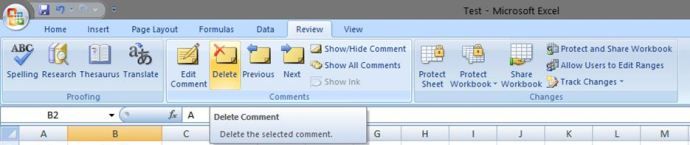
Nota: No podeu utilitzar el procés anterior per suprimir tots els comentaris de tots els fulls de càlcul. Hauràs de fer-ho individualment per a cada full de treball.
Opció 3: utilitzeu una macro VBA
La finestra de Microsoft Visual Basic de confiança us pot ajudar a realitzar una àmplia varietat de tasques d'Excel si coneixeu les línies de codi adequades.
com veure el mapa a Snapchat
- Premeu Alt + F11 per mostrar la finestra.
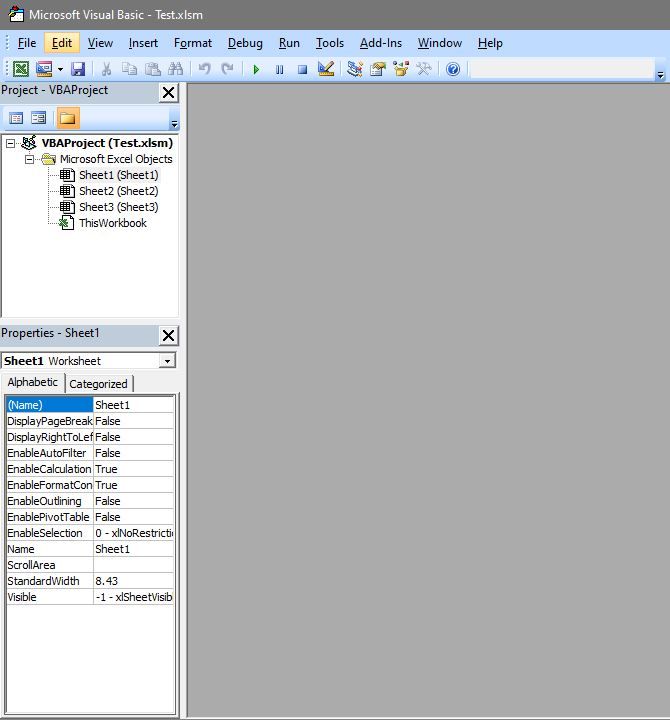
- Seleccioneu Insereix a la barra d'eines i, a continuació, feu clic a Mòdul.
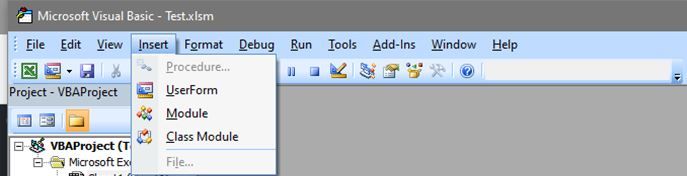
- Copieu les línies de codi següents i enganxeu-les al mòdul.
Sub DeleteAllComments() 'Updateby – insert date using year/month/day format For Each xWs In Application.ActiveWorkbook.Sheets For Each xComment In xWs.Comments xComment.Delete Next Next End Sub - Premeu Correr.
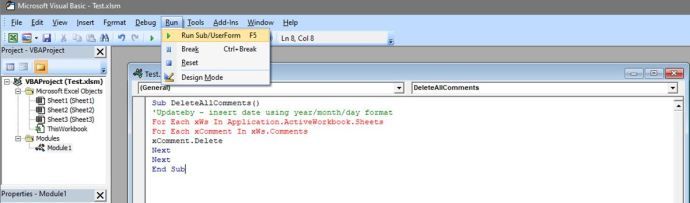
Utilització d’una macro VBA suprimeix tots els comentaris detots els fulls de treballdins del vostre llibre de treball actual . Si voleu esborrar els comentaris d'un fitxerfull de treball específic, hi ha una alternativa VBA.
Obriu un mòdul seguint els passos anteriors i copieu el codi següent.
Sub Remove_All_Comments_From_Worksheet()Cells.ClearCommentsEnd Sub
Assegureu-vos que teniu seleccionat el full de treball desitjat abans d’obrir la interfície VBA.
Un pensament final
No importa si heu afegit algun comentari per destacar informació essencial o si heu rebut suggeriments de companys de feina mitjançant comentaris. Quan hàgiu acabat de treballar a la versió esborrany del full de càlcul, els comentaris hauran de continuar. Tingueu en compte que les instruccions sobre l’ús del full de càlcul s’han d’escriure als fulls de càlcul en lloc dels comentaris.
Amb Excel, podeu disposar de comentaris fàcilment per no haver-los d’eliminar un per un. Tot i això, tingueu en compte que no es poden crear excepcions.
Tan complex com és un programa Excel, només us permet eliminar comentaris un per un o tots alhora. L'única excepció és orientar fulls de treball específics en lloc del llibre complet.